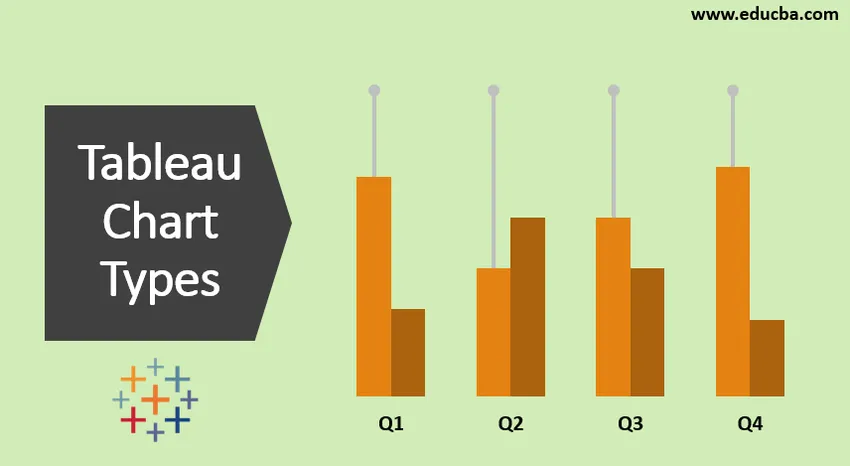
Вступ до типів діаграм Tableau
Tableau - це потужний інструмент для створення різних типів діаграм. Це робиться автоматично, використовуючи мову візуального запиту. У таблиці є 24 різних типи діаграм. Діаграми створюються за допомогою вибраних нами мір та розмірів.
Не всі діаграми працюють в один спосіб. Коли ми вибираємо географію, наприклад, штат, країну тощо, покажіть, що я підкаже, як з’явиться карта карти. Коли ми працюємо з датами, буде запропоновано графік рядків.
Примітка: клавіша швидкого доступу (розмір / міра + Ctrl)Якщо ми виберемо Спочатку розмір, то за замовчуванням з’явиться Діаграма.
Якщо ми виберемо параметр «Вимірити спочатку», то отримаємо текстове зображення даних.
Типи діаграми Tableau
Ось 12 різних типів типів діаграм Tableau, наведених нижче
1. Діаграма області
Кроки до створення
- Відкрийте Tableau public та підключіться до джерела даних.
- Перейдіть до нового робочого аркуша.
- У розділі "Вимір" виберіть Дата замовлення -> Ctrl-> У розділі "Вимір" виберіть "Продажі".
- Перейдіть до Показати мене (користувач може побачити діаграму) -> виберіть діаграму.
- Перейдіть до картки знаків і натисніть спадне меню "Тип позначки" та виберіть "Область".
- Перейдіть до стовпців-> виберіть рік (дата замовлення) -> спадне меню-> виберіть місяць.
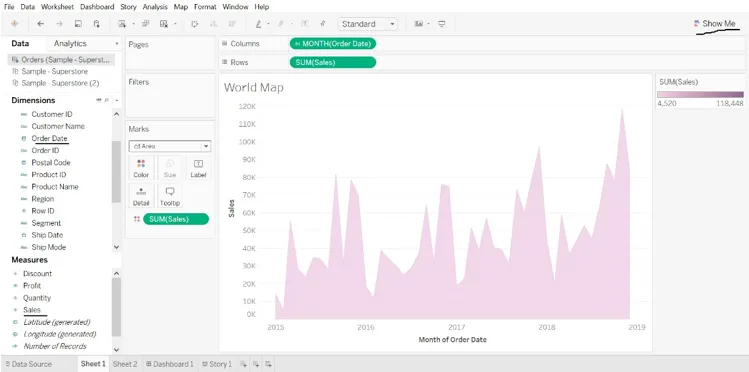
2. Діаграма
Кроки до створення
- Відкрийте Tableau public та підключіться до джерела даних.
- Перейдіть до нового робочого аркуша.
- У розділі «Вимір» виберіть Категорія -> Перетягніть у стовпець-> Під мірою виберіть прибуток-> перетягніть до рядків.
- Під Тип позначок -> Вибрати позначки -> Вибрати рядок.
- У розділі Вимір виберіть Регіон-> Перетягніть вліво на прибуток.
- У розділі «Вимір» виберіть Режим доставки-> Перетягніть до кольору, ми отримаємо різний режим доставки у кожному регіоні.
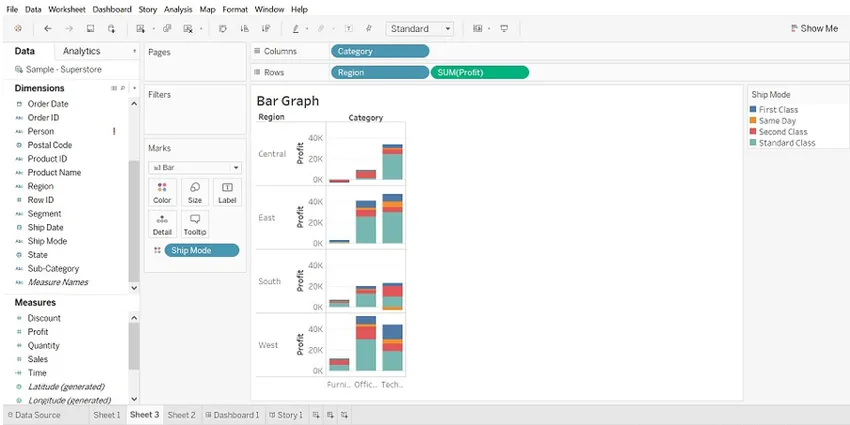
- Ми можемо переглядати дані відповідно до регіону, перетягніть регіон до фільтрів-> виберіть потрібний регіон.
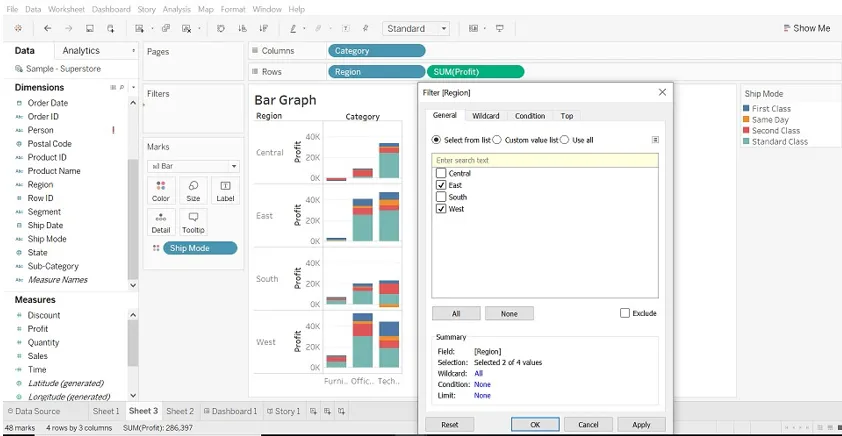
3. Сюжети коробки та вуса
Кроки до створення
- Відкрийте Tableau public та підключіться до джерела даних.
- Перейдіть до нового робочого аркуша.
- Перетягніть параметри сегмента до стовпців.
- Перетягніть міру знижок до рядків.
Підказка: -Tableau створює гістограму за замовчуванням, оскільки у нас є розмір перетягування до стовпців і вимірювання до рядків.
- Перетягніть параметр Region у стовпці та опустіть його праворуч від сегмента.
- Клацніть Показати мене (справа на панелі інструментів), виберіть графік діаграми вікна та вуса.
- Перетягніть область з позначок назад до стовпців, праворуч відрізка.
- Щоб розділити дані, виберіть Аналіз-> Сукупні заходи. (дані агрегуються за замовчуванням у таблиці).
- Клацніть по кнопці "Зміна", щоб поміняти осі.
- Клацніть правою кнопкою миші на нижній осі та виберіть Правка довідкової лінії.
- У редакційному довідковому рядку заповніть випадаючий список, виберіть цікаву колірну гаму.
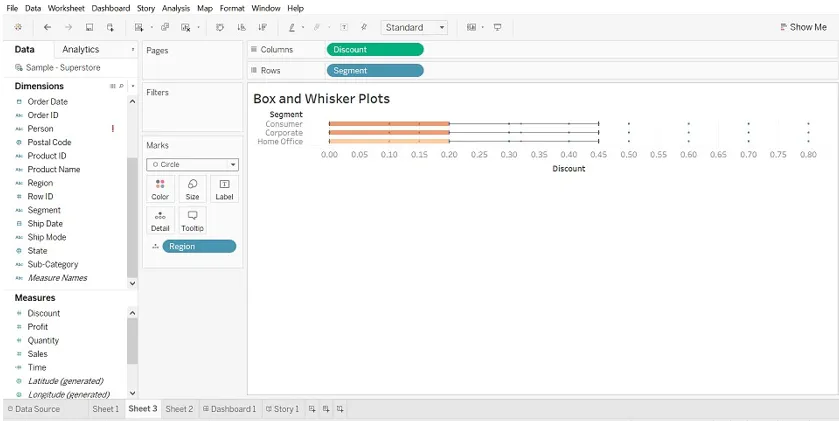
Редагування довідкової лінії
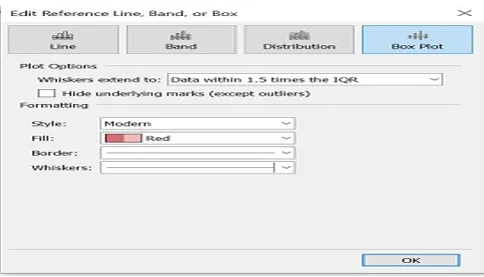
4. Кульова діаграма
(ми можемо використовувати кульові діаграми, щоб показати ефективність між заходами.
Можна порівняти два заходи.)
Кроки до створення
- Відкрийте Tableau public та підключіться до джерела даних.
- Перейдіть до нового робочого аркуша.
- Виберіть "Аналіз", присутній на панелі меню.
- Виберіть у списку "Створити розраховане поле".

- Відкриється вікно обчисленого поля. Назвіть це.
- Введіть оцінене значення міри.
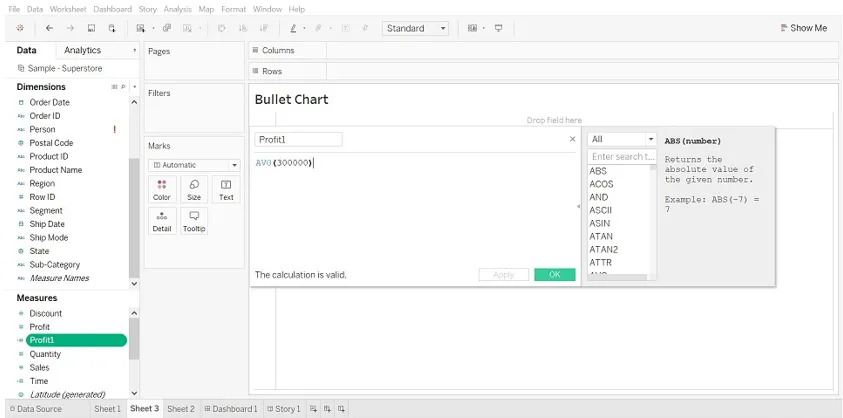
- Виберіть прибуток і прибуток1 (розрахункове поле). Потім виберіть покажіть мені, він покаже вам графік кулі.
- Виберіть графік кулі.
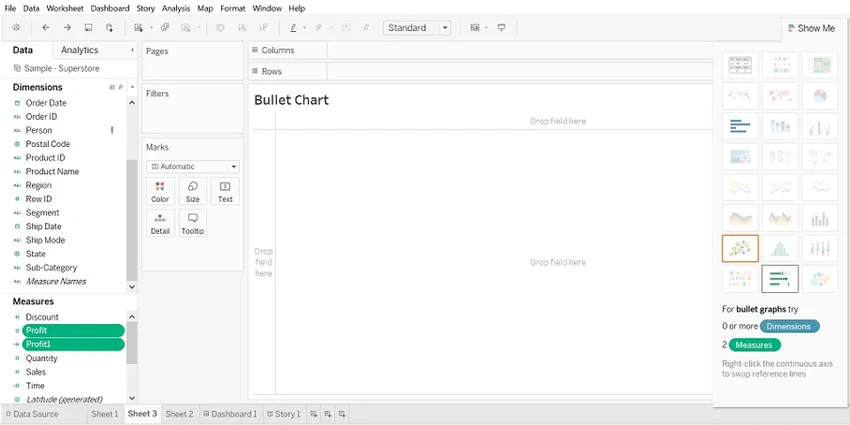

5. Розсилка
(коли ми додаємо два заходи в осі x і y, створюється графік розкидання)
Кроки до створення
- Відкрийте Tableau public та підключіться до джерела даних.
- Перейдіть до нового робочого аркуша.
- Перетягніть прибуток у стовпці, а продаж - у рядки. Це створить графік розкидання за замовчуванням.
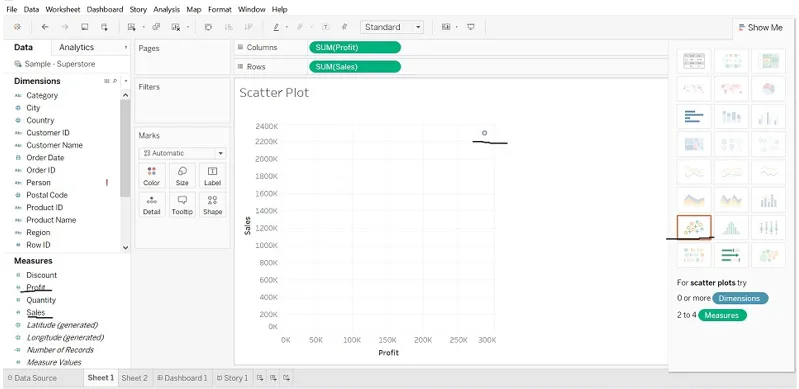
- Перетягніть «Підкатегорію» в колір (карта марки), це створює графік розкидання, який покаже взаємозв'язок між продажами та прибутками для кожної підкатегорії.
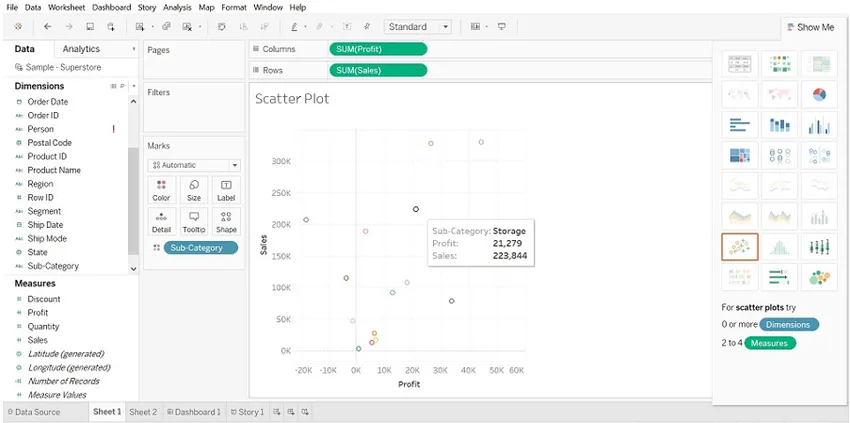
6. Кругова діаграма
(Діаграма показує частку цілого)
Кроки до створення
- Відкрийте Tableau public та підключіться до джерела даних.
- Перейдіть до нового робочого аркуша.
- Перетягніть міру кількості до стовпців, а розмір стану - до рядків.
За замовчуванням буде показана смугова діаграма.
- Клацніть на "покажіть мені", виберіть Кругова діаграма.
- Перш ніж вибирати кругову діаграму
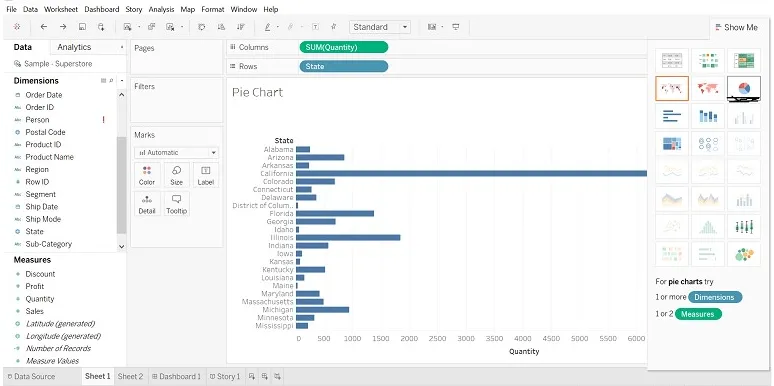
- Вибравши кругову діаграму, перетягніть розмір регіону на мітку (ми можемо побачити деталі).
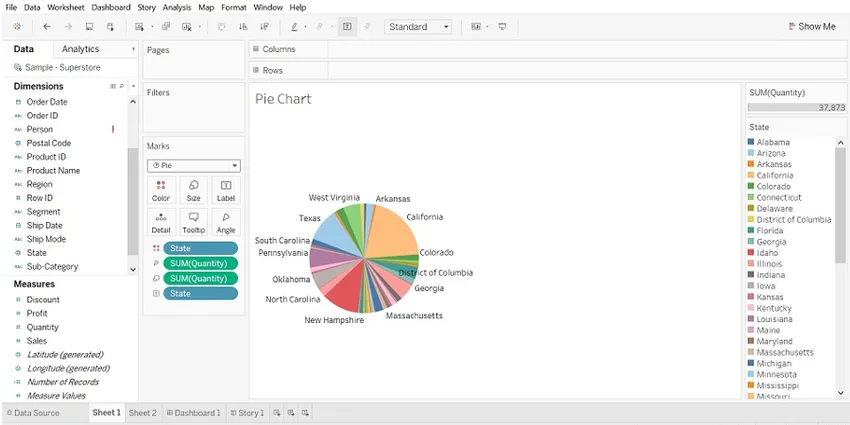
- Перетягніть стан у фільтр, виберіть лише потрібні стани.
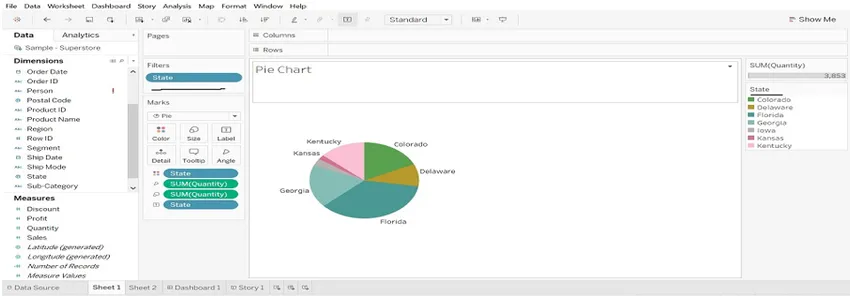
7. Бульбашкова діаграма
(візуалізує розміри і міри у вигляді бульбашок. Розмір міхура візуалізує розмір розміру і колір міхура визначають відповідно до заходів)
Кроки до створення
- Відкрийте Tableau public та підключіться до джерела даних.
- Перейдіть до нового робочого аркуша.
- Виберіть Назва продукту (розмірність), натисніть Ctrl, виберіть Кількість (міри) та виберіть «Показати мені» та натисніть «Бульбашкова діаграма».
Через великий обсяг назви продукту я перетягнув назву продукту для фільтра та вибрав назву продукту відповідно до моєї вимоги.
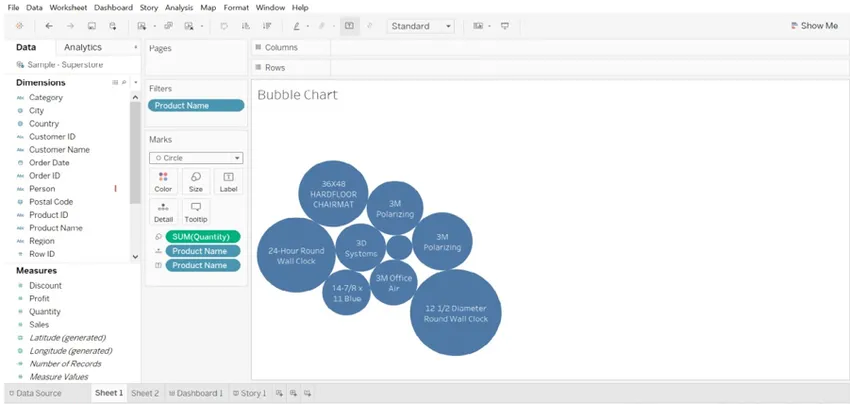
8. Лінійна діаграма
(Ця діаграма корисна, коли ми хочемо побачити тенденції з часом.)
Кроки до створення
- Відкрийте Tableau public та підключіться до джерела даних.
- Перейдіть до нового робочого аркуша.
- Перетягніть параметр "Дата замовлення" до стовпців, міру "Продаж" та "кількість" до рядків Продажі за два роки різні. (зображення показано нижче).

- Коли в рядах є кілька заходів, їх важко виміряти. Перетягніть міру (кількість) на продажі в горизонтальній смузі.
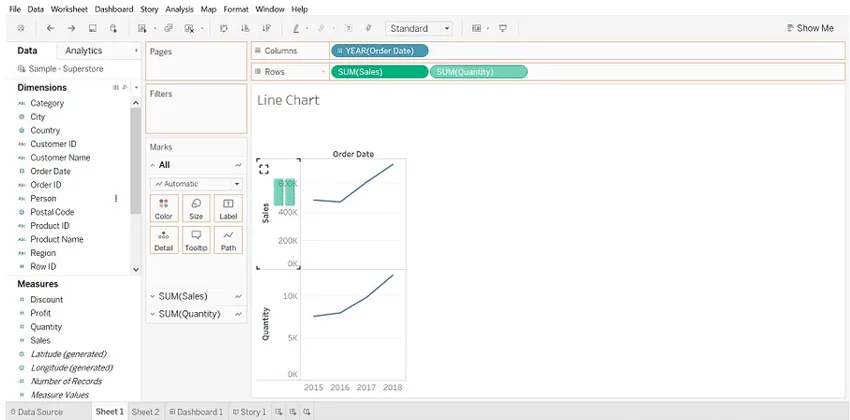
- Результат буде змінено. Погляньте на праву частину робочого аркуша «Імена мір».
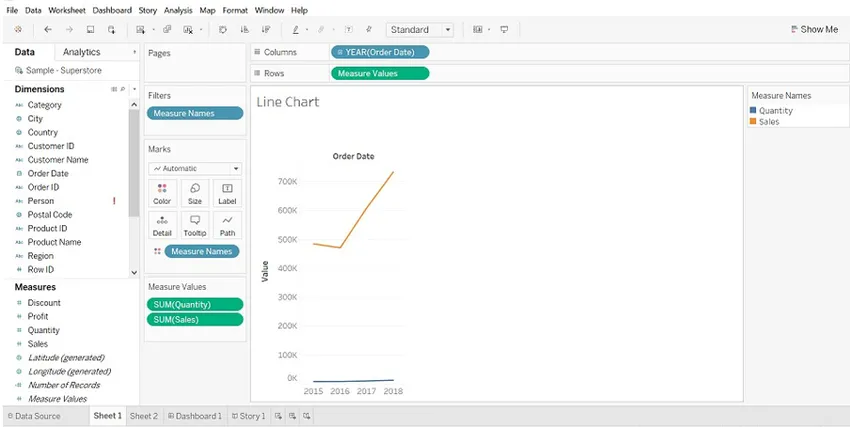
- Клацніть YEAR (дата замовлення) і зі спадного меню виберіть Month.
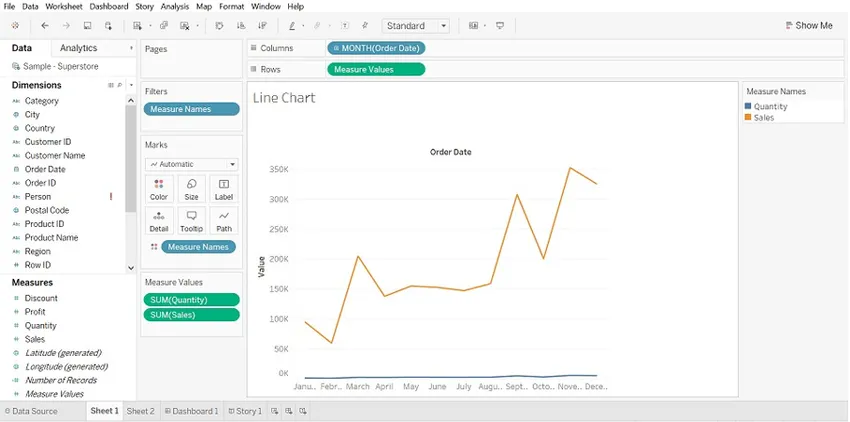
9. Гістограма
(Він показує розподіл числових даних. Частота та заходи показані за замовчуванням.)
Кроки до створення
- Відкрийте Tableau public та підключіться до джерела даних.
- Перейдіть до нового робочого аркуша
- Перетягніть міру знижок у стовпці, натисніть «Показати мені» та виберіть Гістограму
- Перетягніть категорію в колір і етикетку.
- Перетягніть знижку на етикетку.
- Виберіть Знижка на карту марок та натисніть спадне меню-> виберіть Швидкий розрахунок таблиці-> Виберіть Відсоток усього
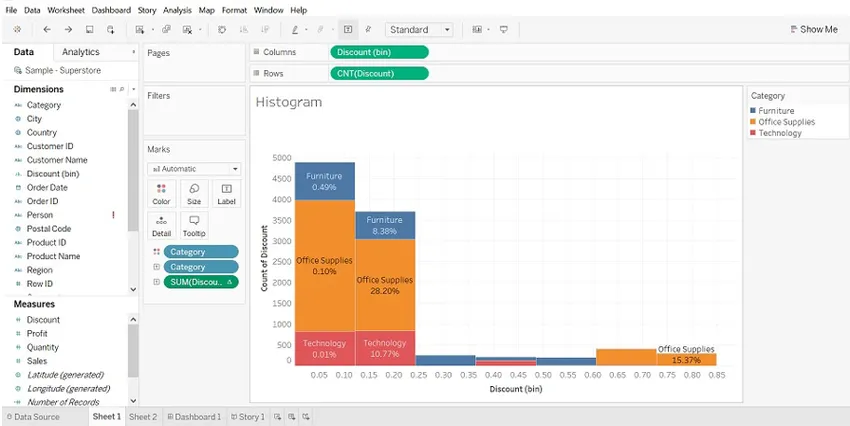
10. Виділіть таблицю
(Порівняйте категоріальні дані за кольором)
Кроки до створення
- Відкрийте Tableau public та підключіться до джерела даних.
- Перейдіть до нового робочого аркуша.
- Розмістити розмір режиму доставки до стовпців, регіону та підкатегорії до рядків.
- Перетягніть розмір прибутку на колір, а продажі на розмір (позначки).

11. Грант Ганта
(Він використовується для визначення часу, необхідного для кожного процесу)
Кроки до створення
- Відкрийте Tableau public та підключіться до джерела даних.
- Перейдіть до нового робочого аркуша.
- Перетягніть параметр дати замовлення до стовпців, розмір регіону та підкатегорії до рядків.
- Клацніть на Аналіз -> виберіть Створити розраховане поле (час) -> Створити формулу DATEDIFF ('день', (Дата замовлення), (Дата доставки)) -> Час перетягування до розміру (Позначки).
- Перетягніть параметр режиму доставки до кольору.
- Перетягніть дату, область та підкатегорію замовлення до фільтрів та виберіть потрібні дані.
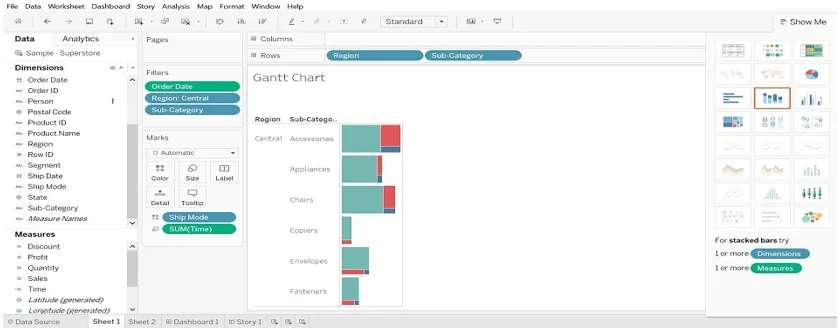
12. Теплова карта
(Він візуалізує дані у вигляді розміру, а також кольору за різними заходами)
- Виберіть Підкатегорію, натисніть Cntrl і виберіть прибуток, а потім виберіть Теплова карта (Показати мені)
- Перетягніть регіон у стовпці, продажі у розмір (позначки).
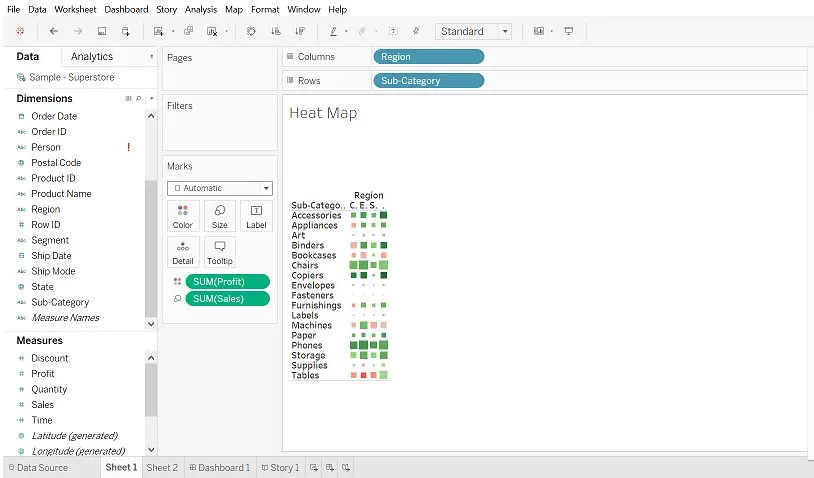
Висновок
Графік відіграє важливу роль для представлення даних. Ми можемо змінювати дані так, як нам хочеться. Чим більше експозиції ми надаємо графікам, фільтрам, позначкам тощо, тим кращу візуалізацію ми можемо зробити.
Рекомендовані статті
Це посібник щодо типів діаграм Tableau. Тут ми обговорюємо 12 різних типів діаграм, а також пояснюємо, як їх створити поетапно за допомогою наведених знімків екрана. Ви також можете переглянути наступні статті, щоб дізнатися більше -
- Змішування даних у Tableau
- Графіки Табау
- Лінійна діаграма в Табау
- Фільтри в Tableau
- Функція ранжу в Табау