У цьому навчальному посібнику з фотоефектами ми дізнаємось, як легко перетворити портретну фотографію в ескіз олівцем за допомогою Photoshop. Початковий ескіз з’явиться у чорно-білому кольорі, але наприкінці підручника ми дізнаємось, як розфарбувати його оригінальними кольорами фотографії! У наступному навчальному посібнику ми дізнаємось дещо інший спосіб перетворення зображення у ескіз - той, який зазвичай краще підходить для об’єктів чи пейзажних фотографій.
Ця версія підручника призначена для Photoshop CS5 та новішої версії. Користувачі Photoshop CS6 та CC (Creative Cloud) захочуть перевірити повністю оновлену версію.
Ось фото, з якого я розпочну:

Оригінальне зображення портрета.
Ось як це буде виглядати, коли ми закінчимо:

Підсумковий портрет для ескізу результату.
Текстова версія цього підручника продовжується під відео. Зауважте, що відео нижче - із оновленої версії навчального посібника Photoshop CC, але все, що я висвітлюю у відео, повністю сумісне з Photoshop CS5 та більш ранньою версією.
Як перетворити фотографію в ескіз із Photoshop
Крок 1: Скопіювати фоновий шар
Перше, що ми повинні зробити перед початком ефекту, - це зробити копію оригінального зображення, щоб ми не нашкодили йому, якщо нам це буде потрібно пізніше. Щойно відкрите фотографію у Photoshop на панелі «Шари» ми бачимо, що зображення сидить на шарі «Фон»:
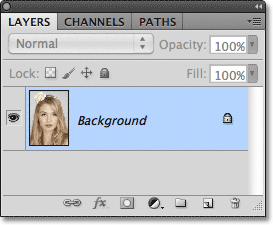
Панель "Шари", що показує фотографію на фоновому шарі.
Перейдіть до меню " Шар" на панелі меню вгорі екрана, виберіть " Нове", а потім виберіть " Шар" через "Копіювати" . Або для швидшого запуску тієї ж команди натисніть Ctrl + J (Win) / Command + J (Mac) на клавіатурі:
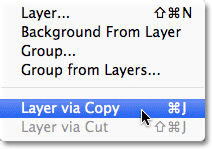
Перейдіть до шару> Новий> Шар через «Копіювати» або натисніть Ctrl + J (Win) / Command + J (Mac).
Будь-який спосіб повідомляє Photoshop зробити копію шару, який він називає "Шар 1", і розмістити його над фоновим шаром. Зауважте, що шар 1 виділений синім кольором, що говорить нам, що це активний шар. Все, що ми зробимо далі, трапиться з копією зображення на Рівень 1, а оригінал на шарі "Фоновий фон" залишиться непошкодженим:
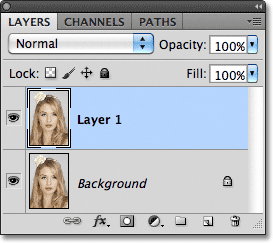
Копія фотографії з’являється на рівні 1.
Крок 2: Десатурація зображення
Перейдіть до меню " Зображення" у верхній частині екрана, виберіть " Налаштування", а потім виберіть " Десатурація" :
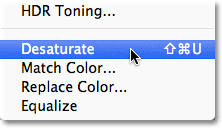
Перейдіть до зображення> Коригування> Десатурація.
Команда Desaturate миттєво видаляє весь колір із зображення, надаючи нам швидку чорно-білу версію:

Команда Desaturate - не найкращий спосіб перетворити зображення в чорно-білий, але тут досить добре для наших цілей.
Крок 3: Скопіюйте шар
Далі нам потрібно зробити копію нашого насиченого зображення. Поверніться до меню " Шар", виберіть " Створити", а потім виберіть " Шар" через "Копіювати" або натисніть Ctrl + J (Win) / Command + J (Mac) на клавіатурі, як ми це робили на кроці 1. Photoshop робить копію шару. 1, називає його "Копія рівня 1" та розміщує його безпосередньо над рівнем 1 на панелі "Шари":
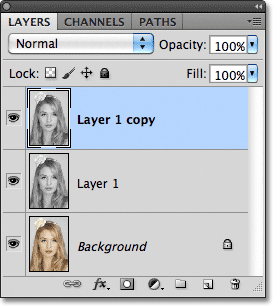
Photoshop завжди розміщує копії шару над оригіналом.
Крок 4: Інвертуйте зображення
Поверніться до меню " Зображення" у верхній частині екрана, виберіть " Налаштування" та виберіть " Інвертувати" :

Перейдіть до зображення> Коригування> Інвертувати.
Це перетворює кольори на зображенні, або в нашому випадку значення яскравості, роблячи світлі області темними, а темні - світлими, залишаючи на нас негативний ефект фотографії:
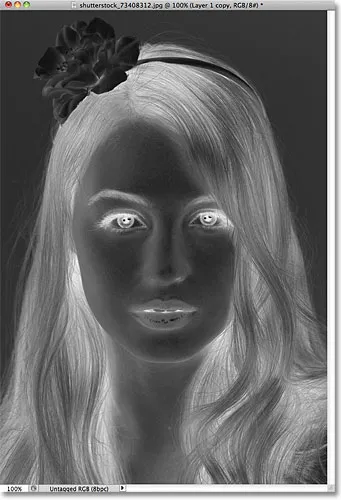
Зображення після інвертування значень яскравості.
Крок 5: Змініть режим змішування на колір Dodge
У верхній частині панелі "Шари" ви знайдете опцію " Режим змішування ". Насправді він ніде не говорить "Режим змішування", але це випадаюче поле, яке встановлено за замовчуванням на "Нормальне". Клацніть на слово Normal (Нормальне), яке відкриє список режимів змішування шарів, і виберіть у списку Color Dodge :

Змініть режим змішування перевернутого шару з Нормального на Кольорового Додж.
Документ тимчасово з’явиться заповненим білим кольором. Залежно від вашого зображення, тут і там можуть бути деякі чорні ділянки, але здебільшого він буде заповнений білим:

Після зміни режиму накладання на Color Dodge документ з’являється білим.
Крок 6: Застосуйте фільтр розмиття Гаусса
Наступним кроком є те, де ми фактично створюємо ефект ескізу. Перейдіть до меню Фільтр у верхній частині екрана, виберіть Розмиття, а потім виберіть Розмиття Гаусса :
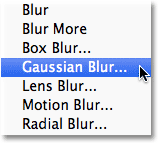
Перейдіть до Фільтр> Розмиття> Розмиття Гаусса.
Це відкриває діалогове вікно фільтра Гаусса Розмиття. Ми створюємо ефект ескізу, розмиваючи шар. Почніть перетягувати повзунок Radius у нижній частині діалогового вікна праворуч, щоб застосувати незначну кількість розмиття. Під час перетягування ви побачите ефект ескізу, який з’являється в документі. Чим далі ви перетягуватимете слайдер, тим більше буде розмитості і тим інтенсивнішим буде ефект ескізу. Якщо ви перетягнете повзунок занадто далеко, проте занадто багато оригінальної фотографії буде показано наскрізь, і це вже не буде схоже на ескіз.
Немає конкретного значення радіусу, яке слід вводити, оскільки кількість розмитості, яку ви використовуєте, залежатиме від того, на вашу думку, виглядає добре для вашого зображення, тому обов'язково стежте за своїм документом, щоб судити про результати, перетягуючи повзунок. Для свого зображення я встановлю значення радіуса приблизно 12 пікселів:
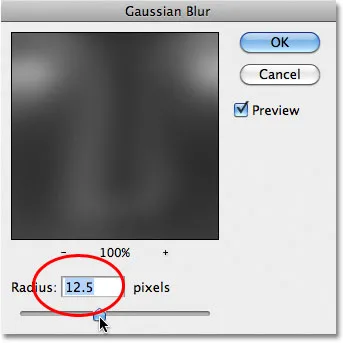
Перетягніть повзунок Radius, щоб збільшити або зменшити кількість розмиття.
Ось як виглядає мій початковий ефект ескізу:
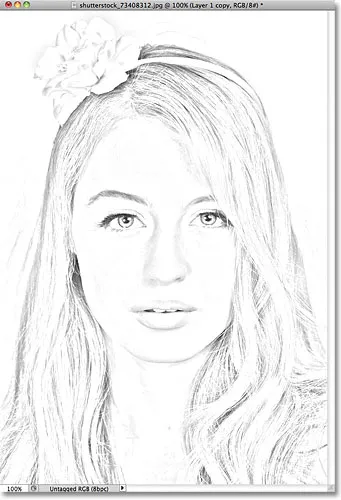
Початковий чорно-білий ескіз.
Крок 7: Об’єднайте шари на новий шар
Утримуючи клавішу Alt (Win) / Option (Mac) на вашій клавіатурі, а клавіша все ще утримується, перейдіть до меню шару у верхній частині екрана та оберіть об’єднати видиме :
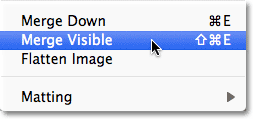
Утримуйте клавішу Alt (Win) / Option (Mac) та перейдіть до Layer> Merge Visible.
Зазвичай команда Merge Visible по суті дозволить згладити наше зображення, об'єднавши всі існуючі шари вниз на один шар, але, утримуючи Alt (Win) / Option (Mac), вибираючи Merge Visible, ми сказали Photoshop зберегти все наше початковий шар неушкоджений, об'єднуючи їх у новий шар (шар 2) над оригіналами:
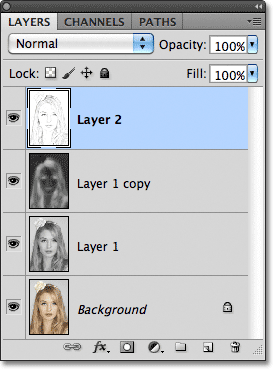
Три оригінальні шари об'єднані на четвертий шар над ними.
Крок 8: Змініть режим змішування для множення та регулювання непрозорості шару
Перейдіть до параметра "Режим змішування" у верхній частині панелі "Шари" та змініть режим накладання для об'єднаного шару з "Звичайний" на " Помножити" . Це потемніє лінії в ефекті ескізу. Якщо ви вважаєте, що ефект зараз занадто темний, зменшіть значення непрозорості, яке знаходиться праворуч від опції Blend Mode. Слідкуйте за зображенням, коли ви регулюєте непрозорість для тонкої настройки результатів. Я знижую міну до 50%:
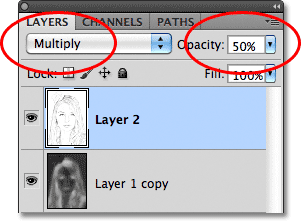
Змініть режим змішування на Множення, а потім налаштуйте результат за допомогою параметра Непрозорість.
Ось мій результат після затемнення ефекту:

Ескіз тепер виглядає темніше на білому тлі.
Крок 9: Скопіювати фоновий шар
На цьому етапі ефект ескізу закінчений, і якщо ви його задоволені чорно-білими, ви можете зупинитися тут. Якщо ви хочете додати ескіз до кольору, продовжуйте виконувати ці останні кілька кроків. Ми збираємося розфарбувати ескіз, використовуючи кольори з оригінальної фотографії. Наша оригінальна фотографія знаходиться на шарі "Фон", тому нам потрібно буде зробити її копію. Клацніть на фоновому шарі на панелі «Шари», щоб вибрати його:
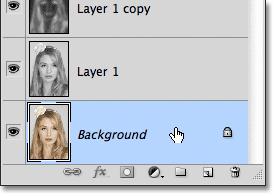
Виберіть фоновий шар, щоб активувати його.
Вибравши фоновий шар, перейдіть до меню « Шари », виберіть « Нове», потім виберіть « Шар» через «Копіювати» або натисніть Ctrl + J (Win) / Command + J (Mac). Photoshop робить копію шару, називає його "Фоновою копією" і розміщує його безпосередньо над оригіналом:
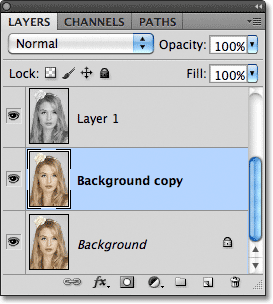
Копія з’являється над початковим фоновим шаром.
Крок 10: Перемістіть фонову копію над іншими шарами
Щоб використовувати цей фоновий шар копіювання для розфарбовування нашого ескізу, нам потрібно перемістити його над іншими шарами. Ми можемо перейти його до верхньої частини шару шарів, натиснувши комбінацію клавіш Shift + Ctrl +) (Win) / Shift + Command +) (Mac). The ) - це правильний брекет-ключ. З шаром фонової копії вгорі, вихідне зображення знову з’явиться у вікні документа:
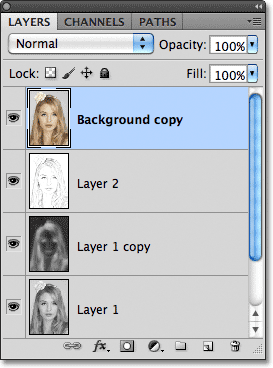
Шар фонової копії перейшов до верхньої частини стеку шарів.
Крок 11: Змініть режим Blend на колір
Щоб змішати кольори вихідного зображення із ефектом ескізу, змініть режим накладання шару фонової копії з Нормального на Колірного :
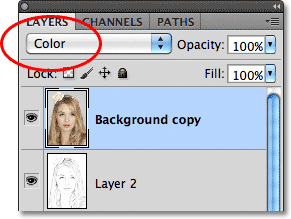
Змініть режим суміші шарів на Колір.
Режим поєднання кольорів змішує кольори з поточного шару зі значеннями яскравості шарів під ним, надаючи нам наш кольоровий ефект ескізу:
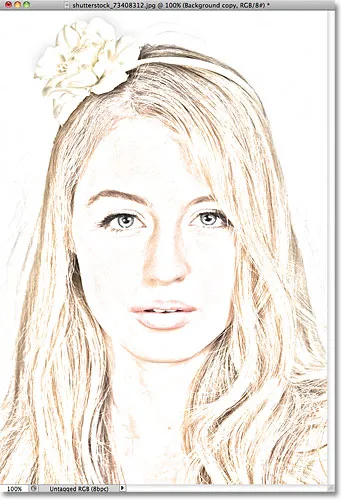
Результат після зміни режиму накладання на Color.
Крок 12: Опустіть непрозорість
Нарешті, якщо ви вважаєте, що колір виглядає занадто інтенсивним, просто зменшіть значення непрозорості у верхній частині панелі "Шари", щоб точно налаштувати результати. Я знижу шахту до 65%:
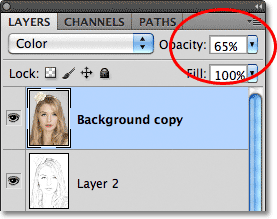
Опустіть непрозорість шару, щоб зменшити кількість кольору в ескізі.
Зі зменшенням непрозорості ось мій остаточний результат:

Остаточний ефект ескізного кольору.