У цьому підручнику Photoshop ми дізнаємось, як створити просту і веселу облямівку для сніжинок, ідеальну як завершальний штрих для фотографій родини та друзів під час свят або для будь-якої зимової сцени. Почнемо зі створення власної власної пензлики для сніжинок, використовуючи одну із вбудованих користувальницьких форм Photoshop та її потужні параметри кисті. Потім ми створимо підбірку для нашого кордону, перетворимо виділення в шлях і намалюємо Photoshop фарбою уздовж контуру нашою пензликом! Як завжди, я висвітлюю кожен крок по дорозі, щоб кожен бажаючий на будь-якому рівні навичок міг легко слідувати.
Тут я буду використовувати Photoshop CS6, але цей підручник також повністю сумісний з Photoshop CC (Creative Cloud). Для CS5 та новіших версій ви захочете ознайомитись з нашим оригінальним навчальним посібником для фотографій "Сніжинки".
Ось зображення, з яким я буду працювати (дівчина із золотою ретріверною фотографією з Shutterstock):

Оригінальне зображення.
А ось як це виглядатиме після додавання межі сніжинки:

Кінцевий ефект.
Як створити рамку для фото сніжинок
Крок 1: Створіть новий документ Photoshop
Почнемо зі створення нашої власної пензлики для сніжинок. Photoshop постачається з готовою пензликом для сніжинки, яку ми могли б використати, але проблема в тому, що вона занадто мала. Звичайно, ми завжди могли просто збільшити розмір кисті, але як тільки ви значно перевищуєте розмір пензля за замовчуванням, він починає виглядати м’яким і тьмяним. Пензлики виготовлені з пікселів, як і ваші фотографії, як і у випадку з фотографіями, якщо ми їх збільшуємо занадто сильно, вони втрачають різкість. Ми хочемо, щоб наш кордон виглядав чітким і чітким, тому ми створимо свою власну щітку.
Перейдіть до меню Файл у рядку меню вгорі екрана та виберіть команду Створити :
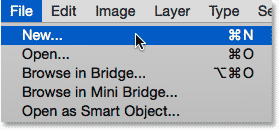
Перехід до Файл> Створити.
Це відкриває діалогове вікно " Нове ". Встановіть як ширину, так і висоту нового документа на 300 пікселів (переконайтесь, що ви вибрали пікселі як тип вимірювання) і встановіть фон змісту на білий . Не турбуйтеся про значення роздільної здатності або будь-які інші параметри. Натисніть кнопку ОК, коли ви закінчите, щоб закрити діалогове вікно. Ваш новий документ розміром 300x300 пікселів, заповнений білим кольором, з’явиться на екрані:
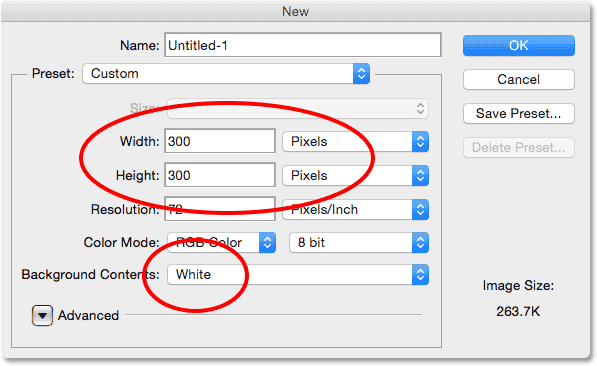
Діалогове вікно "Нове".
Крок 2: Виберіть інструмент "Спеціальна форма"
Виберіть інструмент " Спеціальна форма " на панелі інструментів Photoshop. За замовчуванням він вкладений за інструментом « Прямокутник», тому натисніть і утримуйте інструмент «Прямокутник», поки не з’явиться меню вильоту, де відображатимуться інші інструменти, доступні в тому ж місці. Виберіть інструмент "Спеціальна форма" внизу списку:
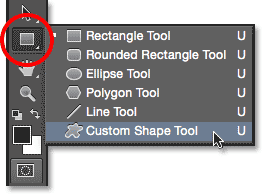
Вибір інструменту "Спеціальна форма"
Крок 3: Завантажте набір форм природи
Раніше я згадував, що Photoshop включає власну вбудовану пензлик для сніжинок. Він також включає не одну, а три форми сніжинки! Ми будемо використовувати одну з цих форм для створення нашої кисті. Спочатку нам потрібно завантажити фігури в Photoshop. Вибравши інструмент "Спеціальна форма", натисніть на мініатюру попереднього перегляду фігури на панелі параметрів у верхній частині екрана:
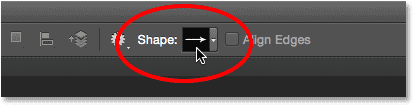
Клацнувши мініатюру попереднього перегляду форми.
Це відкриває вибір користувальницької форми . Клацніть на маленькому значку меню (значок шестірні) у верхньому правому куті:
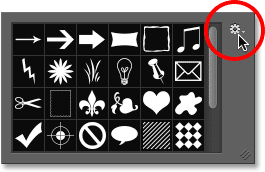
Клацання піктограми меню.
З'явиться меню, яке, серед іншого, містить список додаткових наборів фігур, готових до завантаження у Photoshop. Той, кого ми шукаємо, це набір Природа . Клацніть по ньому, щоб вибрати його:
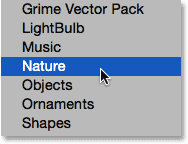
Вибір набору форм природи.
Photoshop запитає, чи хочете ви замінити завантажені в даний час фігури (у цьому випадку фігури за замовчуванням) на форми Nature. Виберіть Додаток, який просто додасть фігури Nature нижче оригіналів:
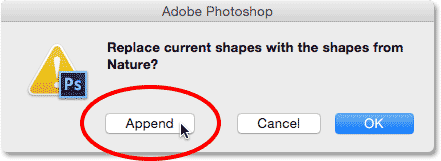
Виберіть Додавати, щоб додати фігури Nature до оригінальних фігур за замовчуванням.
Крок 4: Виберіть одну зі форм сніжинки
Ще перебуваючи на панелі вибору користувальницької форми, прокручуйте вниз ескізи, поки не побачите фігури сніжинки. Там їх три підряд. Якщо у налаштуваннях Photoshop увімкнено поради щодо інструментів, назва кожної фігури з’явиться, коли ви наведіть курсор миші на її ескіз. Нам потрібна лише одна із форм сніжинки для нашого облямування фотографій, тому двічі клацніть на улюбленому, щоб вибрати його та закрийте з вибору спеціальної форми. Моя улюблена - перша (зліва), тому я виберу:
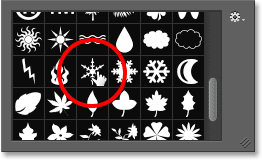
Вибір однієї з трьох фігур сніжинки, двічі клацнувши її ескізом.
Крок 5: Установіть режим інструмента на пікселі
Photoshop дає нам три різні типи фігур, які ми можемо малювати за допомогою інструментів фігур - векторних фігур, доріжок або піксельних фігур, і перш ніж щось намалювати, спершу нам потрібно сказати Photoshop, який тип фігури нам потрібен. Оскільки ми збираємося створити пензлик із форми сніжинки, а кисті зроблені з пікселів, ми намалюємо форму на основі пікселя. Для цього встановіть параметр « Режим інструменту» в лівій крайній частині панелі параметрів « Пікселі» :
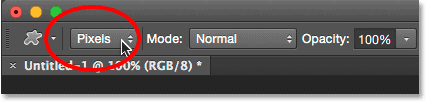
Встановлення параметра "Режим інструмента" на "Пікселі".
Крок 6: Установіть колір переднього плану на чорний
Незважаючи на те, що сніжинки, які ми будемо додавати навколо нашої фотографії, будуть білими, нам насправді потрібно намалювати чорну сніжинку, щоб створити пензлик. Це тому, що Photoshop використовуватиме чорну зону як форму кисті, тоді як біла область навколо неї стане прозорою. Photoshop використовує наш поточний колір переднього плану як колір пензля, тому спочатку нам потрібно переконатися, що колір переднього плану встановлений на чорний. Найпростіший спосіб зробити це - просто натиснути букву D на клавіатурі. Це миттєво скидає кольори переднього плану та фону до їх значень за замовчуванням ("D" для "За замовчуванням"), роблячи колір переднього плану чорним (а колір фону - білим).
Якщо ви подивитеся на зразки кольорів переднього плану та фону біля нижньої частини панелі «Інструменти», вам слід побачити зразок кольору переднього плану (той, що знаходиться у верхньому лівому куті), заповнений чорним кольором:
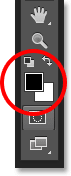
Зображення кольору переднього плану (зліва вгорі) має бути заповнене чорним кольором. Натисніть "D" на клавіатурі, якщо це не так.
Крок 7: Перетягніть Сніжинку
Якщо обрана форма сніжинки та чорний колір вашого переднього плану, натисніть біля верхнього лівого кута всередині документа та перетягніть по діагоналі вниз до правого нижнього кута . Під час перетягування натисніть і утримуйте клавішу Shift на клавіатурі, щоб змусити форму в правильному співвідношенні сторін, щоб вона не виглядала спотвореною. Якщо вам потрібно змінити позицію фігури під час її малювання, щоб відцентрувати її в документі, натисніть і потримайте пробіл на клавіатурі, перетягніть фігуру в положення за допомогою миші, а потім відпустіть пробіл і продовжуйте перетягувати.
Мета тут - намалювати найбільшу форму, яку ми можемо вписати в межі документа. Закінчивши, відпустіть кнопку миші та відпустіть клавішу Shift. Переконайтеся, що ви відпустіть кнопку миші, перш ніж відпустити клавішу Shift, інакше форма все-таки може виглядати спотвореною. Якщо ви помилитесь, натисніть Ctrl + Z (Win) / Command + Z (Mac), щоб скасувати фігуру та повторіть спробу:
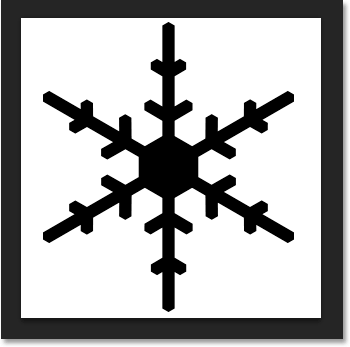
Намалюйте найбільшу форму сніжинки, можливу в документі.
Крок 8: Визначте форму як кисть
Тепер, коли ми намалювали нашу форму, ми можемо легко перетворити її на пензлик. Просто перейдіть до меню « Правка » у верхній частині екрана та оберіть « Визначити налаштування пензля» :
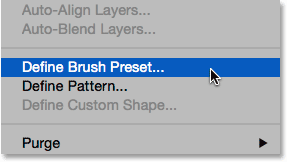
Перейдіть до редагування> Визначення встановленої кисті.
Коли відкриється діалогове вікно «Прізвище кисті», назвіть пензлик «Сніжинка», а потім натисніть «ОК». Ваша форма буде моментально збережена як нова кисть. На даний момент нам більше не потрібен документ сніжинки, тому сміливо закривайте його (немає потреби зберігати його, якщо Photoshop попросить):
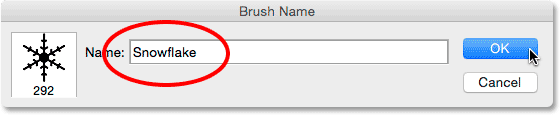
Назвав новий пензлик «Сніжинка».
Крок 9: Відкрийте свою фотографію
Створивши пензлик сніжинки, продовжуйте і відкривайте свою фотографію, якщо ви цього ще не зробили. Ось ще раз образ, який я буду використовувати (дівчина із золотою ретріверною фотографією із Shutterstock):

Відкрийте своє зображення.
Крок 10: Додайте новий порожній шар
Додамо новий шар над фотографією, щоб утримати наш кордон. Натисніть і утримуйте клавішу Alt (Win) / Option (Mac) на клавіатурі, натискаючи піктограму New Layer в нижній частині панелі "Шари":
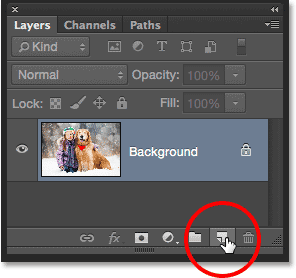
Натисніть і утримуйте Alt (Win) / Option (Mac) і натисніть на піктограму New Layer.
Це відкриває діалогове вікно «Новий шар». Назвіть новий шар "Межа", а потім натисніть кнопку ОК:
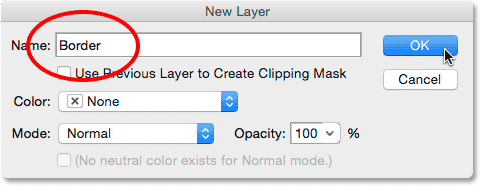
Названня нового шару "Межа".
Новий порожній шар під назвою "Межа" з'являється над зображенням на шарі "Фон":
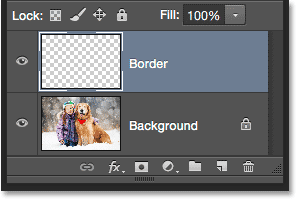
Панель «Шари», що показує новий шар «Межі».
Крок 11: Заповніть шар білим кольором
Далі ми тимчасово заповнимо весь цей шар білим кольором. Перейдіть до меню " Правка" у верхній частині екрана та оберіть Заповнити :
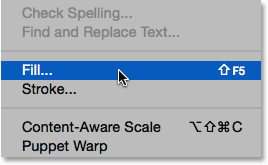
Перейдіть до редагування> заливка.
Коли відкриється діалогове вікно "Заливка", встановіть у верхній частині параметра " Використовувати " білий колір і натисніть кнопку ОК. Це заповнить весь документ білим кольором, тимчасово блокуючи фотографію з виду:
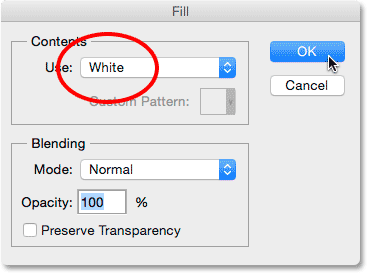
Встановлення параметру Use на білий.
Крок 12: Виберіть інструмент «Прямокутний намет»
Візьміть інструмент « Прямокутний намет» на панелі « Інструменти» зліва на екрані:
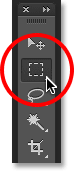
Вибір інструменту прямокутного накреслення.
Крок 13: Виберіть область, де з’явиться фотографія
За допомогою інструмента «Прямокутний набір» в руці перетягніть виділення навколо області, де фотографія з’явиться всередині кордону. Почніть з клацання у верхньому лівому куті документа, потім утримуйте кнопку миші та утримуйте її по діагоналі вниз праворуч внизу . Постарайтеся залишити рівний простір навколо всіх чотирьох країв, щоб фото красиво сиділо в центрі. Якщо вам потрібно перемістити контур виділення в положення, коли ви його малюєте, натисніть і потримайте пробіл, перетягніть контур виділення на місце мишкою, а потім відпустіть пробіл і продовжуйте перетягувати:
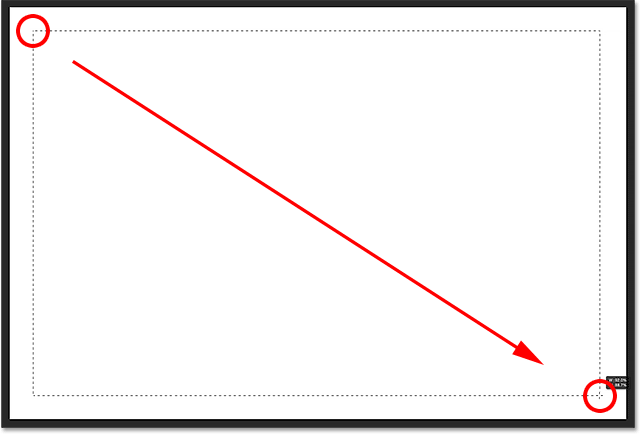
Перетягування прямокутного виділення для фотографії всередині кордону.
Крок 14: Видаліть область всередині виділення
Натисніть Backspace (Win) / Delete (Mac) на клавіатурі, щоб видалити область всередині контуру вибору, виявивши фотографію внизу. Залиште обриси вашого вибору на місці, тому що він нам ще потрібен:

Фото тепер видно всередині вибраної області.
Крок 15: Виберіть команду Transform Selection
Якщо контур вибору все ще активний, перейдіть до меню Select у верхній частині екрана та оберіть Transform Selection :
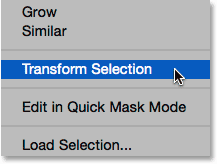
Перехід до пункту Вибір> Перетворення вибору.
Крок 16: Зробіть контур вибору більшим
Команда Photoshop Transform Selection дозволяє нам змінювати розмір або змінювати контури вибору, не впливаючи на фактичні пікселі всередині виділення. Нам потрібно зробити наш вибір вибір трохи більшим. Для цього натисніть і утримуйте клавішу Alt (Win) / Option (Mac) на клавіатурі, потім натисніть на ручку (маленький квадрат) у верхньому центрі контуру вибору та перетягніть її вгору на невелику відстань, щоб вона сиділа приблизно на півдорозі між вершиною фотографії та верхом документа. Перетягуючи верхній край контуру вибору, ви побачите нижній край, що рухається разом із ним, але у зворотному напрямку. Потім продовжуйте натискати і утримувати клавішу Alt (Win) / Option (Mac), натискаючи на ліву ручку та перетягуючи її на невелику відстань вліво, щоб вона розташовувалася приблизно на півдорозі між лівим краєм фотографії та лівим краєм документ. Під час перетягування ви побачите праву частину контуру вибору, що рухається разом із ним, але у зворотному напрямку. Ще раз спробуйте зберегти рівну кількість місця навколо фотографії. Закінчивши, натисніть клавішу Enter (Win) / Return (Mac) на клавіатурі, щоб прийняти її та вийти з команди "Вибір перетворення":

Змінення розміру контуру вибору.
Крок 17: Застосовуйте фільтр розмиття Гаусса
Далі нам потрібно пом’якшити краї облямівки, і ми можемо це зробити, розмиваючи їх. Перейдіть до меню Фільтр у верхній частині екрана, виберіть Розмиття, а потім виберіть Розмиття Гаусса :
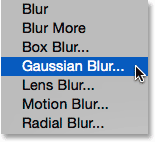
Перехід до фільтра> Розмиття> Розмиття Гаусса.
Це відкриває діалогове вікно Розмиття Гаусса. Ми контролюємо кількість розмитості за допомогою повзунка Radius по нижній частині. Фактична сума, яка вам знадобиться, буде залежати від розміру зображення, тому слідкуйте за краями рамки, перетягуючи повзунок «Радіус» праворуч. Мета тут - створити м'який, плавний перехід між кордоном і самою фотографією. У моєму випадку значення радіуса близько 25 пікселів працює добре, але знову ж таки, ваше значення може бути іншим:
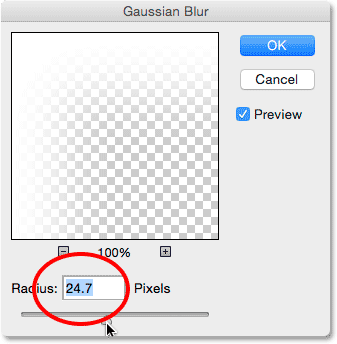
Відрегулюйте кількість розмиття за допомогою повзунка Radius. Більш великі зображення потребують більш високих значень. Менші зображення, менші значення.
Натисніть кнопку ОК, коли ви закінчите, щоб закрити діалогове вікно Розмиття Гаусса. Ось мій документ із рамками бордюру зараз розмитим. Ще раз продовжіть контур виділення активним, оскільки він нам ще потрібен. Через кілька моментів ми будемо використовувати його для створення шляху для наших сніжинок:

Ефект після розмивання країв облямівки.
Крок 18: Виберіть інструмент кисті
Ми готові додати сніжинки навколо кордону за допомогою пензля, який ми створили раніше. Виберіть інструмент "Щітка" на панелі "Інструменти":
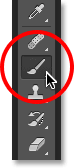
Вибір інструмента "Щітка".
Крок 19: Виберіть свою Сніжинку
Вибравши інструмент пензля, натисніть на мініатюру попереднього перегляду пензля на панелі параметрів у верхній частині екрана, щоб відкрити програму вибору налаштування пензля :

Клацнувши мініатюру попереднього перегляду кисті на панелі параметрів.
Коли відкриється програму "Набір пензлів", прокрутіть вниз ескізи, щоб знайти створену вами пензлик сніжинки. Це має бути самим останнім у списку. Клацніть на його ескізі, щоб вибрати його, а потім натисніть клавішу Enter (Win) / Return (Mac), щоб закрити програму для вибору налаштування пензля:
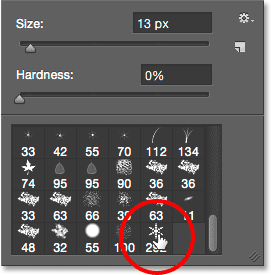
Вибір пензля сніжинки.
Крок 20: Встановіть параметри динаміки кистей
Натисніть на значок перемикання на панелі пензля на панелі параметрів, щоб відкрити головну панель кисті Photoshop:
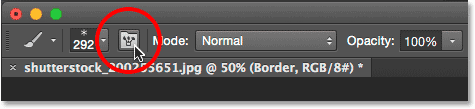
Натиснувши кнопку перемикання на панелі кисті.
Коли панель кисті відкриється, клацніть прямо на слова Динаміка форми ліворуч. Переконайтесь, що ви клацаєте безпосередньо на самі слова, а не всередині прапорця. Якщо натиснути всередині прапорець, увімкніть Shape Dynamics, але не надасте вам доступ до його елементів керування та параметрів:

Клацаючи на слова "Динаміка форми" на панелі "Щітка".
Якщо вибрано Shape Dynamics, встановіть як значення розміру джиттера, так і значення кутового тремтіння на 100%, перетягуючи повзунки повністю вправо. Це додасть багато випадковості як розміру, так і обертанню сніжинок:

Встановлення розміру джиттера та кутового джиттера на 100%.
Далі клацніть на слові розсіювання зліва (безпосередньо під Динамікою форми). Коли з'являться параметри розсіювання, збільште значення Scatter приблизно до 250% . Це розкидає сніжинки випадковим чином навколо кордону, а не всі вони з'являться по прямій лінії:
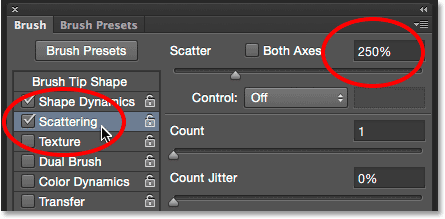
Клацнувши безпосередньо на слові "Розсіювання", потім встановіть Розсіювач на 250%.
Нарешті, натисніть на слово Transfer ліворуч, а потім збільште значення непрозорості Джиттера до 75% . Це дасть нам багато випадковостей у непрозорості сніжинок. Закінчивши, ви можете закрити панель «Щітка» або клацнувши ще раз на значку перемикання панелі « Щітка» на панелі параметрів, або натиснувши клавішу F5 на клавіатурі:

Клацнувши безпосередньо на слові "Transfer", потім встановіть Opacity Jitter на 75%.
Крок 21: Перетворення контуру вибору в шлях
Перейдіть на панель "Шляхи" . Ви знайдете її, згруповану з панелями "Шари та канали" (натисніть вкладки вгорі групи панелей, щоб переключитися між панелями):
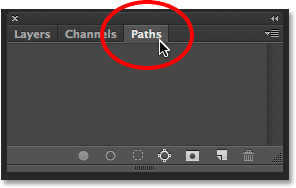
Відкриття панелі Шляхи.
Крок 22: Перетворення контуру вибору в шлях
Клацніть піктограму Зробити робочий шлях із вибору внизу панелі «Шляхи»:
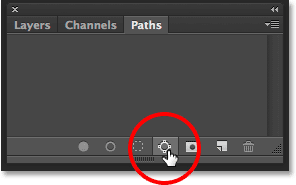
Клацнувши піктограму Зробити робочий шлях з вибору.
Це перетворює контур вибору у шлях, названий Work Path . Термін "робочий шлях" просто означає, що шлях є тимчасовим. Ми могли б зробити його постійним шляхом, врятувавши його, але для наших цілей тимчасовий - це добре:

З'являється новий робочий шлях.
Якщо ми заглянемо в наш документ, ми побачимо, що контур вибору був замінений тонким суцільним шляхом. Наш пензлик сніжинки буде слідувати цим шляхом, щоб створити кордон:

Контур вибору перетворений у шлях.
Крок 23: Встановіть колір переднього плану на білий
Як я вже згадував, Photoshop використовує наш поточний колір переднього плану як колір пензля. Ми хочемо, щоб наші сніжинки були білими, але на даний момент колір переднього плану - чорний, а колір тла - білий. Щоб швидко поміняти кольори переднього плану та фону, зробивши колір переднього плану білим, натисніть букву X на клавіатурі. Зображення кольорів у нижній частині панелі Інструменти тепер відображатиметься білим як колір переднього плану (верхній лівий зразок):
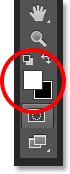
Натисніть X, щоб поміняти кольори переднього плану та фону.
Крок 24: Опустіть розмір кисті
Швидше за все, створена вами пензлик сніжинки занадто велика, щоб використовувати її за замовчуванням, принаймні для наших цілей, але це нормально, оскільки ми завжди можемо зробити пензлик меншим, не втрачаючи жодної чіткості. Щоб зменшити його, клацніть правою кнопкою миші (Win) / Control (клацніть клавішею Control) (Mac) в будь-якому місці документа, щоб ще раз відкрити програму Brush Preset Picker, а потім відрегулюйте значення розміру вгорі, перетягуючи повзунок. Тут вам може знадобитися трохи експериментувати з розміром кисті, оскільки це буде дуже залежати від розміру зображення, з яким ви працюєте. Для мене розмір близько 150 пікс повинен добре працювати, але знову ж таки, ваше значення може бути іншим. Не хвилюйтесь, як правильно це вперше, тому що легко повернутися назад і спробувати ще раз, як я поясню за мить. Натисніть клавішу Enter (Win) / Return (Mac), коли закінчите, щоб закрити програму Brush Preset Picker:

Зменшення розміру кисті, перетягуючи повзунок «Розмір».
Крок 25: Погладжуйте шлях кистю
Клацніть піктограму « Шлях обведення» пензлем у нижній частині панелі «Шляхи»:

Клацнувши по шляху обведення за допомогою пензля.
Перші сніжинки з’являються навколо зображення, розкиданого по стежці. Зауважте, як вони різняться за розмірами, кутом та значеннями непрозорості, і, як я вже згадував, як вони виглядають розкиданими, а не прямими, завдяки опціям, які ми встановили раніше на головній панелі кисті:

По дорозі з’являються розсіяні сніжинки з випадковими розмірами, кутами та значеннями непрозорості.
Якщо вас не влаштовує розмір сніжинок, оскільки вони занадто великі або занадто малі, просто натисніть Ctrl + Z (Win) / Command + Z (Mac) на клавіатурі, щоб скасувати останній крок. Це видалить недавно додані сніжинки. Потім клацніть правою кнопкою миші (Win) / Control (Клацніть) (Mac) в будь-якому місці документа, щоб повторно відкрити програму Brush Preset Picker і відрегулювати значення Розмір за потребою за допомогою повзунка. Натисніть Enter (Win) / Return (Mac), щоб закрити програму Brush Preset Picker, а потім ще раз натисніть на значок Stroke Path With Brush на панелі Paths, щоб спробувати ще раз ваш новий розмір пензля.
Додавши початкові сніжинки, ви можете ще кілька разів натиснути на піктограму « Штрих» з пензлем на панелі «Шляхи», щоб додати додаткові сніжинки до межі. Коли ви задоволені результатами, натисніть будь-де в порожній сірій області під робочим Шляхом на панелі Шляхи, щоб сховати шлях від подання в документі:
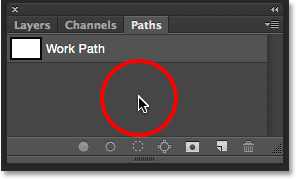
Клацніть у порожній сірій області, щоб сховати шлях від подання.
Однак зауважте, що значок "Шлях з обведенням" кисті стає недоступним, поки шлях прихований. Якщо ви вирішили додати більше сніжинок, спочатку потрібно зробити ще раз видимий шлях, натиснувши на нього, щоб вибрати його:
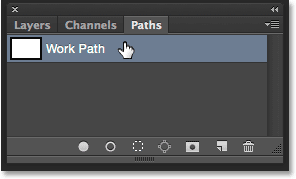
Вам потрібно буде повернути робочий шлях, перш ніж додавати більше сніжинок.
Я ще тричі натискаю на піктограму «Шлях обведення з пензлем», щоб додати більше сніжинок. І з цим ми закінчили! Ось мій кінцевий результат:

Кінцевий ефект.
Куди йти далі …
І там ми його маємо! Ось як оточити зимову сцену веселою рамкою для фотографій сніжинок за допомогою Photoshop CS6 та CC (Creative Cloud)! Відвідайте наш розділ Фотоефекти, щоб отримати більше навчальних посібників щодо ефектів Photoshop!