
Кілька IFS в Excel (Зміст)
- Кілька IFS в Excel
- Як використовувати функцію IF в excel?
Кілька IFS в Excel
У Microsoft excel IF функція є однією з найважливіших функцій, яка в основному використовується для перевірки логічного стану (TRUE або FALSE). Функція IFS перевіряє, чи дотримується одна чи більше ніж одна умова чи ні, і відповідно повертає значення, що відповідає першій умові TRUE.

Аргументи
- Логічний _test: Це логічний вираз, де він може бути або "ПРАВИЛЬНИМ", або "ЛІЖНИМ"
- Value_if_true: Це поверне значення як TRUE, якщо вказана умова виконана.
- Value_if_false: Це поверне значення як FALSE, якщо вказана умова не виконується.
Наприклад, якщо у нас є формула як = IF (A2 = 2, "TRUE", "FALSE"), що означає, що IF A2 = 2, якщо функція поверне TRUE, або вона поверне FALSE.
Як використовувати функцію IF в excel?
Кілька IFS в Excel дуже прості та легкі. Розберемо декілька IFS в Excel, які наведені нижче.
Ви можете завантажити цей кілька шаблонів IFS Excel тут - Кілька шаблонів IFS ExcelКілька IFS в Excel - приклад №1
Крім того, ми можемо знайти функцію IF, яка класифікується за групою «ЛОГІЧНІ умови» в меню «ФОРМУЛИ», що показано на знімку екрана нижче.

Використання функції IF в Excel
У цьому прикладі ми дізнаємось, як використовувати функцію IF, використовуючи простий приклад. Розглянемо нижченаведений приклад, де у нас є оцінки учнів із предметом, який показано нижче.

Тут ми використаємо умову IF, щоб дізнатись статус студента, отримав він статус PASS чи FAIL, виконавши наведені нижче кроки.
- Спочатку виберіть комірку E2.
- Застосовуйте умову IF, як показано нижче
- = ЯКЩО (D2> C2, "PASS", "FAIL")

- Тут ми використали умову IF, перевіривши, чи 20> 100, то excel поверне статус "FAIL" або ж поверне "PASS"
- Застосуйте формулу і натисніть клавішу enter, щоб ми отримали вихід таким чином.
Результат

Використання декількох IFS у відмінності з TEXT
Ми можемо використовувати кілька операторів IFS в excel для перевірки двох або більше умов одночасно, використовуючи той самий синтаксис умови IF. У наведеному нижче прикладі ми побачимо, як застосувати декілька IFS.
Кілька IFS в Excel - Приклад №2
У цьому прикладі ми дізнаємось, як використовувати функцію декількох IF, використовуючи простий приклад. Розглянемо нижченаведений приклад, де у нас є система онлайн бронювання автобусних квитків, де нам потрібно знати статус бронювання, заброньовані чи ні всі місця. У таких випадках ми можемо використовувати функцію Multiple IFS для отримання результату. Приклад статусу онлайн-бронювання, показаний нижче.

Тут, у стовпці стану, ми будемо використовувати функцію Multi IF, виконуючи покрокову процедуру наступним чином.
- Спочатку виберіть комірку E4, яка є не що інше, як стовпець Статус.
- Тепер застосуйте функцію Multi IF, перевіривши умову, якщо TOTAL SEATS = SEDS SOLD, то нам потрібно отримати статус "BUS BOOKED" або якщо TOTAL SEATS менше, ніж продано місць, нам потрібно отримати статус "OVERBOOKED" або ще згадає статус "ПРОСТО НАЛИЧНО"
- Ми будемо застосовувати вищевказану умову, використовуючи кілька IFS.
- По-перше, вставте оператор IF у E4
- Наберіть Відкриваючи кронштейн та виберіть C4.
- Застосуйте умову як C4 = D4 (ВСЕ МІСЦЕ = ПРОДАЖЕ), ніж у подвійних лапках введіть текст як "BUS BOOKED"
- Вставте коску після цього.
- Тепер вставте інший стан IF та відкрийте дужки, вказавши, що перевіряючи умову як C5
- Далі закрийте кронштейн стану IF для кількох IFS.
- Якщо ми поєднаємо вище наведене IF, то отримаємо оператор Multiple IFS, який показано нижче.
- = ЯКЩО (C5 = D5, "АВТОМАТИЧНА КНИГА", АБО (C5

- Після того, як ми застосуємо кілька IFS, ми отримаємо нижче вихідний стан, який показано нижче.

- На наведеному вище скріншоті ми отримали статус "ПРОСТО НАЛИЧНО", тому що якщо IF буде перевіряти на першу умову, оскільки IF 400 = 390, перша умова не відповідає дійсності, то excel перевірить іншу умову IF як IF 400 <390, тоді ми повинні відобразити статус як "SPACE AVAILABLE" тут умова є ПРАВИЛЬНА, тому IF умова відобразить статус як "SPACE AVAILABLE"
- Перетягніть формулу для всіх комірок, щоб ми отримали нижчий результат, який показано нижче.
Результат
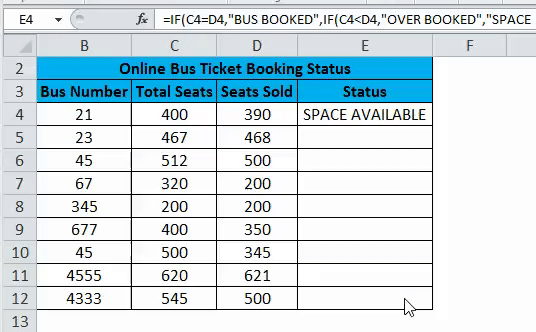
Кілька IFS в Excel - приклад №3
У цьому прикладі ми побачимо, як використовувати кілька IFS, використовуючи числове значення для відображення стану.
Використання декількох IFS з використанням числового значення
Розглянемо нижченаведений приклад, який показує MRP та ПРОДАЖНІ ЦІНИ, де нам потрібно дізнатися Плата за закриття для Amazon, тут ми використовуватимемо декілька IFS, щоб отримати Плата за закриття як для MRP, так і для ПРОДАЖНОЇ ЦІНИ, виконавши наведені нижче кроки.
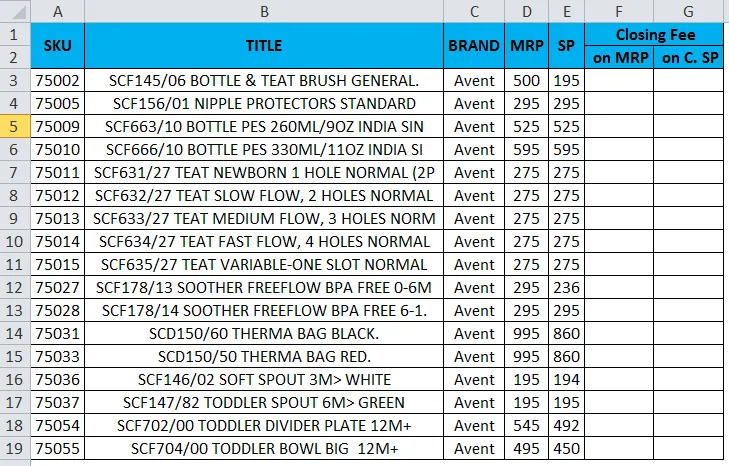
- Спочатку виберіть комірку F3
- Застосуйте заяву про множину IF, перевіривши умову, оскільки IF MRP менше 250, згадайте плату за закриття як нуль або IF MRP менше 500, згадуйте плату за закриття як п'ять (5) або згадуйте плату за закриття як десять (10) .
- Далі нам потрібно застосувати умову для декількох ЧАС Плата за закриття Плата за закриття, перевіривши умову, якщо ПІДПРИЄМНА ціна менша за 250, нам потрібно отримати плату за закриття, оскільки нульова (0) або Якщо продажна ціна менша за 500, нам потрібно отримати плата за закриття як п'ять (5), інакше нам потрібно отримати плату за закриття як десять (10).
- Ми будемо застосовувати вищевказані дві умови, використовуючи Кілька IFS в обох стовпцях.
- Спочатку вставте оператор IF у F3.
- Наберіть Відкриваючи кронштейн та виберіть D3.
- Застосуйте умову як D3 <250 MRP <250, а потім покажіть плату за закриття як нульову та вставну кому після цього.
- Тепер вставіть іншу умову IF та відкрийте дужки, вказавши, що перевіряючи умову як D3 <500, відображається плата за закриття як 5, а в іншому випадку відображається плата за закриття як 10.
- Далі закрийте кронштейн стану IF для кількох IFS.
- Якщо ми поєднаємо вище наведене IF, то отримаємо оператор Multiple IFS, який показано нижче.
- = IF (D3 <250, 0, IF (D3 <500, 5, 10)), що показано на нижньому скріншоті.
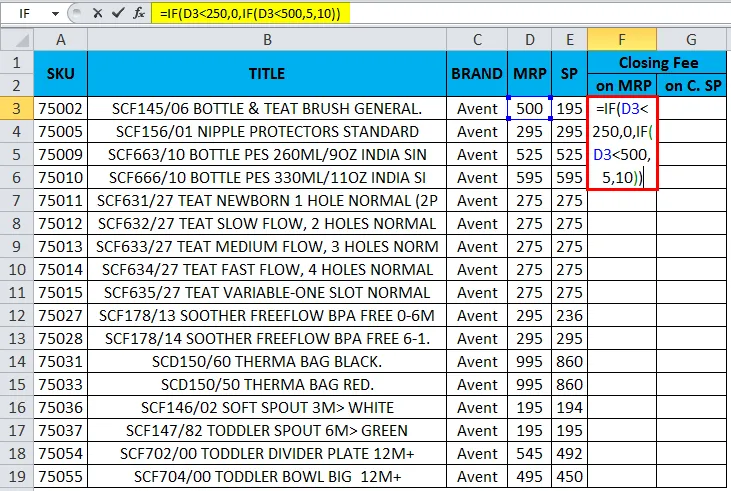
- Після того, як ми застосуємо кілька IFS, ми отримаємо нижче вихідний стан, який показано нижче.
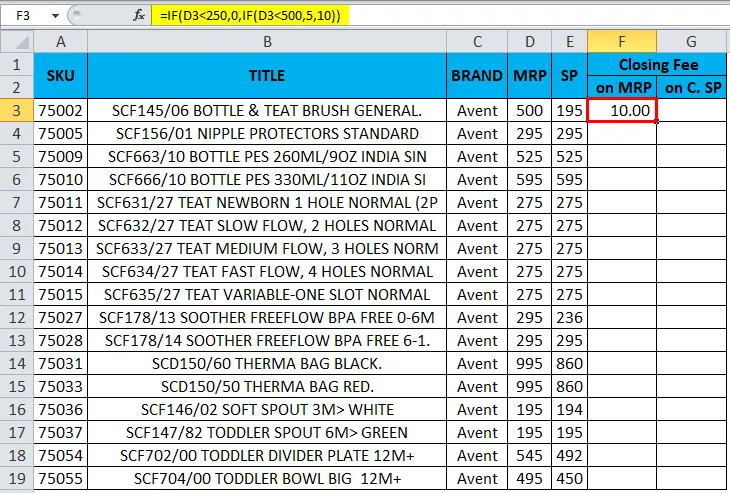
- На наведеному вище скріншоті ми отримали плату за закриття MRP як 10 як? Оскільки перша умова IF перевірить на першу умову як IF 500 <250, ми отримаємо плату за закриття, оскільки Zero тут умова є ПРАВИЛЬНОю, а excel перевірить ще одну умову IF, яка говорить про те, що, якщо ПЗ MRP <500, ми отримаємо плату за закриття як п'ять, інакше умова IF відображатиме плату за закриття як 10.
- Ось у цьому прикладі MRP дорівнює 500, що перевіряє умову як 500 <500, тут вона більш-менш дорівнює умові, тож умова IF відображає плату за закриття як 10.
- Застосуйте інший множинний коефіцієнт ПФ для продажу плати за закриття ціни як = IF (E3 <250, 0, IF (E3 <500, 5, 10))
- Перетягніть формулу для всіх комірок, щоб ми отримали нижченаведений результат.
Результат
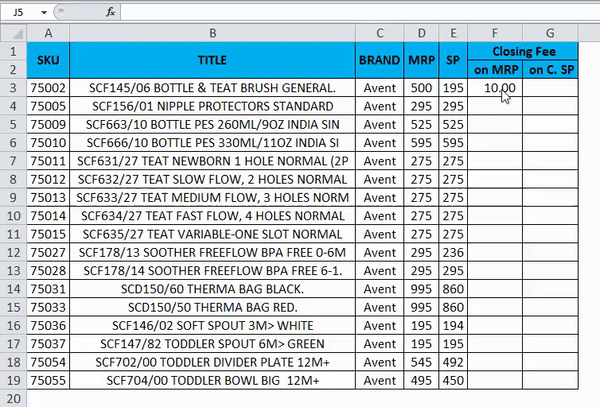
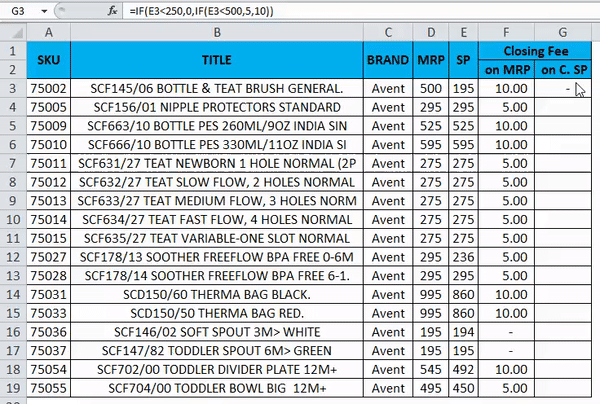
Що слід пам’ятати про декілька IFS в Excel
- Коли ми використовуємо рядок у excel, декілька IFS переконується, що ми завжди вводимо текст у подвійних лапках, інакше вислів призведе до помилки як #NAME?
- Під час використання кількох IFS переконайтеся, що ми закрили численні круглі дужки, що відкриваються та закриваються, інакше ми отримаємо попередження про помилку, вказуючи, що застосовувана формула є неправильною.
Рекомендовані статті
Це було керівництвом щодо декількох IFS в Excel. Тут ми обговорюємо, як використовувати декілька IFS в Excel разом з практичними прикладами та шаблоном Excel, який можна завантажити. Ви також можете ознайомитися з іншими запропонованими нами статтями -
- IFERROR з VLOOKUP в Excel
- Використання Fill Handle в Excel
- Як видалити повторювані значення
- Як використовувати перевірку даних Excel