Найбільш частою причиною раптових проблем із продуктивністю у Photoshop є пошкоджений файл налаштувань. Дізнайтеся, як легко видалити та скинути налаштування Photoshop до значень за замовчуванням. Ми дізнаємось, як відновити налаштування у Photoshop CC та в попередніх версіях Photoshop.
Ваша копія Photoshop діє дивно? Зникають панелі чи елементи меню? Інструменти погано поводяться? Швидше за все, проблема полягає в тому, що ваш файл налаштувань Photoshop був пошкоджений. Я не маю на увазі, що він отримував хабарі від тінистих ділових партнерів (або, принаймні, ми не знайшли нікого, хто бажав би поговорити). Це означає, що файл Налаштування був пошкоджений, а інформація всередині нього заплутана.
У файлі налаштувань Photoshop зберігає багато налаштувань продуктивності. Є загальні налаштування дисплея та інтерфейсу, налаштування інструментів, параметри обробки та збереження файлів, налаштування типу, настройки диска скретч, параметри плагінів тощо. Ми розглянули деякі більш важливі варіанти попереднього підручника цієї серії, Основні налаштування Photoshop для початківців. Кожен раз, коли ми закриваємось із Photoshop, файл налаштувань перезаписується. На жаль, щоразу, коли ми переписуємо файл, є ймовірність, що щось піде не так. Якщо цей файл є вашим файлом налаштування, тоді Photoshop починає діяти.
На щастя, існує простий спосіб повернути налаштування Photoshop до своїх значень за замовчуванням. Насправді, як для Photoshop CC 2015, це два простих способи зробити. У цьому підручнику ми дізнаємось обидва способи. Почнемо з оригінального способу, який працює з будь-якою версією Photoshop. Тоді, як ніби цей спосіб недостатньо простий, ми розглянемо ще простіший спосіб скидання файлу налаштувань за допомогою абсолютно нової опції у Photoshop CC (Creative Cloud).
Це урок 8 з 8 розділу 1 - Початок роботи з Photoshop.
Слово обережності
Перш ніж розпочати, зауважте, що скидання файлу налаштувань Photoshop скине більше, ніж просто налаштування. Ви також скинете налаштування кольорів, а також будь-які створені спеціальні комбінації клавіш або робочі простори. Якщо ви хочете зберегти ці елементи, переконайтесь, що ви зберегли їх (використовуючи відповідні діалогові вікна), перш ніж продовжувати.
Як скинути налаштування Photoshop (усі версії)
Крок 1: Закрийте Photoshop
Давайте розглянемо, як скинути налаштування Photoshop за допомогою методу, який працює з усіма версіями Photoshop. По-перше, киньте Photoshop. На ПК з Windows перейдіть до меню Файл у рядку меню вгорі екрана та виберіть Вийти . На Mac перейдіть до меню Photoshop на панелі меню та виберіть Закрити Photoshop :
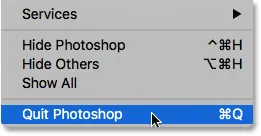 Перейдіть у меню Файл> Вихід (Win) / Photoshop> Закрийте Photoshop (Mac).
Перейдіть у меню Файл> Вихід (Win) / Photoshop> Закрийте Photoshop (Mac).
Крок 2: Відновіть Photoshop, натискаючи комбінацію клавіш
Якщо Photoshop закритий, натисніть і утримуйте Shift + Ctrl + Alt (Win) / Shift + Command + Option (Mac) на клавіатурі та перезапустіть Photoshop так, як зазвичай.
Крок 3: Видаліть файл налаштувань Photoshop
Незадовго до відкриття програми Photoshop з'явиться повідомлення із запитанням, чи потрібно видалити файл налаштувань Adobe Photoshop. Це ваш файл налаштувань. Виберіть Так . Потім Photoshop відкриється з усіма вашими налаштуваннями, відновленими до їх початкових параметрів за замовчуванням:
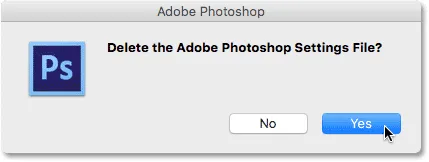 Виберіть Так, коли вас запитають, чи потрібно видалити файл налаштувань.
Виберіть Так, коли вас запитають, чи потрібно видалити файл налаштувань.
Скидання налаштувань Photoshop у Photoshop CC
Далі дізнаємось, як скинути налаштування Photoshop за допомогою нового методу в Photoshop CC. Вам потрібно буде використовувати Photoshop CC, і ви хочете переконатися, що ваша копія актуальна.
Крок 1. Відкрийте діалогове вікно налаштувань
У Photoshop CC Adobe додала нову опцію для скидання налаштувань. Параметр знаходиться в діалоговому вікні Налаштування. Щоб відкрити діалогове вікно на ПК з Windows, перейдіть до меню " Правка" у верхній частині екрана, виберіть " Налаштування" та виберіть " Загальне" . На Mac перейдіть до меню Photoshop CC, виберіть Налаштування, а потім виберіть Загальні :
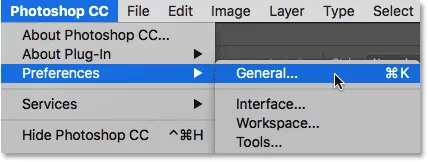 Перейдіть до редагування> Налаштування> Загальне (Win) / Photoshop CC> Налаштування> Загальне (Mac).
Перейдіть до редагування> Налаштування> Загальне (Win) / Photoshop CC> Налаштування> Загальне (Mac).
Крок 2: Виберіть "Скидання налаштувань під час виходу"
Це відкриває діалогове вікно "Налаштування", встановлене на Загальні параметри. Тут ви знайдете нову опцію Скидання налаштувань на вихід . Клацніть по ньому, щоб вибрати його:
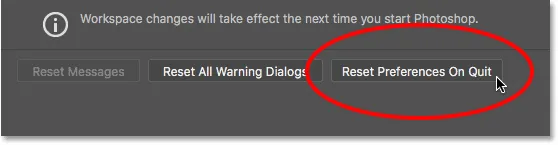 Клацнувши нову опцію Скидання налаштувань при виході.
Клацнувши нову опцію Скидання налаштувань при виході.
Крок 3: Виберіть "Так", щоб видалити налаштування під час виходу
Вас запитають, чи ви впевнені, що хочете скинути налаштування під час виходу із програми Photoshop. Натисніть кнопку ОК :
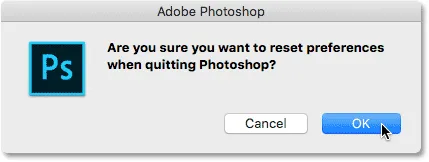 Підтвердьте, що хочете скинути налаштування.
Підтвердьте, що хочете скинути налаштування.
Крок 4: Закрийте і відновіть Photoshop
Закрийте Photoshop, перейшовши у меню Файл > Вийти (Win) / Photoshop > Закрити Photoshop CC (Mac). Наступного разу, коли ви відкриєте Photoshop CC, він запуститься, коли ваші налаштування будуть відновлені до значень за замовчуванням.
Куди йти далі …
І там ми його маємо! Ось як швидко скинути файл налаштувань Photoshop і відновити налаштування за замовчуванням, включаючи перегляд нового параметра Скидання налаштувань на випуск у Photoshop CC.
І це підводить нас до кінця глави 1 - Початок роботи з Photoshop! Якщо ви стежили разом з самого початку, вітаю! Ви готові перейти до наступної глави! Або якщо ви пропустили будь-який з попередніх уроків, перегляньте їх тут:
- 01. Як постійно оновлювати Photoshop CC
- 02. Як встановити Adobe Bridge CC
- 03. Як завантажити фотографії з камери за допомогою Adobe Bridge
- 04. Як керувати та впорядковувати свої зображення за допомогою Adobe Bridge
- 05. Основні параметри кольору Photoshop
- 06. Синхронізуйте параметри кольору Photoshop із усіма програмами Creative Cloud
- 07. Основні налаштування Photoshop для початківців
На Розділ 2!
У розділі 2 - Відкриття зображень у Photoshop ви дізнаєтесь про багато способів отримання зображень у Photoshop. Ви дізнаєтесь про початковий екран Photoshop та про те, як відкрити зображення з Adobe Bridge. Ви також дізнаєтесь, як відкривати зображення в Camera Raw, як переміщувати зображення у Photoshop з Lightroom та багато іншого! Ці навчальні посібники є частиною нашого навчального курсу Photoshop Basics.