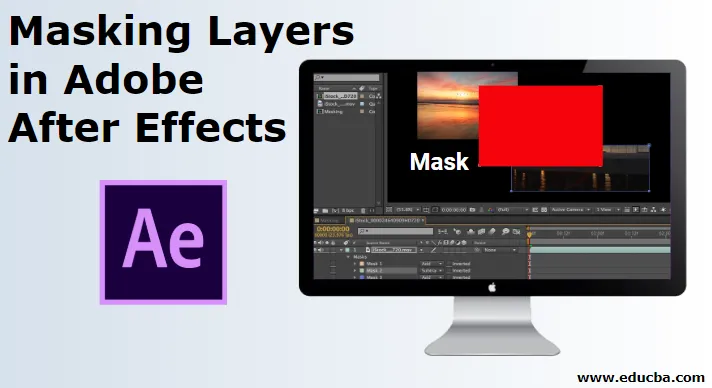
Вступ до Adobe After Effects
Adobe After Effects - це надзвичайна програма, побудована з безліччю інструментів та функцій, що використовуються для редагування відео та додавання ефектів до відео після їх зйомки чи створення, простими словами Adobe After Effects в основному використовується для пост-виробничого редагування та модифікації. Маскувальні шари в Adobe After Effects використовуються здебільшого графічними дизайнерами, виконавцями ігор, відеоредакторами та редакторами телебачення та кіно. Найважливіше використання програми - складати, анімувати та відслідковувати відео та композиції. Як було сказано раніше, After Effects - це потужність ефектів і однією з таких функцій, яку можна назвати як Effects, є використання масок. Маскування шару в After Effects простіше і простіше порівняно з іншими відеоредакторами.
Що таке маскування шарів у After Effects?
- Процес маскування може здатися складним, але, зрозумівши і виконавши його практично, ви можете отримати багато знань про те, як створити дивовижні ефекти за допомогою маскування. Процесу можна досягти двома різними методами. Перший метод полягає у використанні методу маскування Simple Regular, тоді як другий метод передбачає використання маски шару форми.
- Різниця між цими двома виникає, якщо ми створюємо форму, коли шар вибирається, він створює нормальну маску на шарі. Якщо, якщо нічого не вибрано, і ми створимо фігуру на композиції, створюється маска шару форми.
- Тут важливіший критерій, який слід зазначити, - це використання різних режимів у процесі маскування. У нас є щонайменше шість різних режимів, які створюють різні ефекти та результати. Ці режими відіграють важливу роль при створенні масок з шарами.
Ілюстрації щодо маскування шарів у ефектах
Практично маска в After Effect - це функція, яка охоплює або відображає окремі або декілька областей шару у вашому дизайні. Нижче ми розглянемо кілька ілюстрацій.
Ілюстрація №1
- Запуск після ефектів.
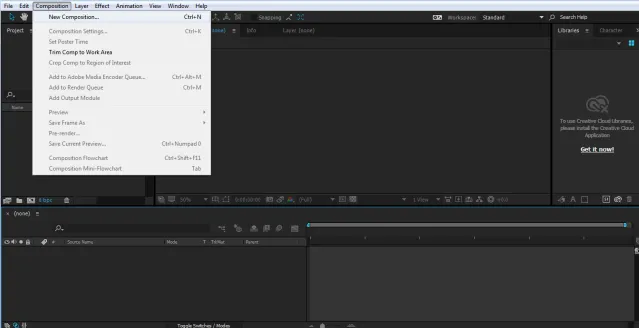
- Створіть новий проект та композицію.
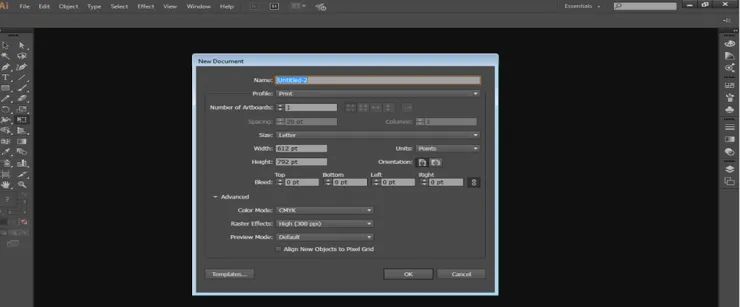
- Імпортуйте зображення, як показано на зображенні, наведеному нижче.
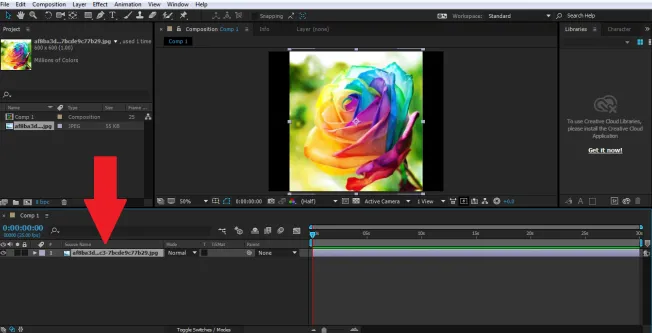
- Зробіть вибране зображення і натисніть на інструмент форми, щоб створити маску на шарі.
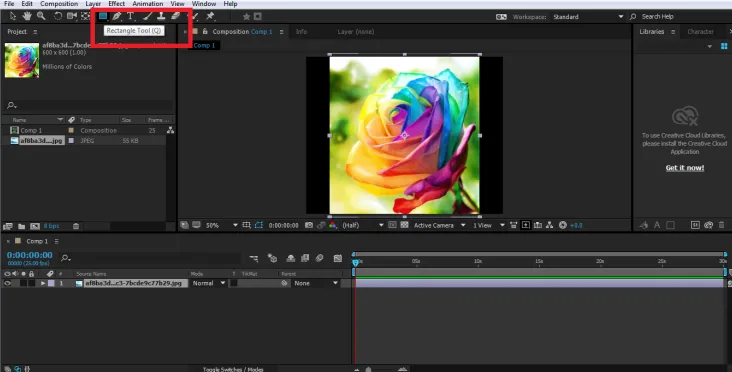

- Створіть ще одну маску за допомогою інструменту прямокутника, як показано на зображенні.
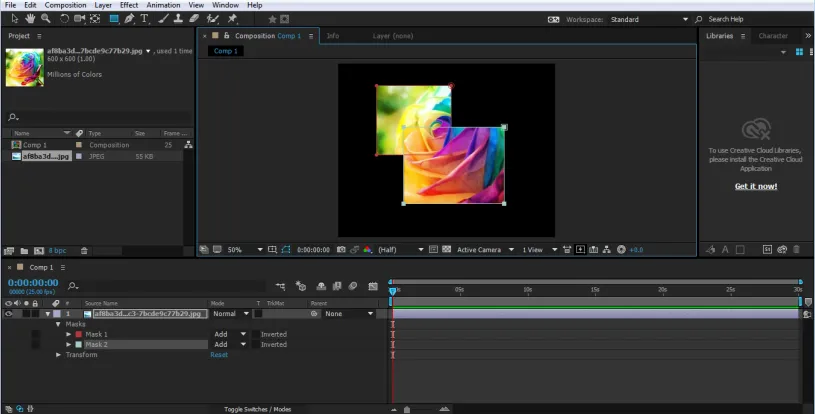
- Створена маска буде знаходитися всередині параметра зображення в меню "Шкала". Ми можемо бачити Шлях маски на часовій шкалі у спадному меню.

- За замовчуванням вибраний режим завжди ADD, тоді як ми можемо змінити та побачити ефекти, що відбуваються під час зміни режимів на панелі шкали часу.
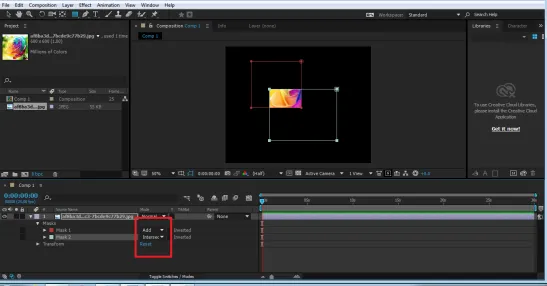
- Редагування цього шляху використовує ярлики V або M для зміни властивостей масок. Так само ми можемо використовувати будь-яку форму або контур для створення маски на шарі.
Ілюстрація №2
- Створіть нову композицію та перевірте настройки композиції

- Імпортуйте зображення в меню Тимчасова шкала, як показано на зображенні.

- Переконайтесь, що нічого не вибрано, натисніть на інструмент форми та створіть Прямокутник, як показано на зображенні.
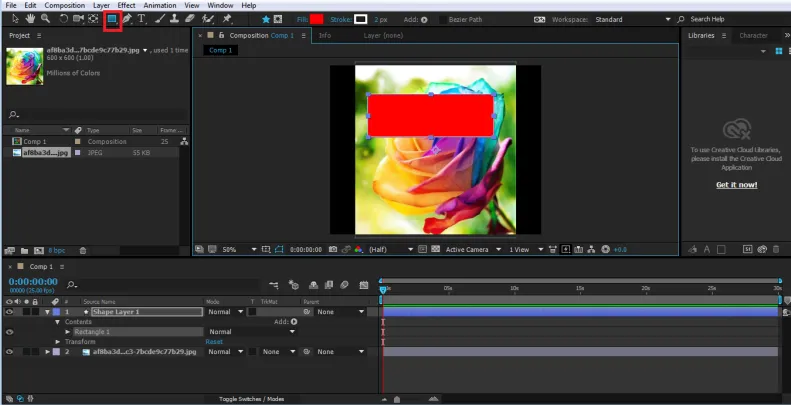
- Переконайтеся, що створення фігури знаходиться над шаром зображення, яке слід замаскувати.
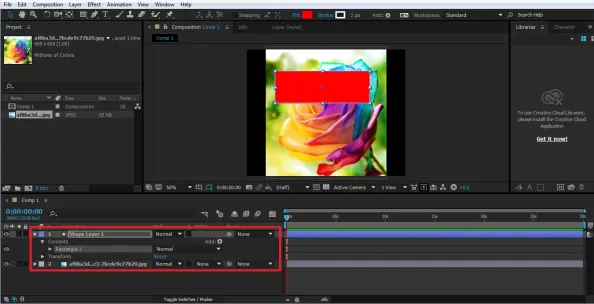
- Тепер, щоб створити маску, використовуйте параметр Alpha Matte з параметрів відстеження в меню Timeline.

- Цей спосіб створення маски також простіший і не передбачає використання режимів, що використовуються у наведеному вище прикладі.
Ілюстрація №3
Цей приклад показує, як створити анімацію за допомогою процесу маскування шару. У цьому прикладі ми використовували звичайну техніку маскування, щоб показати, як замаскувати текст та оживити його одночасно.
- Створіть нову композицію та перевірте настройки композиції.
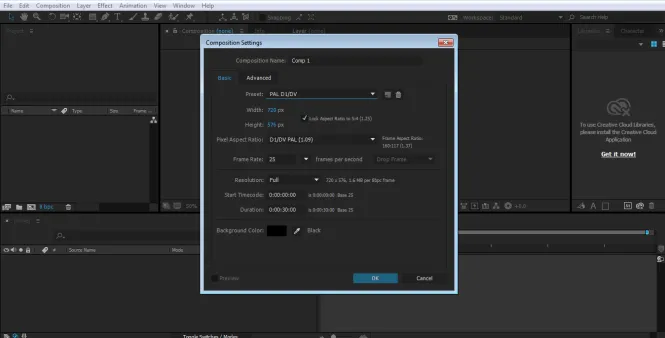
- За допомогою інструменту «Текст» введіть текст на панелі «Композиція».
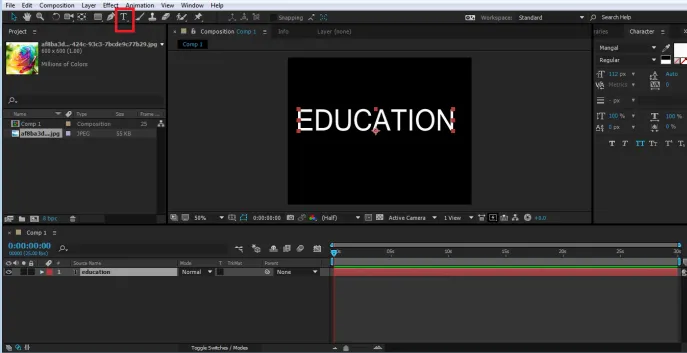
- Тепер переконайтесь, що вибраний шар, і створіть прямокутник, як показано на малюнку; це створить маску на тексті.
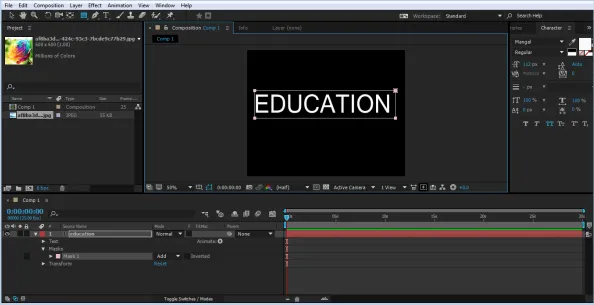
- На панелі "Хронологія" натисніть спадне меню "Текст", ми побачимо опцію Шлях маски. Використовуючи цю опцію, ми створимо анімацію тексту.
- Тепер виберіть маску і перемістіть її, як показано на зображенні

- Клацніть на KEY параметр Шлях маски біля початку часової шкали.

- Через 2:00 секунди змініть положення Маски, як показано на зображенні.

- Знову через 2:00 секунди змініть положення Маски.

- Нарешті, змініть положення, як показано на зображенні.

- Коли ви будете відтворювати анімацію за допомогою пробілу, ви побачите, текстовий ефект створюється за допомогою процесу маскування. Ми можемо навіть змінити Режим і побачити бажані результати, змінивши різні режими в тексті.
Висновок
На вищенаведеному уроці ми багато дізнаємось про маскування шарів та їх різні техніки та процедури. Як змінити розмір та переміщення або повернути маски, також показано у вищенаведених прикладах. Методи легко та зрозуміло для користувачів і допоможуть їм виконувати різні функції маскування та створювати заздалегідь ефекти з цим процесом. Хоча в наведеному прикладі використовуються лише деякі інструменти, ми можемо використовувати більше фігур та інструментів для пера, щоб створити маски та доріжки за бажанням.
Рекомендовані статті
Це посібник із маскування шарів у Adobe After Effects. Тут ми обговорюємо маски шарів у After Effects з кількома ілюстраціями. Ви також можете ознайомитись з іншими нашими пов’язаними статтями, щоб дізнатися більше -
- Дізнайтеся, як анімувати логотип у After Effects
- Як використовувати додатки Adobe After Effects?
- Adobe Premiere Pro vs After Effects | Основні відмінності
- Топ 6 плагінів Adobe Premiere Pro
- Методи створення ефектів дощу