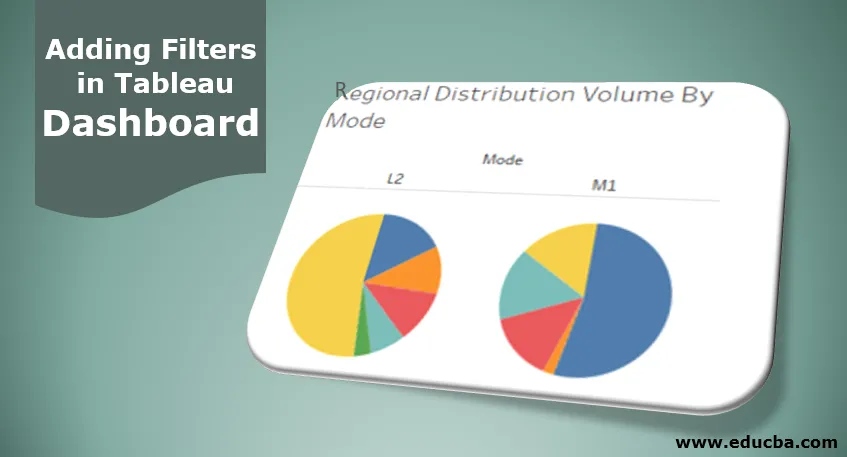
Вступ до додавання фільтрів на панель приладів Tableau
Особливості, які допомагають нам глибше заглиблюватися в дані, щоб отримати розуміння конкретних контекстів, - це фільтри. Фільтри дозволяють нам відбирати, знімати вибір потрібного вмісту з даних. Їх значення у візуальній аналітиці полягає в тому, що відфільтровані дані безпосередньо впливають на візуалізацію, що сприяє швидкому та простому захопленню розуміння. Tableau пропонує кілька варіантів додавання та застосування фільтрів. У Tableau ми можемо використовувати фільтр на робочому аркуші, на всіх робочих аркушах, а також на інформаційних панелях. Виходячи з контексту, відповідні функціональні можливості асоціюються з фільтрами. Перш ніж додати фільтри на приладну панель Tableau, ми повинні переконатися, що вони є значущими у заданому контексті.
Додавання покрокових фільтрів на інформаційну панель
Давайте продовжимо додавати фільтр на панель приладів. Для цієї демонстрації ми розглядаємо дані обсягу розподільної одиниці розподілу. Дані містять деталі, що стосуються обсягу, розподіленого в різних розподільних одиницях, що лежать в різних регіонах. Тут важливі параметри: одиниця розподілу, регіон та режим, тоді як обсяг розподілу є мірою. Використовуючи ці дані, ми створимо аркуші, побудуємо приладову панель і, нарешті, додамо фільтр до панелі приладів.
- В першу чергу завантажте дані. Для цього натисніть «Нове джерело даних» у меню Дані. Крім того, натисніть «Підключитися до даних».
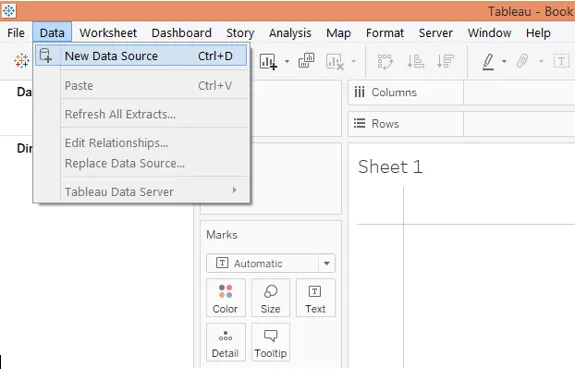
2. У розділі “Підключення” виберіть необхідний тип джерела даних. У цьому випадку це Microsoft Excel, тому натисніть на Microsoft Excel і завантажте дані.
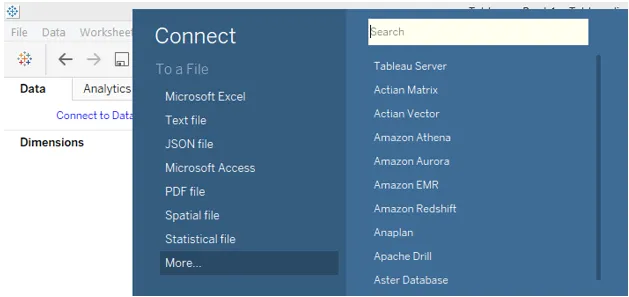
3. Дані, які завантажуються, як це видно на скріншоті нижче.
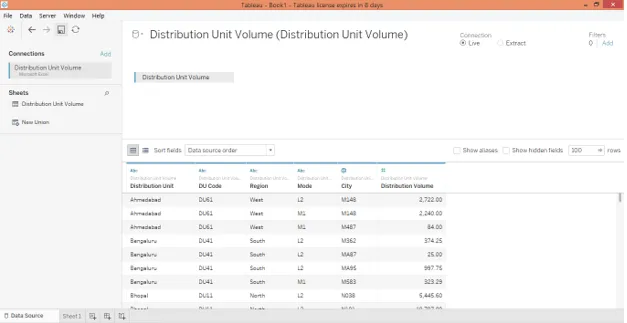
4. Перемістившись на вкладку аркуша, ми можемо побачити розміри та міри, присутні у відповідних розділах, як показано на наведеному нижче скріншоті.

5. Створимо перший аналіз. Вибрана кругова діаграма на картці Позначення потім перетягує режим розмірності в область Стовпців. Крім того, перетягніть розмірність Область та виміряйте розмір розподілу за кольором та кутом відповідно на картці Позначки. Ми отримуємо дві діаграми пирога окремо для кожного режиму, який відображає внесок у обсяг розподілу, орієнтований на регіони.

6. Відрегулюйте розмір діаграм пирога з розміру на картці позначок, як показано нижче.

7. Щоб отримати внесок у відсотках, перейдіть до випадаючого меню Об'єм розподілу на картці "Знаки", виберіть "Процент загальної суми" у "Швидкому обчисленні таблиці". Перейменуйте цей аркуш "Регіональний обсяг розподілу за режимом".
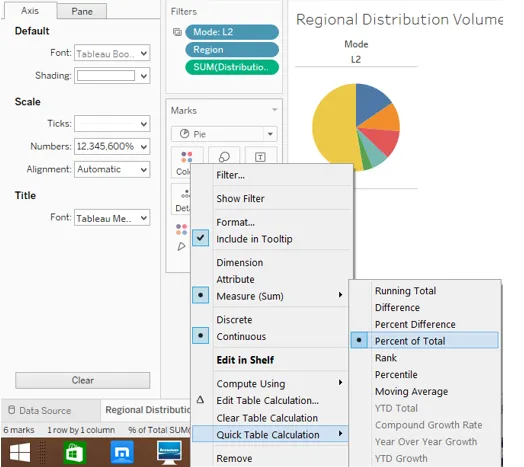
8. Далі, на іншому аркуші, ми створимо аналіз, який дає нам розумний обсяг розподілу одиниці розподілу з регіональним розподілом. Щоб створити його, перетягніть вимірювання Обсяг розподілу в область стовпців та розміри Область та одиниця розподілу в область рядків. Щоб розрізнити кожний регіон, перетягніть розмірність Область на Колір у картці позначок Після закінчення отримуємо наступну горизонтальну діаграму. Перейменуйте аркуш як "Вклад в об'єм".

9. Тепер ми включимо вищевказані два аналізи в інформаційну панель. Щоб створити нову інформаційну панель, натисніть на опцію «Нова інформаційна панель» у меню панелі, як показано на скріншоті нижче. Крім того, ми можемо натиснути на символ "Нова інформаційна панель" на панелі аркушів.

10. Слідом за вищезазначеним кроком створюється порожня панель приладів. Листи з’являються на лівій стороні, як показано нижче.

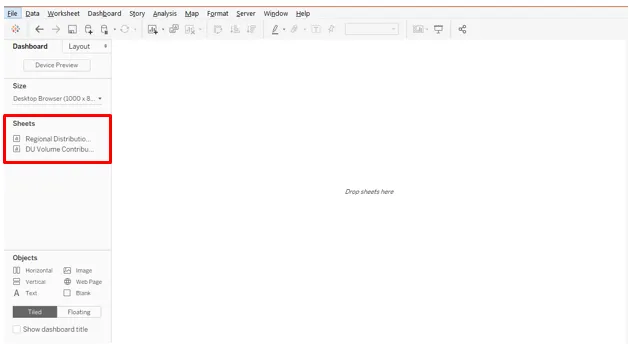
11. Щоб отримати аналіз з аркуша, просто двічі клацніть по ньому або перетягніть цей аркуш у розділ «Викинути сюди аркуші». Як показано нижче, ми принесли аналіз з обох аркушів на панель приладів.
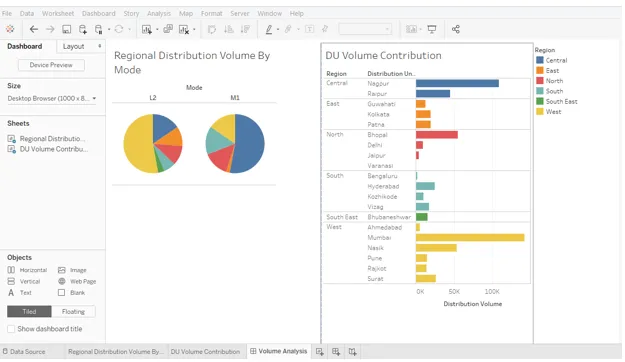
12. Тепер ми підходимо до найважливішої частини: додавання фільтрів на приладну панель. Клацніть будь-яку візуалізацію, і в правому верхньому куті ми знаходимо певні символічні параметри. Найнижча частина - "Додаткові параметри", натисніть на неї.
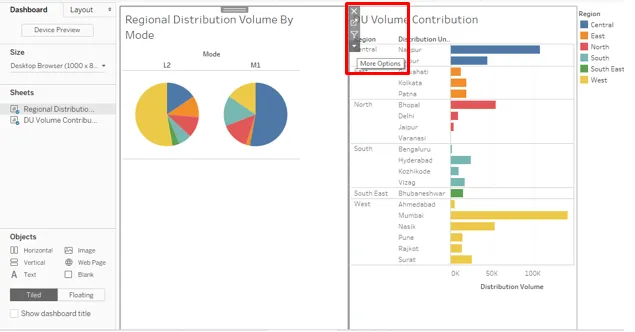
13. У розділі "Додаткові параметри" натисніть "Використовувати як фільтр". Це простий і швидкий спосіб фільтрації даних за допомогою візуалізації.
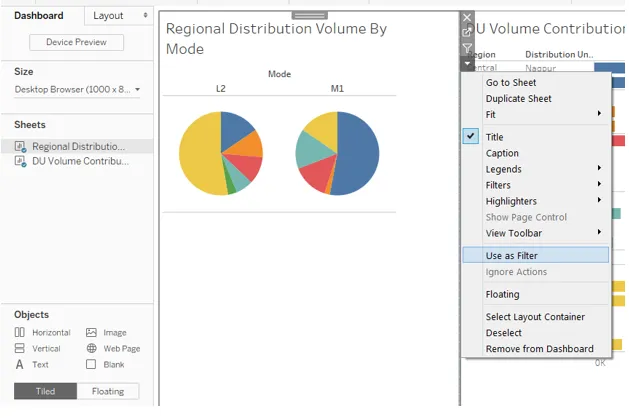
14. Як видно з наведеного нижче знімка екрана, лише вибравши частину кругової діаграми для режиму M1, дані, що відносяться до неї, також містяться в іншому аналізі.
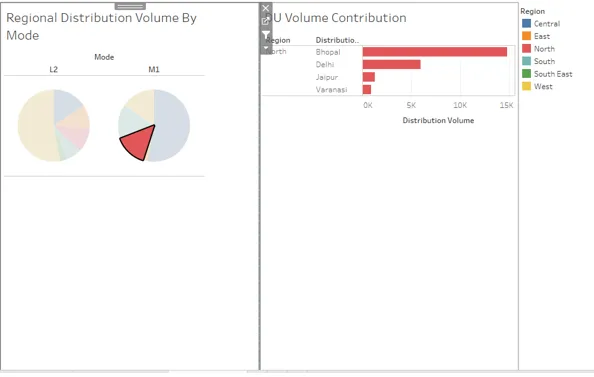
15. Як показано нижче, вибір регіону Заходу у кругових діаграмах дає також загальний розподіл обсягу для Заходу в аналізі обсягу внеску DU.
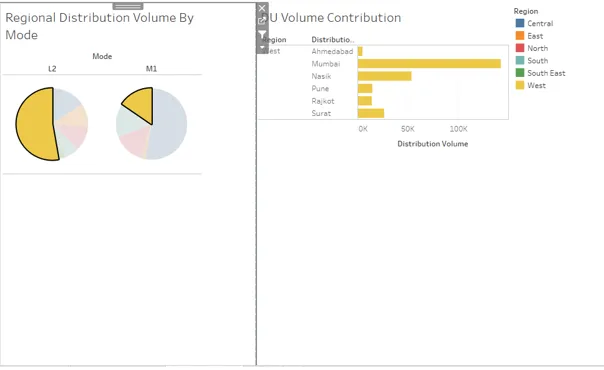
16. Тепер ми хочемо, щоб фільтр з’явився на приладовій панелі. Для цього перейдіть до «Додаткові параметри» і у «Фільтри» виберіть поле, над яким ми хочемо створити фільтр. Як і в цьому випадку, ми створили фільтр для режиму, як показано нижче. Фільтр відображається в правій частині панелі інструментів, як це видно на знімку екрана, наведеному нижче.
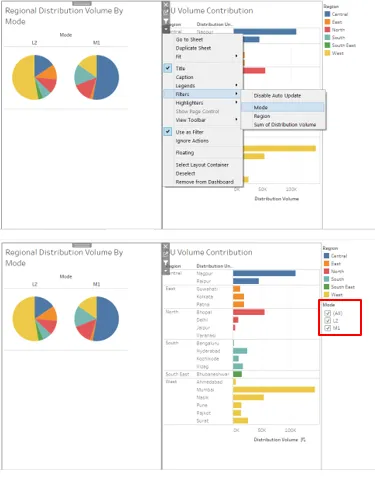
17. Ми можемо змінити спосіб відображення фільтра, клацнувши правою кнопкою миші та обравши відповідний варіант. Як і в цьому випадку, ми вважали за краще фільтр як спадне меню.
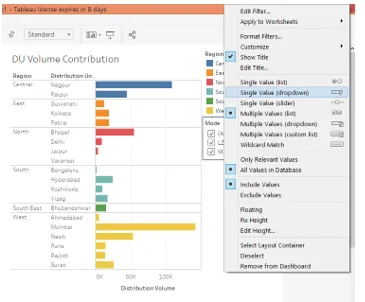
18. З випадаючого фільтра режимів ми вибрали L2, і, як ми бачимо нижче, дані були відфільтровані для аналізу пирога «Регіональний обсяг розподілу за режимом», але не для «Вкладення в об'єм DU». Це тому, що фільтр застосовується над першим аналізом, і щоб він також працював над останнім, нам потрібно застосувати його на всіх аркушах. Ми маємо пам’ятати, що якщо два чи більше аналізів мають спільні поля, над якими генерується фільтр, то для цих аналізів працюватиме лише той фільтр.
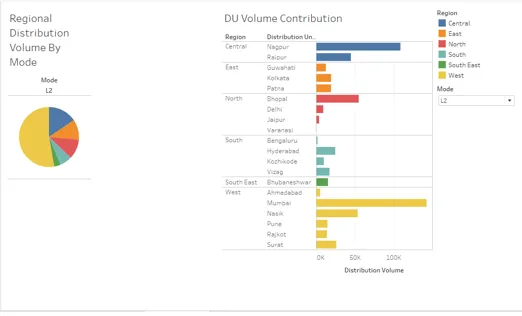
19. Щоб застосувати фільтр до всіх аркушів, клацніть правою кнопкою миші по ньому, а в розділі «Застосувати до робочих таблиць» натисніть на пункт «Вибрані робочі таблиці», у діалоговому вікні «Застосувати фільтр до робочих таблиць (режим)» відображається, як показано на знімку екрана далі на скріншоті нижче.
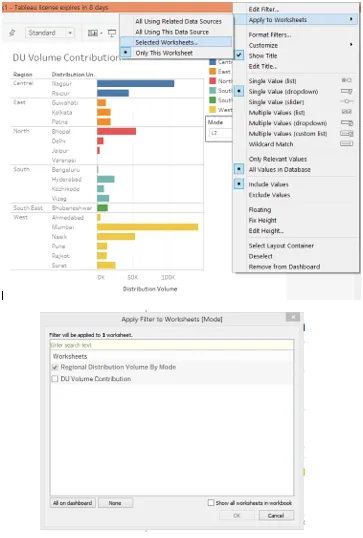
20. У діалоговому вікні «Застосувати фільтр до робочих таблиць (Режим)» встановіть прапорець внесенню гучності DU. Це гарантує, що фільтр зараз застосовується до аналізу з усіх аркушів.
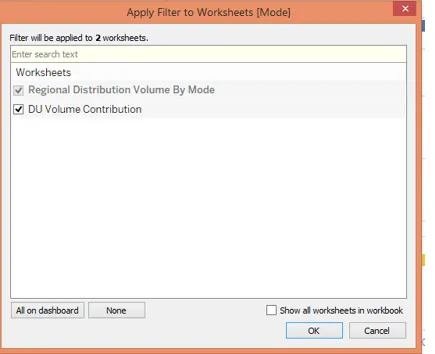
21. Давайте перевіримо, чи застосовано фільтр на всіх аркушах чи ні. У фільтрі Mode виберіть M1, і ми можемо побачити на знімку знімка аналіз зліва, який показує внесок різних регіонів у обсяг розподілу для режиму M1. Аналогічно, ми можемо побачити, що фільтр вплинув і на аналіз "Вкладення в об'єм DU". Отже, фільтр успішно застосований на аркушах.
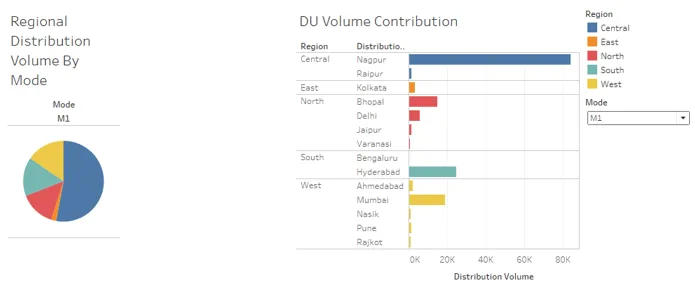
22. На наведеному нижче екрані ми вибрали режим L2 у фільтрі Mode, який дає нам наочний огляд через обидва аналізи, що стосуються лише цієї моделі.
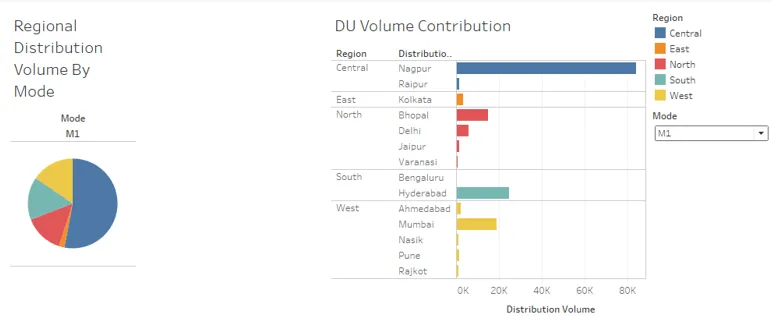
Висновок - додавання фільтрів на панель приладів Tableau
Важливість наявності фільтрів на інформаційній панелі полягає в тому, що вони не повинні допомагати витягувати вміст і надавати інформацію лише для конкретного аналізу. Швидше за все, фільтри додаються на інформаційну панель, щоб однаково впливати на весь аналіз, щоб отримати розуміння, що стосуються конкретного контексту, з усіх аналізів.
Рекомендовані статті
Це посібник із додавання фільтрів на панелі приладів Tableau. Ми обговорили вступ та крок за кроком додавання фільтру. Ви також можете ознайомитися з іншими запропонованими нами статтями, щоб дізнатися більше -
- Бази даних AWS
- Модель даних в Excel
- Типи методів аналізу даних
- Навчання з питань даних в Бангалорі
- Топ-6 типів фільтрів у Tableau
- Функція ранжу в Табау
- Поворот у Табла
- Куля діаграми Табле
- Вступ до особливостей та атрибутів Tableau