Дізнайтеся, як створити новий фоновий шар для документа Photoshop з нуля та як зберегти свої кроки як економію часу! Для Photoshop CS6, CC та більш ранніх версій Photoshop.
Раніше ми дізналися все про фоновий шар Photoshop і чому він відрізняється від звичайних шарів. Оскільки шар «Фоновий фон» служить фоном для нашого документа, є певні речі, які Photoshop не дозволить нам робити з цим. Найголовніше з цих речей - це те, що ми не можемо перемістити вміст фонового шару, ми не можемо перемістити інші шари нижче шару фону, і оскільки фоновий шар не підтримує прозорість, ми не можемо видалити пікселі з фоновий шар.
Якщо ви займаєтесь ретушуванням зображень (коригуванням експозиції та контрасту, корекцією кольорів, видаленням шкірних пошкоджень тощо), обмеження фонового шару, ймовірно, не становлять проблеми. Але якщо ви створюєте фотоефекти, збираєте кілька зображень разом або робите що-небудь там, де вам потрібен більший контроль над початковою фотографією, яку ви відкрили у вашому документі, то фоновий шар може швидко стати проблемою.
Давайте розглянемо простий приклад, щоб показати вам, що я маю на увазі. Ось зображення, яке я відкрив у Photoshop. Я завантажив цю програму з Adobe Stock, але ви можете легко стежити за будь-яким власним зображенням:
 Оригінальне зображення.
Оригінальне зображення.
Щоразу, коли ми відкриваємо зображення, Photoshop автоматично розміщує його на фоновому шарі, як ми бачимо тут, на моїй панелі "Шари":
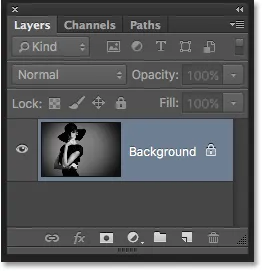 Панель "Шари", що показує зображення на фоновому шарі.
Панель "Шари", що показує зображення на фоновому шарі.
Скажімо, я хочу, щоб це зображення з’явилося перед білим тлом, при цьому білий фон виступає рамкою навколо фотографії. Звучить досить легко, правда? І все ж є проблема. Оскільки моя фотографія є фоном для документа, як я можу розмістити під ним інший фон? Відповідь, я не можу. Photoshop не дозволить нам розміщувати будь-які інші шари під фоновим шаром.
Скажімо, я також хочу додати базову тінь для краплі під зображенням. Знову це звучить легко, але ми стикаємося з тією ж проблемою. Для фотографії знадобиться щось інше під нею, щоб тінь була видною, але Photoshop не дозволить нам розміщувати нічого під фоновим шаром.
Насправді, якщо ми подивимось на піктограму стилів шару (піктограму "fx") у нижній частині панелі "Шари", це те, що ми зазвичай натискаємо, щоб додати тінь для краплі (як і будь-які інші ефекти шару), ми бачимо що ікона сіра. Photoshop не дозволить нам додавати ефекти шару до фонового шару:
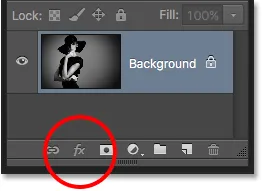 Піктограма стилів шару наразі недоступна.
Піктограма стилів шару наразі недоступна.
То яке рішення? Ну, рішення дійсно має дві частини. По-перше, нам потрібно перетворити наш вихідний фоновий шар у звичайний. Таким чином, ми будемо мати повний контроль над зображенням, і ми зможемо зробити все, що нам потрібно зробити. По-друге, нам потрібно створити новий фоновий шар з нуля і розмістити його під зображенням.
На щастя, кроки до виконання обох цих дій дуже прості. Але навіть прості речі вимагають часу. Отже, оскільки це нам потрібно зробити багато в Photoshop, а не виконувати дії щоразу вручну, ми переглянемо їх один раз і збережемо їх як дію .
Що за дія? У Photoshop дія - це попередньо записана серія кроків. Ви просто створите нову дію, а потім запишіть свої кроки. Після цього, у будь-який час, коли вам потрібно буде повторити ті самі кроки знову, а не робити їх самостійно, ви просто відіграєте дію і дозволите Photoshop зробити роботу за вас! У нашому випадку тут, коли ми записали кроки для створення нового фонового шару, то в майбутньому ми можемо дозволити Photoshop створити для нас лише відтворенням дії. Подивимось, як це працює.
Як створити дію фонового шару
Крок 1: Перевірте колір тла
Коли ми створимо новий шар фону, Photoshop заповнить шар поточним кольором фону . Отже, перш ніж йти далі, і щоб уникнути несподіваних результатів, нам слід перевірити, чи вказано колір тла на потрібний нам колір.
У нижній частині панелі "Інструменти" ми бачимо наші поточні кольори переднього плану та фону в кольорових зразках . За замовчуванням Photoshop встановлює колір переднього плану чорним, а колір тла - білим. Оскільки білий колір є найпоширенішим кольором фону, ці кольори за замовчуванням чудово працюють.
Якщо для кольорів переднього плану та фону встановлено щось інше, ніж за замовчуванням, натисніть букву D на клавіатурі, щоб швидко скинути їх (подумайте «D» для «Кольори за замовчуванням»):
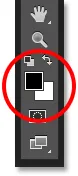 Зображення кольорів переднього плану (лівий верхній) та фоновий (нижній правий).
Зображення кольорів переднього плану (лівий верхній) та фоновий (нижній правий).
Якщо ви бажаєте заповнити ваш фоновий шар чорним, а не білим кольором, спочатку натисніть букву D на клавіатурі, щоб відновити кольори переднього плану та фону до значень за замовчуванням (якщо потрібно). Потім натисніть букву X на клавіатурі, щоб поміняти їх, що задає колір тла чорним:
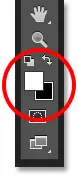 Натисніть X, щоб поміняти кольори переднього плану та фону.
Натисніть X, щоб поміняти кольори переднього плану та фону.
Ви можете знову натиснути X, якщо передумаєте, щоб повернути їх до налаштувань за замовчуванням, і це те, що я збираюся зробити, тому що я хочу, щоб мій шар фону був заповнений білим кольором. У будь-якому випадку просто переконайтеся, що ви перевірите свій колір фону перед створенням фонового шару.
Крок 2: Відкрийте панель дій
Для того, щоб записати нашу дію, нам потрібно використовувати панель « Photoshop». На відміну від панелі "Шари", панель "Дії" не є однією з панелей, яку Photoshop відкриває для нас за замовчуванням, тому нам потрібно буде відкрити її самі.
Перейдіть до меню " Вікно" на панелі меню вгорі екрана. Тут ви знайдете список кожної панелі, доступної нам у Photoshop. Виберіть у списку панель "Дії". Якщо біля назви панелі ви побачите галочку, це означає, що панель вже відкрита десь на екрані. Якщо ви не бачите галочку, перейдіть і виберіть її:
 Перехід до вікна> дії.
Перехід до вікна> дії.
Відкриється панель "Дії". Photoshop включає в себе набір дій за замовчуванням, які знаходяться у набожному наборі Набір дій за замовчуванням . Ви можете вивернути налаштування Дії за замовчуванням, щоб переглянути дії всередині нього, натиснувши значок трикутника зліва від маленького значка папки. Клацання трикутника ще раз закриє набір:
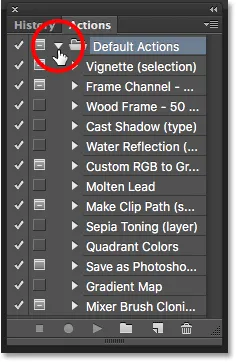 Перегляд дій за замовчуванням Photoshop.
Перегляд дій за замовчуванням Photoshop.
Крок 3: Створіть новий набір дій
Ми будемо створювати власну дію, а замість того, щоб додавати її за допомогою стандартних дій Photoshop, давайте створимо новий набір дій . Набір дій - це як папка, яка містить дії, що знаходяться всередині неї. Створення різних наборів дій дозволяє нам тримати пов'язані дії разом.
Щоб створити новий набір, натисніть піктограму New Set (значок папки) внизу панелі "Дії":
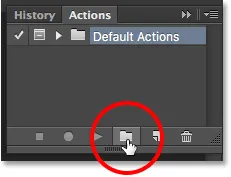 Клацнувши піктограму New Set.
Клацнувши піктограму New Set.
Це відкриває діалогове вікно «Новий набір», де ми даємо ім'я набору. Ви можете назвати все, що завгодно. Я назву свою «Мої дії». Коли ви закінчите, щоб закрити діалогове вікно, натисніть кнопку ОК:
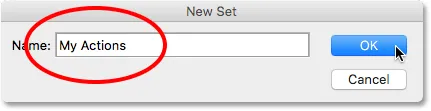 Названня нового набору дій.
Названня нового набору дій.
Новий набір дій відображається під налаштуваннями за замовчуванням на панелі "Дії":
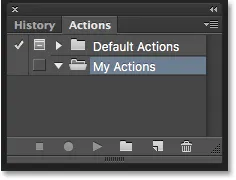 Новий набір додано.
Новий набір додано.
Крок 4: Створіть нову дію
Тепер, коли у нас є наш набір, давайте створимо нову дію. Клацніть піктограму Нова дія прямо праворуч від піктограми Новий набір:
 Клацання піктограми Нова дія.
Клацання піктограми Нова дія.
Це відкриває діалогове вікно "Нова дія". Дайте своїй дії описову назву. Я назву свій "Новий шар шару". Потім переконайтесь, що опція Set (скорочено для набору дій) безпосередньо під нею відображає створений вами набір дій, який у моєму випадку називається "Мої дії". Ми хочемо переконатися, що дія буде розміщена у правильному наборі:
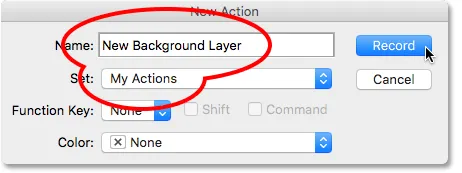 Діалогове вікно "Нова дія".
Діалогове вікно "Нова дія".
Крок 5: натисніть "Записати"
Коли ви будете готові, натисніть кнопку Записати, щоб закрити діалогове вікно і почати запис вашої дії:
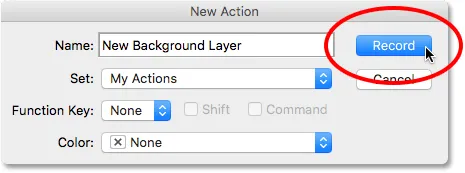 Натиснувши кнопку Запис.
Натиснувши кнопку Запис.
Якщо ми знову подивимось на панель «Дії», то побачимо, що червоний значок запису активовано, що дозволяє нам знати, що зараз ми перебуваємо в режимі запису:
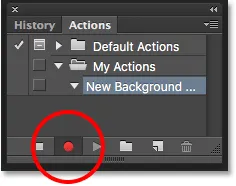 Фотошоп зараз у режимі запису.
Фотошоп зараз у режимі запису.
З цього моменту Photoshop записуватиме всі наші кроки, щоб ми могли їх відтворити пізніше. Але не хвилюйтеся про те, скільки часу вам потрібно буде виконати. Запис дії у Photoshop - це не так, як записувати фільм. Іншими словами, ми не записуємо в режимі реального часу. Photoshop записує лише самі кроки, а не час, який потрібно для їх виконання. Отож, сядьте, розслабтесь, візьміть весь час, що вам потрібно, і давайте запишемо нашу дію!
Крок 6: Перетворення фонового шару в звичайний шар
Перше, що нам потрібно зробити - це перетворити наш поточний фоновий шар у звичайний. Для цього перейдіть до меню шару у верхній частині екрана, виберіть команду Створити, а потім оберіть шар із фону :
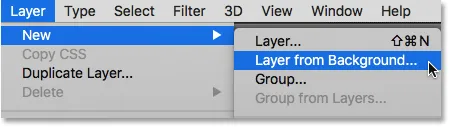 Перехід до шару> Новий> Шар із фону.
Перехід до шару> Новий> Шар із фону.
Це відкриває діалогове вікно «Новий шар». Залиште ім'я встановлене на "Шар 0" та натисніть кнопку ОК, щоб закрити діалогове вікно:
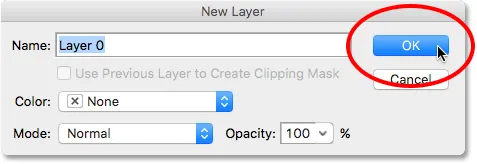 Діалогове вікно Новий шар.
Діалогове вікно Новий шар.
Якщо ми подивимось на панель «Шари», то побачимо, що наш фоновий шар більше не є фоновим шаром. Зараз це звичайний шар під назвою "Шар 0". Все йде нормально:
 Шар фону перетворений у звичайний шар.
Шар фону перетворений у звичайний шар.
Крок 7: Додайте новий шар
Далі ми додамо новий шар, який стане нашим новим фоновим шаром. Клацніть піктограму Новий шар у нижній частині панелі "Шари":
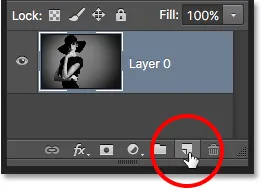 Клацання піктограми Новий шар.
Клацання піктограми Новий шар.
Photoshop додає новий порожній шар під назвою "Шар 1" над зображенням:
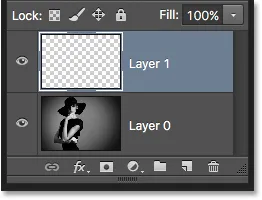 Панель "Шари", що показує новий порожній шар.
Панель "Шари", що показує новий порожній шар.
Крок 8: Перетворіть шар у фоновий шар
Перетворимо новий шар у фоновий шар. Поверніться до меню " Шар", виберіть " Нове", а потім виберіть " Фон" з "Шару" :
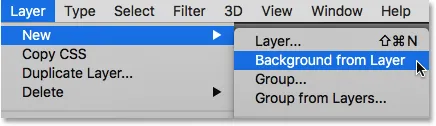 Перехід до шару> Новий> Фон із шару.
Перехід до шару> Новий> Фон із шару.
Трапляється пара речей. По-перше, як тільки ми перетворюємо шар у фоновий шар, Photoshop автоматично переміщує шар зверху до нижнього зображення на панелі «Шари». Це тому, що одне з головних правил фонових шарів - це те, що вони завжди повинні бути нижнім шаром у документі. Інші шари не можуть відображатися під фоновим шаром.
По-друге, якщо ми подивимось на ескіз попереднього перегляду фонового шару зліва від назви шару, ми побачимо, що Photoshop заповнив фоновий шар білим кольором . Як ми вже дізналися раніше, це тому, що Photoshop автоматично заповнює шар «Фон» нашим поточним кольором фону. У моєму випадку він був білим:
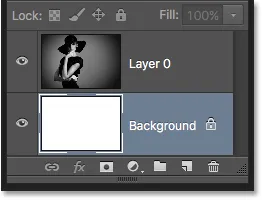 Панель "Шари", що показує новий фоновий шар.
Панель "Шари", що показує новий фоновий шар.
Крок 9: Зупиніть запис
На даний момент ми зробили все, що нам потрібно зробити. Ми перетворили початковий шар фону в звичайний і створили абсолютно новий фоновий шар з нуля. Оскільки більше кроків для завершення немає, давайте зупинимо запис нашої дії, натиснувши піктограму " Стоп" (квадрат) внизу панелі "Дії":
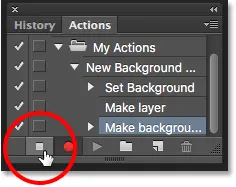 Клацання піктограми "Стоп".
Клацання піктограми "Стоп".
Етапи створення нового фонового шару тепер зберігаються як дія! Ми можемо побачити кроки, перелічені під назвою дії. Однак нам не потрібно їх бачити, тому я збираюся перемикати дію закритою, натиснувши піктограму трикутника зліва від її назви:
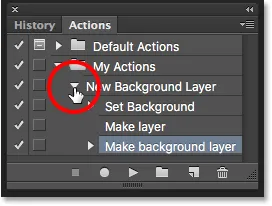 Закрийте дію, натиснувши на трикутник.
Закрийте дію, натиснувши на трикутник.
А тепер ми бачимо лише назву дії ("Новий фоновий шар"), вказану у наборі "Мої дії":
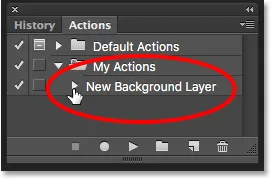 Панель "Дії" після закриття дії.
Панель "Дії" після закриття дії.
Крок 10: Відновлення зображення
Давайте перевіримо нашу нову дію, щоб переконатися, що вона працює. Для цього ми повернемо зображення до початкового стану, перейшовши до меню Файл у верхній частині екрана та вибравши Відновити :
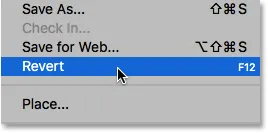 Перейдіть у файл> повернути.
Перейдіть у файл> повернути.
Команда Revert у Photoshop відновлює зображення або до його раніше збереженої версії, або, як у нашому випадку тут, до оригінальної, нещодавно відкритої версії. Якщо ми подивимось на панель «Шари», то побачимо, що ми повернулися до того, що наше зображення є фоновим шаром документа:
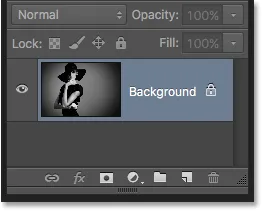 Фоновий шар за замовчуванням повернувся.
Фоновий шар за замовчуванням повернувся.
Крок 11: Грайте в дію
Перш ніж ми перевіримо дію, я збираюся поміняти кольори переднього плану та фону, натиснувши букву X на моїй клавіатурі, щоб мій колір фону став чорним замість білого:
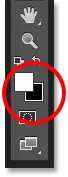 Встановлення кольору тла на чорний.
Встановлення кольору тла на чорний.
Давайте пограємо в дію і подивимося, що станеться. Щоб відтворити його, натисніть його ім'я на панелі "Дії", щоб вибрати його:
 Вибір дії "Новий фоновий шар".
Вибір дії "Новий фоновий шар".
Потім натисніть на кнопку Відтворити (трикутник), щоб відтворити його:
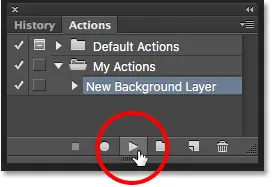 Клацання піктограми "Відтворити".
Клацання піктограми "Відтворити".
Незалежно від того, скільки часу нам знадобилося записати кроки, Photoshop відтворює їх миттєво. І якщо ми знову подивимось на панель «Шари», то побачимо, що все вже зроблено! Вихідний фоновий шар був перетворений у звичайний шар під назвою "Шар 0", а новий фоновий шар був створений та розміщений під ним!
Зверніть увагу, що цього разу мініатюра попереднього перегляду для мого нового шару фону заповнена чорним кольором замість білого. Це тому, що я встановив колір тла чорним перед відтворенням дії:
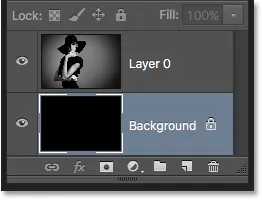 Панель шарів після відтворення дії з кольором тла, встановленим на чорний.
Панель шарів після відтворення дії з кольором тла, встановленим на чорний.
Зміна кольору фонового шару
Якщо ви забули перевірити свій колір фону перед відтворенням дії та виявилися неправильним кольором для шару "Фоновий фон", не хвилюйтесь. Ви можете легко змінити його колір згодом. Спочатку переконайтесь, що на панелі «Шари» вибрано шар «Фон». Потім перейдіть до меню " Правка" у верхній частині екрана та оберіть Заповнити :
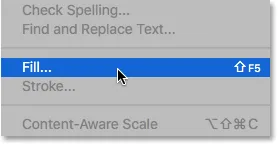 Перейдіть до редагування> заливка.
Перейдіть до редагування> заливка.
Мені потрібен шар "Білий фон", щоб він був білим, тому я встановив для параметра " Використання " вгорі діалогового вікна "Заливка" білий колір:
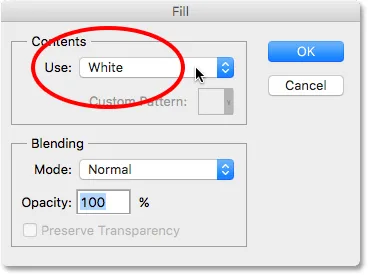 Вибір нового кольору для шару "Фон".
Вибір нового кольору для шару "Фон".
Натисніть кнопку ОК, щоб закрити діалогове вікно, і в цей момент Photoshop заповнить шар фону обраним кольором. Якщо ми ще раз подивимось на мініатюру попереднього перегляду мого шару "Фоновий фон", ми побачимо, що він зараз заповнений білим кольором:
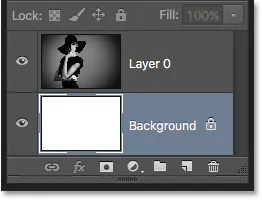 Колір фонового шару змінено з чорного на білий.
Колір фонового шару змінено з чорного на білий.
Звичайно, ми ще не бачили фонового шару в документі, оскільки фотографія блокує його з виду, тому я швидко зміняю розмір своєї фотографії, спершу вибравши її шар (Шар 0) на панелі «Шари»:
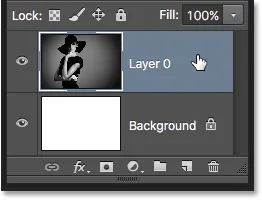 Вибір шару фотографії.
Вибір шару фотографії.
Потім перейдіть до меню " Правка" у верхній частині екрана і оберіть " Безкоштовна трансформація" :
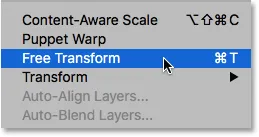 Перехід до редагування> Безкоштовна трансформація.
Перехід до редагування> Безкоштовна трансформація.
Це розміщує вікно Безкоштовна трансформація і обробляє зображення. Я натискаю і утримую Shift + Alt (Win) / Shift + Option (Mac) на моїй клавіатурі, коли натискаю на ручку у верхньому лівому куті зображення та перетягую її всередину, щоб зробити фото трохи меншим. Утримуючи клавішу Shift, коли я перетягую, блокує співвідношення сторін зображення під час зміни розміру, тоді як клавіша Alt (Win) / Option (Mac) змінює розмір зображення в центрі, а не з кута.
Маючи зображення тепер менше, ми можемо бачити білий фон, який виглядає як рамка навколо нього:
 Змінення розміру зображення за допомогою безкоштовної трансформації.
Змінення розміру зображення за допомогою безкоштовної трансформації.
Я натискаю клавішу Enter (Win) / Return (Mac) на моїй клавіатурі, щоб прийняти перетворення і закрити команду Free Transform. Потім я додаю тінь краплі до зображення, натиснувши на піктограму Стилі шару в нижній частині панелі "Шари". Це той самий значок, який був сірим раніше, коли зображення було на шарі "Фон":
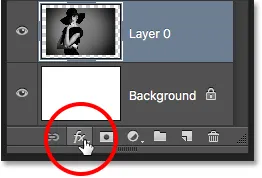 Клацання піктограми стилів шару.
Клацання піктограми стилів шару.
Я виберу тінь шару зі списку стилів шару, який з’являється:
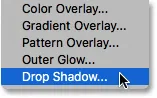 Вибір стилю шару "Тінь".
Вибір стилю шару "Тінь".
Це відкриває діалогове вікно «Стиль шару» Photoshop, встановлене на параметри «Тінь випадання» в середньому стовпці. Я встановлю Кут тіні на 135 °, щоб джерело світла надходило зліва зліва. Потім, оскільки я працюю над досить великим зображенням, я встановлю Відстань тіні на 40 пікселів, і я встановлю значення Розмір (яке контролює м'якість країв тіні) на 40 пікселів . Нарешті, я знижую непрозорість тіні до 50% :
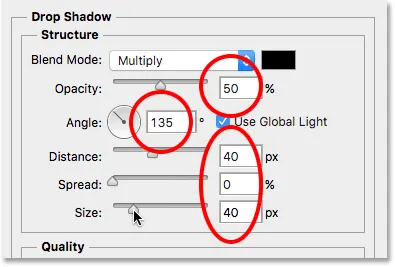 Параметри "Тінь" в діалоговому вікні "Стиль шару".
Параметри "Тінь" в діалоговому вікні "Стиль шару".
Я натискаю кнопку ОК, щоб прийняти мої налаштування та закрити діалогове вікно, і ось мій остаточний результат із застосованою тінню для випадання:
 Кінцевий результат після нанесення тіні.
Кінцевий результат після нанесення тіні.
Ця остання частина (зміна розміру зображення та додавання тіні) трохи вийшла за рамки цього підручника (саме тому я швидко пройшов його), але він послужив прикладом того, що ми могли б зробити із зображенням, чого не було б можливо, якщо саме зображення залишилося фоновим шаром для документа. Перетворення зображення в звичайний шар, а потім додавання власного, окремого фонового шару під ним звільнило нас від обмежень фонового шару, полегшивши досягнення своєї мети.
І оскільки ми записали ці дії як дію, наступного разу, коли нам потрібно буде замінити рівень фонового шару за замовчуванням на новий, ми можемо просто відтворити дію і дозволити Photoshop виконати всю роботу! І там ми його маємо!
Куди йти далі …
У наступному посібнику нашого Посібника з вивчення шарів ми дізнаємося про одну з найбільш економічних функцій у Photoshop, як відкрити кілька зображень у вигляді шарів! Або перегляньте наш розділ Основи Photoshop, щоб отримати більше навчальних посібників!