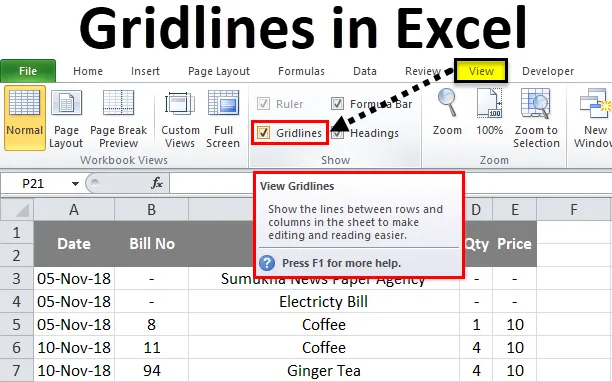
Сітки ліній Excel (Зміст)
- Сітки в Excel
- Як додати та видалити Gridlines у excel?
Сітки в Excel
В Microsoft Excel сітки лінії в основному використовуються для перегляду та друку даних в окремих рядках і стовпцях. Якщо ми відкриємо нову робочу книжку, ми можемо побачити, що аркуш містить горизонтальний та вертикальний сірий колір, який розділяє рядки та стовпці. Ми можемо переглядати або приховувати лінії сітки в excel, включаючи або вимикаючи лінію сітки в меню перегляду.
У рядках Excel Grid робиться аркуш для професійного відображення даних у рядках та стовпцях, щоб кінцевому користувачеві було дуже корисно надрукувати дані певної області друку.
У програмі Excel ми можемо знайти ліній сітки в меню "VIEW", а також у меню "PAGE LAYOUT".
Сітки в меню VIEW:
Варіант для ліній сітки в excel можна знайти в меню перегляду, де ми можемо додати або видалити сітки ліній на аркуші, який показаний на знімку екрана нижче.
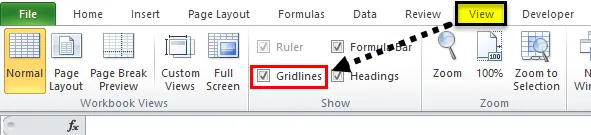
Сітки в меню "Макет сторінки":
У програмі Microsoft excel ми можемо знайти параметр сітки лінії в меню макета сторінки, де ми можемо додавати або видаляти сітки ліній на аркуші, виймаючи роздруківку, показану на знімку екрана нижче.
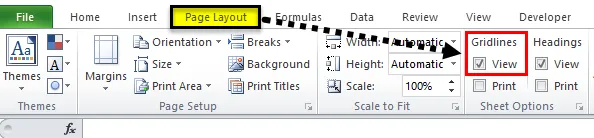
Як додати та видалити сітки в Excel?
Сітки в excel дуже прості та легкі. Давайте розберемося з роботою Gridlines в Excel з деякими прикладами.
Ви можете завантажити шаблон Gridlines Excel тут - шаблон Gridlines ExcelПриклад №1
У цьому прикладі ми побачимо, як додати та видалити сітки ліній Excel для конкретного аркуша. Якщо ми відкриємо нову робочу книжку, ми можемо помітити, що всі аркуші будуть містити сітки, що показано нижче.
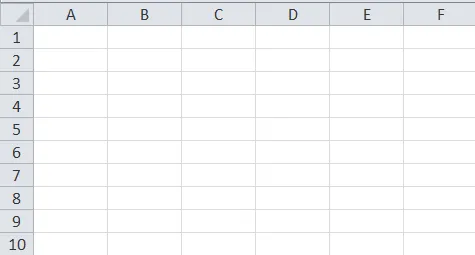
Ми бачимо, що весь аркуш містить світло-сірі лінії, які розділяють це як рядки та стовпці. Ми можемо редагувати та додавати товсті рамки до цих ліній сітки або ми можемо видалити сітки, відключивши параметр ліній сітки, дотримуючись наведених нижче кроків.
- Спочатку виберіть весь порожній аркуш. Перейдіть до меню перегляду, де ми можемо знайти параметр сітки лінії. ми можемо бачити, що галочка включена для параметра сітки лінії. Зніміть галочку для ліній сітки, щоб усі ліній сітки аркуша були видалені.
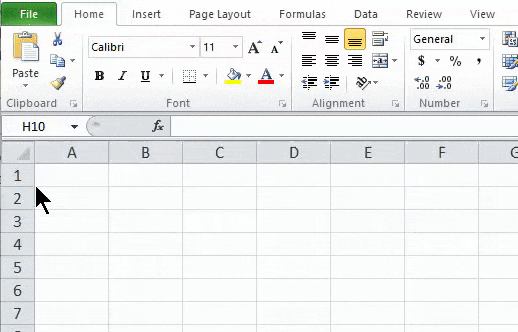
Результат:
На скріншоті нижче ми бачимо, що сітки лінії були вилучені, і він виглядає як білий звичайний папір, де ми можемо взяти роздруківку без ліній сітки. Аналогічним чином ми можемо повернути лінії сітки для аркуша, включивши параметр рядків сітки в меню перегляду або в меню макета сторінки.
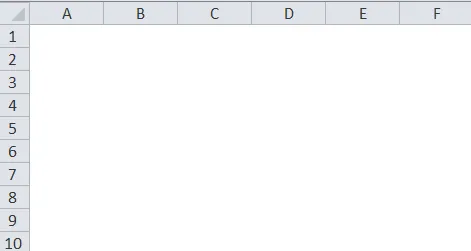
Приклад №2
Додавання Gridline до конкретного аркуша
Розглянемо нижченаведений приклад, який показує дані про витрати, що містять рядки та стовпці, як показано нижче.
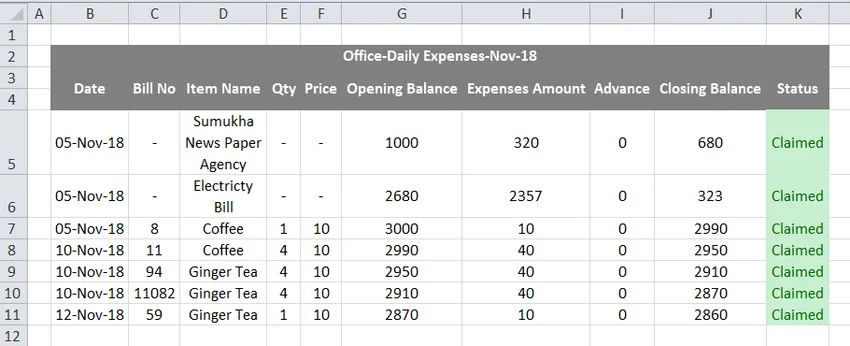
На наведеному вище скріншоті ми бачимо, що рядки сітки відокремлюють облік витрат за рядками та стовпцями, ми можемо додавати або видаляти лінії сітки, виконуючи наведені нижче дії.
- Спочатку виберіть дані.
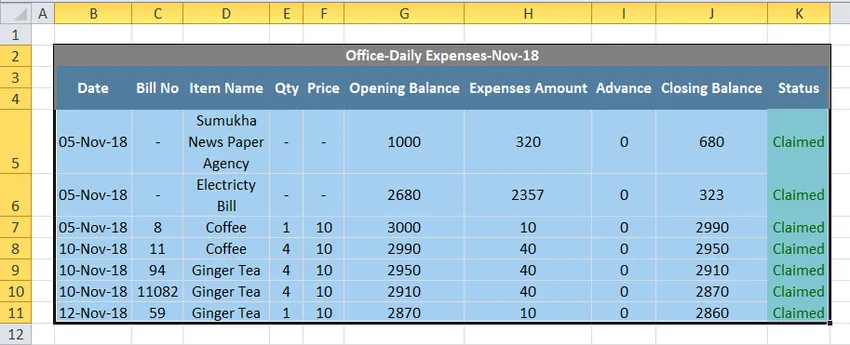
- Перейдіть до головного меню та додайте рамку до лінії сітки, як показано нижче.
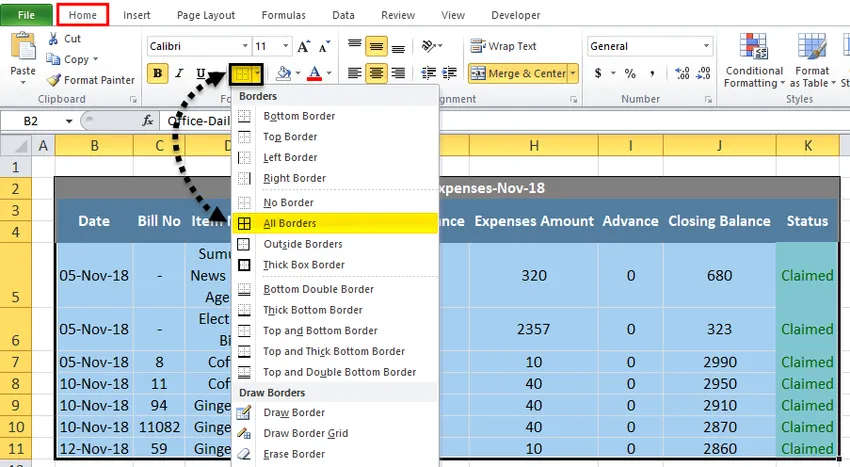
- Після натискання меж вибрані дані заповняться рамками, як показано нижче

Тепер ми можемо бачити, що дані про витрати були заповнені рамками, що дає хороший вигляд, але зовнішній аркуш містить сітки, які ми можемо приховати зовнішню частину ліній сітки, виконуючи наведені нижче кроки.
- Спочатку виберіть весь аркуш, як показано нижче.
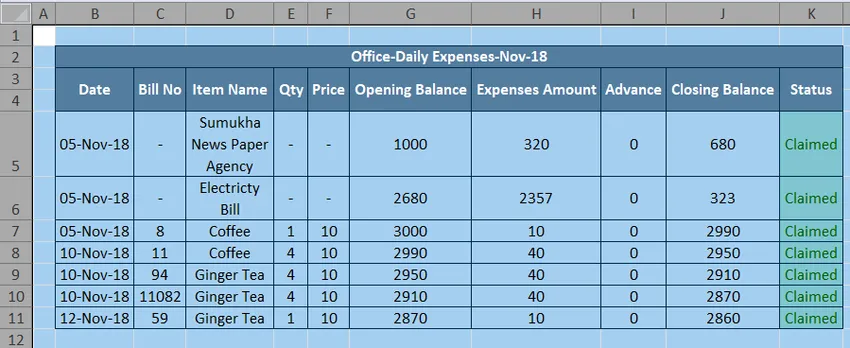
- Перейдіть до меню Перегляд, де ми можемо знайти параметр сітки. Зніміть прапорець для параметра лінії сітки, як показано нижче.
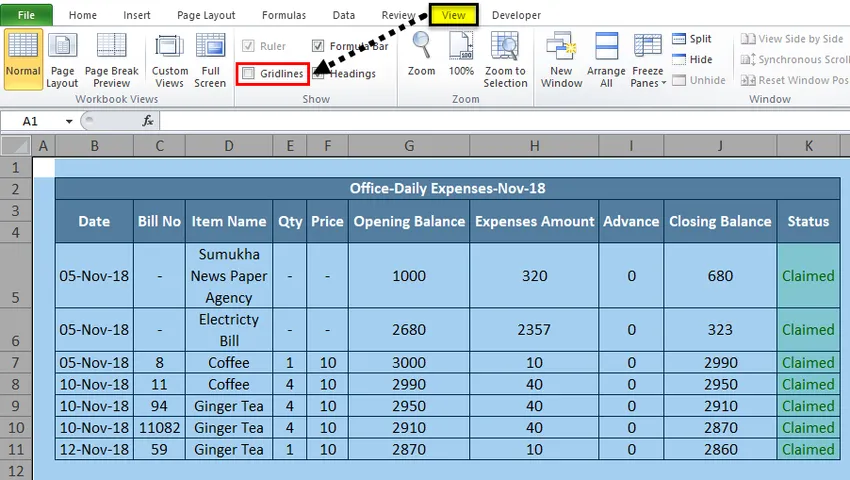
- На наведеному вище скріншоті ми бачимо, що параметр ліній сітки вимкнено, що видаляє лінію сітки для повного аркуша зовнішньої частини, який показаний як скріншот у нижченаведеному результаті.
Результат:
На скріншоті нижче ми бачимо, що зовнішня частина аркуша не має ліній сітки, і лише конкретний рядок і стовпець мають межу ліній сітки. Цей вид перегляду зробить аркуш для професійного перегляду даних.
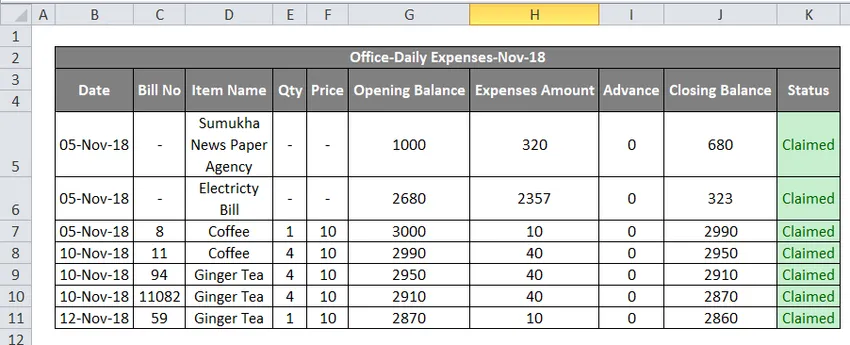
Приклад №3
Додавання кольору до сіток Excel
У цьому прикладі ми побачимо, як додати колір до ліній сітки, дотримуючись наведених нижче кроків.
- Спочатку відкрийте нову робочу книжку. У нас вийде аркуш із сітчастими лініями світло-сірого кольору. Перейдіть до головного меню, де ми зможемо знайти групу "Межі під шрифтом", де ми отримаємо список стилю рамки, який наведено нижче. Виберіть колір лінії зі списку кордонів.
- Після натискання на колір лінії ми отримаємо стандартний і тематичний колір для вибору кольору, як показано нижче.
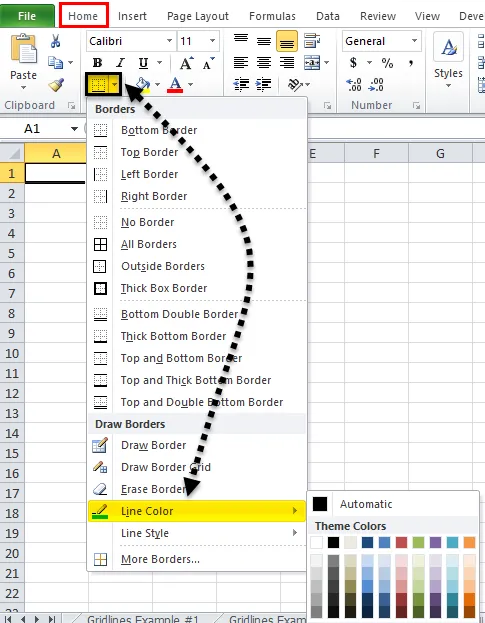
- Виберіть конкретний колір лінії, наприклад, колір лінії виберемо як зелений.
- Перейдіть до того ж варіанту кордону та натисніть "Намалювати сітку кордону", що показано нижче.
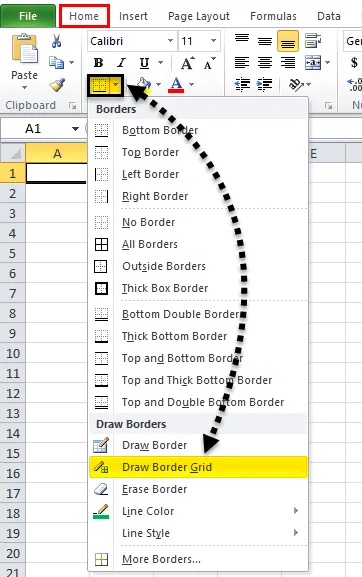
- Тепер намалюйте межу сітки в конкретній області, де ми отримаємо межу сітки у вибраному зеленому кольорі.
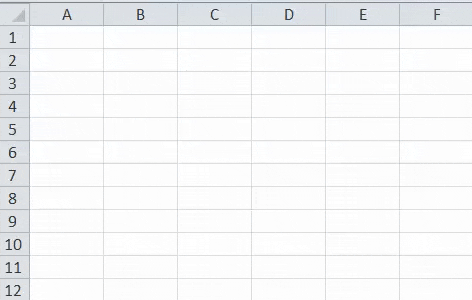
Результат:
На скріншоті нижче ми бачимо, що лінії сітки були заповнені зеленим кольором для конкретних рядків та стовпців.
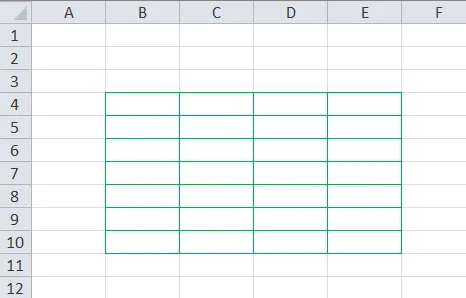
Приклад №4
Роздрукувати сітки в Excel
У цьому прикладі ми побачимо, як додавати та видаляти шліфувальні лінії під час друку даних. Розглянемо нижченаведений приклад, який показує дані про витрати, які наведені нижче.
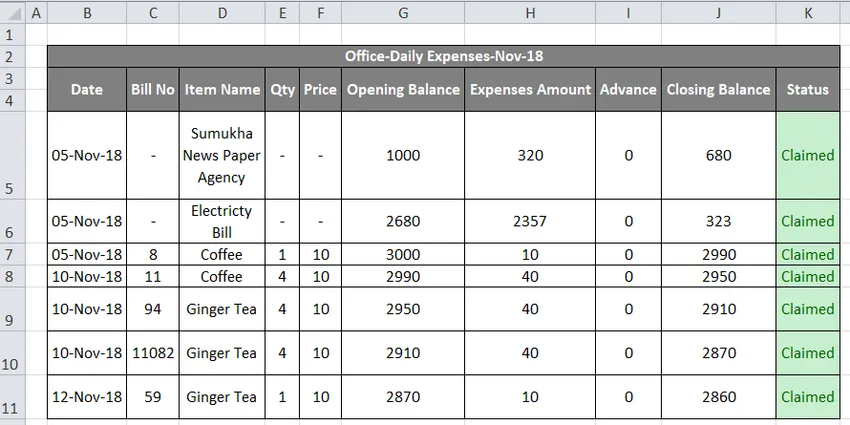
Тепер ми можемо додавати або видаляти сітки для друку, виконуючи наведені нижче дії.
- Спочатку виберіть весь робочий аркуш. Перейдіть на макет сторінки. У макеті сторінки, де ми можемо побачити лінії сітки під групою "Варіант аркуша"
- Увімкніть Gridlines, позначивши параметр друку, показаний на скріншоті нижче.
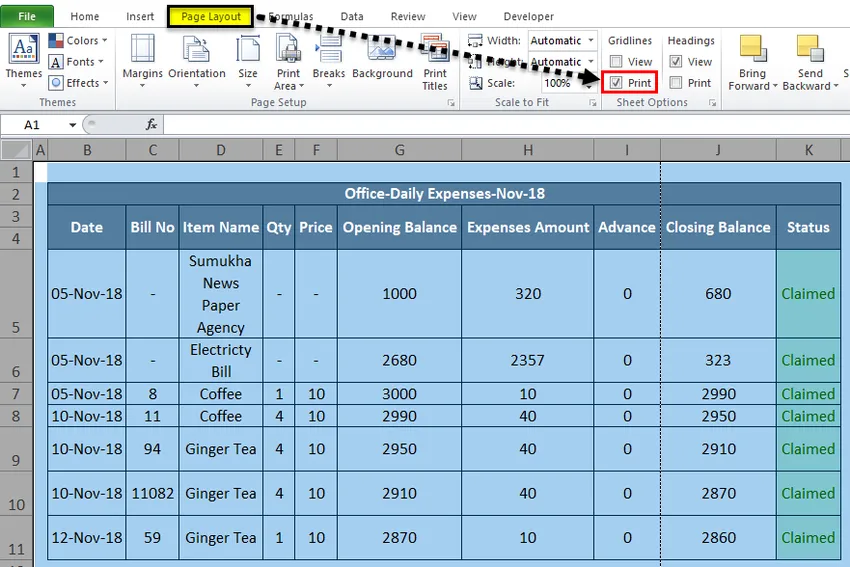
- Використовуйте CTRL + P або перейдіть до меню файлів і дайте друк. Як тільки ми надамо друк, ми отримаємо діалогове вікно параметрів друку нижче, яке показано нижче.
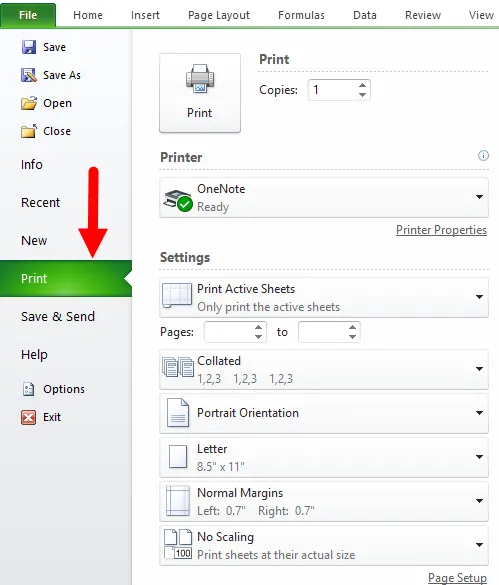
У варіанті друку ми можемо побачити попередній перегляд у правій частині, де ми можемо побачити сітки з легкими пунктирними лініями, які виділені нижче.

- Натисніть кнопку друку, щоб ми отримали друк ліній сітки, і таким же чином ми зможемо приховати лінії друку, відключивши його або знявши галочку з прапорця.
Що слід пам’ятати про Gridlines в Excel
- У програмі excel ми можемо легко видалити сітки лінії, просто знявши прапорець у меню перегляду.
- Сітки в excel можна додати або видалити за допомогою комбінації клавіш ALT + W + V + G
Рекомендовані статті
Це керівництво по Gridlines в Excel. Тут ми обговорюємо, як додавати та вилучати лінійні лінії Excel разом із практичними прикладами та шаблоном Excel, який можна завантажити. Ви також можете переглянути ці запропоновані статті, щоб дізнатися більше -
- Як вставити кілька рядків у Excel?
- Видаліть дублікати в Excel
- Як видалити порожні рядки в Excel?
- Видаліть простори Excel