
Варіант Excel (Зміст)
- Вступ до варіації в Excel
- Як обчислити варіацію в Excel?
Вступ до варіації в Excel
Варіантність застосовується у випадках, коли ми маємо певні бюджети і можемо знати, які розбіжності спостерігаються при виконанні бюджетів. В деяких випадках термін дисперсія також використовується для обчислення різниці між запланованим та фактичним результатом, який був отриманий. Розрахунок варіацій - чудовий спосіб аналізу даних, оскільки це дозволяє нам знати поширення варіацій у наборі даних.
Варіантність - це не що інше, як лише інформація, яка показує нам, наскільки добре поширюються дані. Розрахунок дисперсії потрібен, особливо у тих випадках, коли ми проводили вибірку даних. Тепер це важливо, щоб ми використовували правильну функцію для обчислення дисперсії, як VAR.S або VAR.P. У нас є мало випадків, коли можна обчислити відхилення у excel, коли у нас є деякі дані, прогнозовані на період, і ми хочемо порівняти це з фактичними показниками.
Як обчислити варіацію в Excel?
Давайте розберемося, як обчислити варіацію в Excel за допомогою деяких прикладів.
Ви можете завантажити цей шаблон варіації Excel тут - шаблон варіації ExcelПриклад №1 - Обчислення дисперсії у excel для всієї сукупності
Якщо набір даних призначений для всієї сукупності, тоді нам потрібно використовувати функцію VAR.P від excel. Це тому, що у excel у нас є дві функції, розроблені для різних наборів даних.
Ми можемо мати дані, які збираються на основі вибірки, яка може бути населенням усього світу.
VAR.P використовує таку формулу:
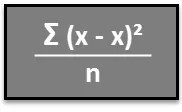
Крок 1 - Введіть набір даних у стовпці.
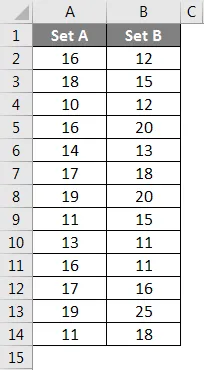
Крок 2 - Вставте функцію VAR.P і виберіть діапазон набору даних. Тут слід зазначити одне, що якщо будь-яка комірка має помилку, то ця клітина буде ігнорована.
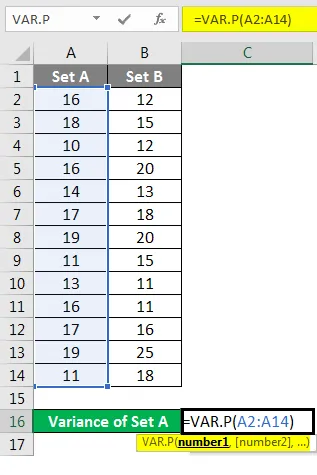
Крок 3 - Після натискання клавіші Enter ми отримаємо дисперсію.
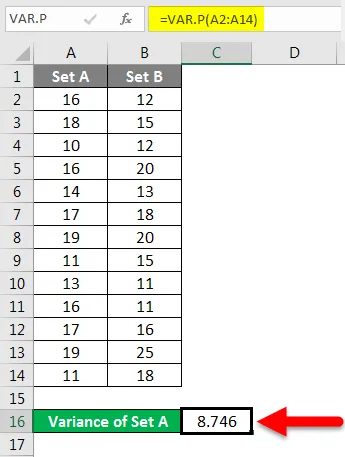
Ми обчислили дисперсію множини B, дотримуючись тих же кроків, наведених вище. Результат дисперсії множини B показаний нижче.
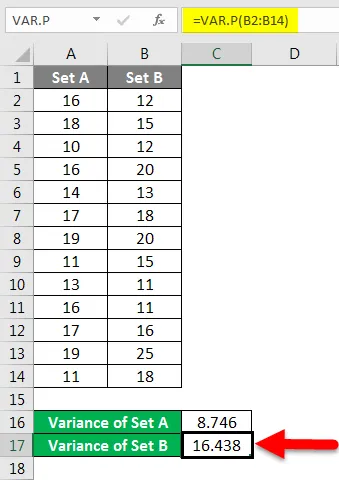
Приклад №2 - Обчислення дисперсії для розміру вибірки в excel
Якщо у нас є набір даних, що представляє зразки, ніж нам потрібно використовувати функцію VAR.S, а не використовувати VAR.P
Це тому, що ця функція була розроблена для обчислення дисперсії, враховуючи характеристики методу вибірки.
VAR.S використовує таку формулу:
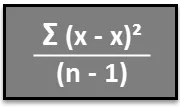
Крок 1 - Введіть набір даних у стовпчик.
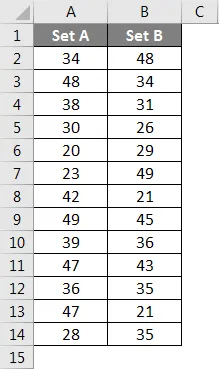
Крок 2 - Вставте функцію VAR.S і виберіть діапазон набору даних.
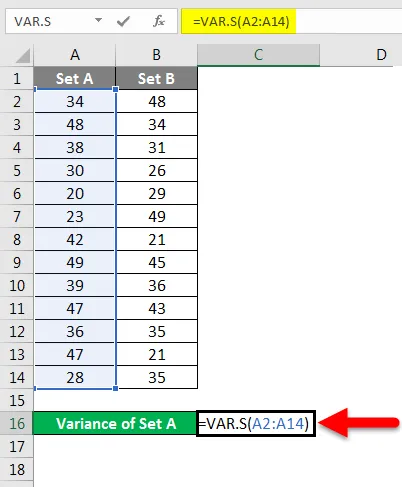
Крок 3 - Ми отримаємо дисперсію.
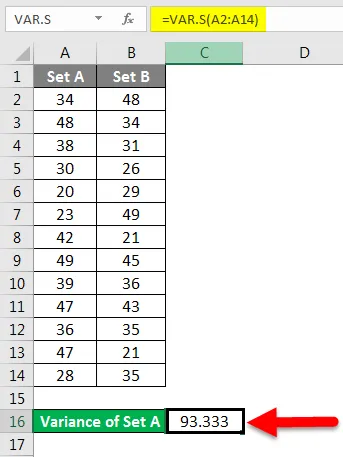
Ми обчислили дисперсію множини B, дотримуючись тих же кроків, наведених вище. Результат дисперсії множини B показаний нижче.
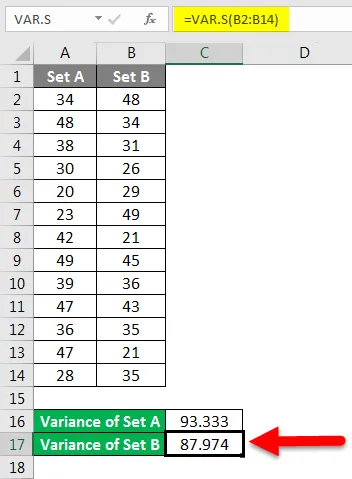
Приклад №3 - Обчислення кванту дисперсії для даних у excel
Ми можемо просто захотіти обчислити дисперсію в даних, і нам може знадобитися дисперсія в кількості, а не в умовах аналізу даних.
Якщо нам потрібно перевірити зміни, то нам потрібно використовувати наступний метод.
Крок 1 - Обчисліть різницю, яка знаходиться між двома даними, використовуючи функцію віднімання.
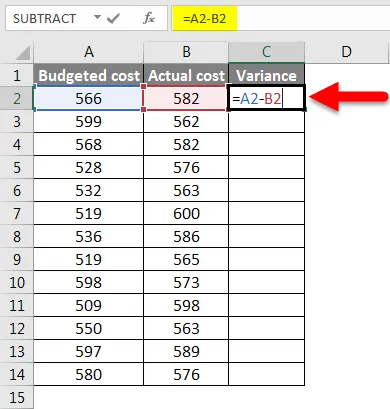
Крок 2 - Після натискання клавіші Enter ми отримаємо результат. Щоб отримати дисперсію цілих даних, нам потрібно перетягнути формулу, застосовану до комірки C2.
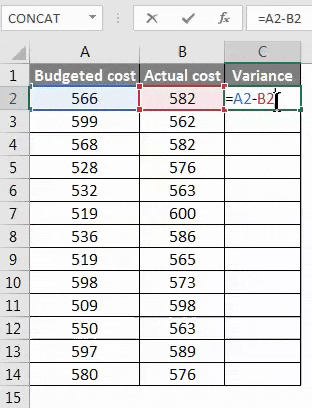
Крок 3 - Тепер дисперсія може бути як позитивною, так і негативною, і це буде розрахована дисперсія.
Приклад №4 - Обчислення відсотка дисперсії для набору даних у excel
Нам може знадобитися обчислити відсоткові зміни даних за певний проміжок часу, і в таких випадках нам потрібно використовувати метод нижче.
Крок 1 - Спочатку обчисліть дисперсію від методу 3.
Крок 2 - Тепер обчисліть відсоток за допомогою наведеної нижче функції.
Зміна значення / вихідного значення * 100. Це буде наша зміна відсотків у наборі даних.
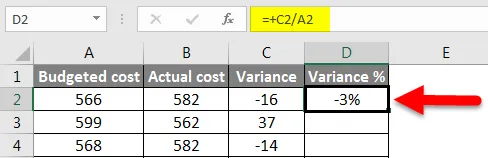
Крок 3 - Щоб отримати відсоток дисперсії всіх даних, ми повинні перетягнути формулу, застосовану до комірки D2.
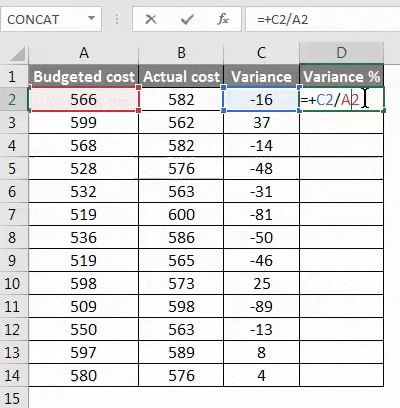
Що слід пам’ятати про варіацію в Excel
- Якщо у нас є набір даних, що представляє повну сукупність, ніж нам потрібно використовувати функцію VAR.P
- Якщо у нас є набір даних, що представляє вибірки зі світових даних, тоді нам потрібно використовувати функцію VAR.S
- Тут S представляє зразки.
- Якщо ми обчислюємо зміну квантових величин, то негативна зміна означає збільшення фактичної величини, а позитивна зміна означає зменшення величини.
- У разі використання VAR.P аргументами можуть бути число чи ім’я, масиви чи посилання, що містять числа.
- Якщо будь-яка з комірок, які були вказані як посилання у формулі, містить помилку, то ця клітина буде ігнорована.
Рекомендовані статті
Це посібник з варіації в Excel. Тут ми обговорили, як обчислити варіацію в Excel разом з практичними прикладами та шаблоном Excel, який можна завантажити. Ви також можете ознайомитися з іншими запропонованими нами статтями -
- Важливі функції математики в Excel
- Топ-25 вдосконалених формул та функцій в Excel
- ПОЛІВ Функція в Excel
- Як використовувати функцію квадратного кореня в Excel?
- Розширені формули в Excel