У цьому підручнику Photoshop ми дізнаємось, як покращити небо на фотографії, вивівши деталі в хмарах, покращивши контраст і підвищивши насиченість кольорів, і ми зможемо зробити все це відразу за допомогою дуже простої техніки.
Часто під час фотографування на відкритому повітрі камера знімає знімок залежно від яскравості предмета, на який ви зосереджуєтесь, що прекрасно, за винятком того, що воно, як правило, перекриває небо, змиваючи цей насичений, глибокий синій колір, а також більшість деталей. в хмарах. Звичайний спосіб уникнути цієї проблеми - це використання фільтра нейтральної щільності, який є фантастичною назвою того, що по суті є градієнтом від чорного до прозорого, прикріпленим до об'єктива камери, зникаючи від чорного зверху вниз до прозорого на дно. Оскільки верхня частина фільтра темніша, ніж нижня, менше світла здатне потрапляти у верхню частину лінзи, захищаючи небо від перенапруження.
Якщо у вас не трапляється фільтр нейтральної щільності або ви забули взяти його з собою, не хвилюйтесь. Photoshop полегшує досягнення тих же результатів за дуже невеликих зусиль. Насправді, незважаючи на те, що загальне правило полягає в тому, щоб якомога більше виправити справи перед камерою, а не покладатися на Photoshop, щоб зберегти день, це один раз, коли мені простіше робити роботу в Photoshop, оскільки це дає нам набагато більше контролювати кінцевий результат.
Я їхав навколо сільської місцевості одного ранку, коли натрапив на пару коней, гордо стоячи біля дороги, насолоджуючись смачною допомогою трави. Оскільки я завжди приношу свою камеру скрізь, куди їду (я вважаю, що це полегшує фотографування), я не міг протистояти тягнути машину і зробити кілька фотографій. Ось один із них:

Оригінальне зображення.
Загалом, це не погана фотографія, і на відміну від кількох людей, яких я знаю, які бігають за прикриттям при самій згадці про їх сфотографування, ці два коні, здавалося, зовсім не проти. Можливо, це було б кращою фотографією, якби дротяна огорожа не перешкоджала, але я завжди могла позбутися від неї, якби дуже хотіла використовувати інструмент «Клонова штамп». Проблема, яка мене тут хвилює, - це небо. Це виглядає досить тьмяно і, безумовно, можна скористатися деякою допомогою. У хмарах багато деталей, яких ми не бачимо, і світло-блакитний колір повинен бути глибшим, насиченішим.
Ось як буде виглядати небо, коли ми закінчимо:

Кінцевий результат "посиленого неба".
Давайте подивимось, як рухатись над покращенням неба.
Швидкі коди, дії та фільтри Плагін: Помилка короткого коду (оголошення-фоторетуш-середина)
Одне, що я маю зазначити тут, перш ніж ми розпочнемо, це те, що якщо ваше небо повністю роздуте, це означає, що він перекритий до тієї точки, коли він став чисто білим і немає корисної інформації про зображення, ця методика не працюватиме. Насправді жодна техніка не буде працювати. Photoshop може бути надзвичайно потужним, але він нічого не може створити з нічого. Якщо це стосується вашої фотографії, вам потрібно буде повністю замінити небо. Ми розглянемо, як це зробити в іншому підручнику.
Крок 1: Додайте новий порожній шар
Щойно моє фото, щойно відкрилося у Photoshop, я бачу в своїй палітрі шарів, що в даний час у мене є один шар, фоновий шар, який містить моє зображення:

Палітра шарів у Photoshop показує оригінальне зображення на тлі фону.
Мені потрібно додати новий порожній шар над фоновим шаром, і найпростіший спосіб зробити це - просто натиснувши на значок Новий шар в нижній частині палітри Шари:
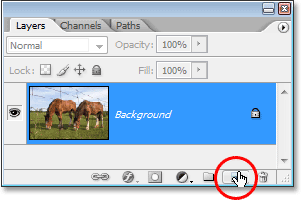
Клацнувши по значку "Новий шар" в нижній частині палітри Шари.
До цього додається новий порожній шар, який Photoshop автоматично називає "Шар 1", над фоновим шаром:
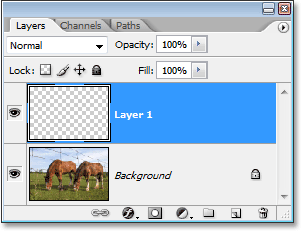
Новий порожній шар з’являється над фоновим шаром.
Крок 2: Скиньте кольори переднього плану та фону
Можливо, вам не потрібно робити цей крок, але просто щоб утримати нас обох на одній сторінці, натисніть букву D на клавіатурі, щоб скинути кольори переднього плану та фону. Це встановлює ваш колір переднього плану чорний, а колір тла - білий, який ми можемо побачити, якщо подивитись на два кольорових зразки біля нижньої частини палітри інструментів. Зображення у верхньому лівому куті показує поточний колір переднього плану, тоді як зразок у нижньому правому куті показує поточний колір фону:
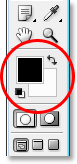
Палітра інструментів у Photoshop показує поточні кольори переднього плану та фону.
Крок 3: Виберіть інструмент «Градієнт»
Візьміть інструмент «Градієнт» з палітри «Інструменти» або натисніть G на клавіатурі, щоб швидко вибрати його:
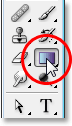
Вибір інструмента «Градієнт» з палітри «Інструменти».
Крок 4: Виберіть передній план для прозорого градієнта
Якщо вибраний інструмент «Градієнт» та чорний як наш поточний колір переднього плану, клацніть правою кнопкою миші (Win) / Control (Клацніть) (Mac) будь-де у вікні документа та виберіть «Градієнт», який з’явиться, виберіть градієнт «Передній план» та «Прозорий». Це другий градієнт з лівого верхнього ряду. Клацніть по ньому, щоб вибрати його:
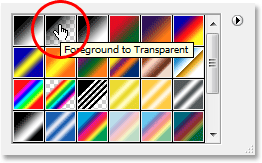
Виберіть градієнт "Передній план до прозорого" із градієнта.
Клацніть будь-де всередині фотографії, щоб вийти з вибору градієнта, коли закінчите.
Крок 5: Перетягніть градієнт всередину фотографії
Вибравши градієнт Передній план до прозорого, ми створимо власну версію фільтра нейтральної щільності, просто перетягнувши градієнт чорно-прозорого всередині фотографії. Переконайтеся, що у палітрі шарів вибрано "Шар 1", а потім клацніть десь на небі частину фотографії та перетягніть прямо вниз, поки ви не під небом. Утримуючи клавішу Shift під час перетягування, якщо ви хочете переконатися, що ви перетягуєте прямо вниз, а не під кутом. Область між тим, де ви почали перетягувати, і де ви зупинили перетягування, стане видимою зоною переходу між темними ділянками вгорі фотографії та світлими ділянками внизу. Я хочу досить вузьку область переходу, тому я збираюся натиснути трохи вище дерев, щоб почати свій градієнт, а потім перетягніть короткі шляхи вниз, поки я трохи нижче дерев:

Перетягніть чорно-прозорий градієнт з неба на землю.
Якщо ви хочете збільшити область переходу зі своїм зображенням, просто перетягніть градієнт по більшій площі. Поширена практика - почати градієнт в самому верху зображення, а потім перетягнути вниз до лінії горизонту. Це залишає найтемнішу область неба у верхній частині фотографії і поступово освітлює її до горизонту, дуже приємний ефект.
Коли я відпускаю кнопку миші, Photoshop малює градієнт, заповнюючи більшу частину мого неба чорною, а потім швидко згасаючи, коли він перетинає дерева (мій перехідний район):
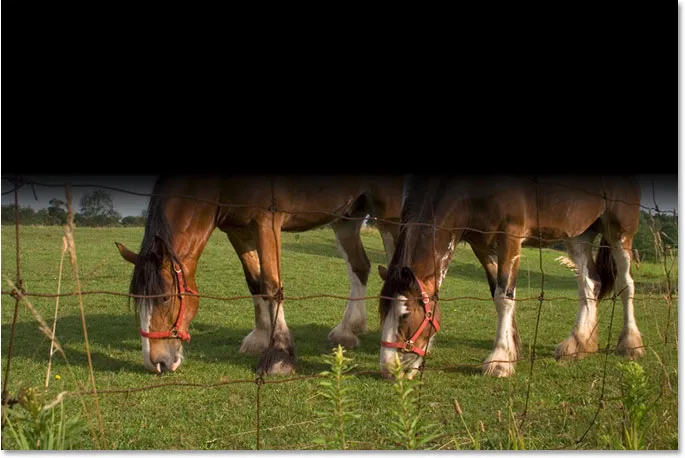
Тепер до зображення додано чорний до прозорого градієнта.
Небо зараз напевно темніше, ніж було раніше. Звичайно, це також виглядає досить жахливо на даний момент, але ми ще не закінчили! Не поспішайте! (Вибачте, я мусив це сказати в якийсь момент).
Крок 6: Змініть режим накладання шару "Шар 1" на "Накладення"
Якщо "Шар 1" все ще вибраний, перейдіть до параметра "Режим змішування" у верхньому лівому куті палітри шарів (де на даний момент написано "Нормально"). Клацніть на маленьку стрілку вниз праворуч від слова "Звичайна" та виберіть "Накрити" зі списку:
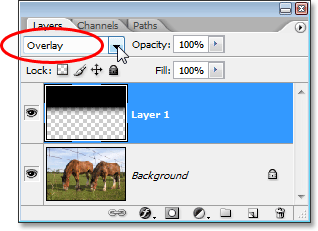
Змініть режим накладання "Шар 1" на "Накладення".
За допомогою градієнта, встановленого в режимі накладання накладки, чорна область із градієнта поєднується із фотографією таким чином, що робить величезне покращення в небі. Контраст був збільшений, ми вивели всі деталі в хмари, і небо зараз глибше, насиченіше:

Зараз небо було покращено після зміни режиму змішування градієнтного шару на "Накладення".
Зараз небо виглядає набагато краще, але вирішивши одну проблему, ми створили іншу. Градієнт, який я витягнув, охопив не тільки небо, а й частину коней, і тепер вони виглядають так, ніби вони занадто довго смажили на сонці. Мені потрібно не допустити, щоб градієнт впливав на коней, і я можу це легко зробити, використовуючи шарову маску.
Крок 7: Додайте маску шару до "Шар 1"
Щоб додати маску шару, знову переконайтесь, що у вас все ще вибрано "Шар 1", а потім натисніть на піктограму "Маска шару" внизу палітри шарів:
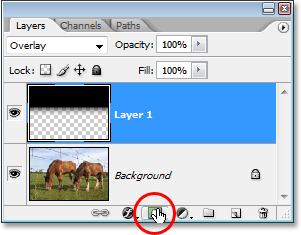
Клацнувши на піктограмі маска шару в нижній частині палітри шарів.
Це додає маску шару до градієнтного шару. Здається, нічого не трапилося у вікні документа, але якщо ми подивимось на палітру шарів, ми можемо побачити, що мініатюра шару маски додана до "Шар 1":

Палітра шарів у Photoshop тепер показує мініатюру маски шару на "Шар 1".
Крок 8: Виберіть інструмент кисті
Ми будемо приховувати наслідки градієнта, фарбуючи чорною фарбою на шарі маски над областями, які ми хочемо захистити. Спочатку нам потрібен інструмент кисті, тому або захопіть його з палітри інструментів, або натисніть клавішу B на клавіатурі:
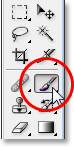
Вибір інструмента "Щітка" з палітри інструментів.
Крок 9: Установіть колір переднього плану на чорний
Оскільки ми хочемо пофарбувати чорним кольором, нам потрібно встановити колір переднього плану чорним. За замовчуванням у вас вибрана маска шару (що ми робимо в даний час), Photoshop встановлює колір переднього плану білим, а колір тла - чорним. Все, що нам потрібно зробити тут, це поміняти їх, і ми можемо це зробити, натиснувши букву X на клавіатурі. Якщо ми знову подивимось зразки кольорів переднього плану та фону на палітрі інструментів, то побачимо, що чорний колір тепер є нашим кольором переднього плану:
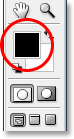
Палітра інструментів, що показує чорний колір як наш поточний колір переднього плану.
Крок 10: Пофарбуйте зони, які ви хочете захистити
Вибраний інструмент кисті та чорний як колір переднього плану, все, що нам зараз потрібно зробити, - це зафарбувати ділянки, які ми хочемо захистити від впливу градієнта. У моєму випадку я хочу намалювати коней. Вам, швидше за все, потрібно буде змінити розмір кисті, і це можна зробити, натиснувши ліву та праву дужки на клавіатурі (розташовану праворуч від літери P). Ліва клавіша на дужці робить пензлик меншою, а права клавіша збільшує кисть. Напевно, ви захочете використовувати щітку з м'яким краєм, і ви можете контролювати твердість кисті, утримуючи клавішу Shift і натискаючи ліву і праву клавіші дужок. Утримання Shift і натискання лівої клавіші дужки робить пензлик м’якшим. Утримування Shift та натискання правої клавіші дужки ускладнює пензлик.
Просто намалюйте будь-які ділянки, де потрібно приховати наслідки градієнта. Тут я малюю за спинами коней. Оскільки я малюю на шарі маски, а не на самій фотографії, чорного кольору пензля не видно. Натомість ми бачимо, що ефекти градієнта приховані від перегляду:

Фарбування чорним кольором на шарі маски приховує наслідки градієнта.
Якщо ви зробили помилку і випадково намалювали область, яку ви не мали намір, просто натисніть X на клавіатурі, щоб знову поміняти кольори переднього плану та фону, щоб білий став вашим кольором переднього плану. Пофарбуйте помилку білим кольором, щоб повернути наслідки градієнта, а потім знову натисніть X, щоб повернути колір переднього плану до чорного та продовжувати малювати.
Я закінчу малювати ділянки, які хочу захистити від градієнта. Як я згадував мить тому, оскільки ми малюємо на масці шару, а не на самому зображенні, ми не можемо побачити колір, який ми малюємо, але якщо ми подивимося на мініатюру маски шару в палітрі шарів, ми можемо побачити всі ділянки, де ми фарбували чорним кольором:
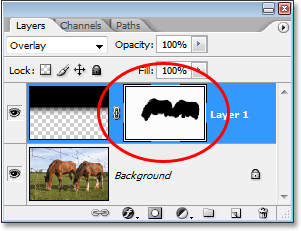
Ескіз шару маски в палітрі шарів, що показує області, де ми пофарбували чорним кольором.
І ось після фарбування ефектів градієнта над конями, повернення їх первісного кольору та яскравості - це мій остаточний результат "посиленого неба":

Кінцевий результат "посиленого неба".
І там ми його маємо! Ось як покращити небо у зображенні за допомогою Photoshop! Перегляньте наш розділ ретушування фотографій, щоб отримати більше навчальних посібників із редагування зображень Photoshop!