Дізнайтеся, як використовувати параметри асоціацій типу файлів у налаштуваннях Adobe Bridge, щоб усунути проблему, коли Bridge відкриває зображення або в неправильній програмі, або в неправильній версії Photoshop.
У попередньому підручнику ми дізналися, як відкривати зображення у Photoshop від Bridge. Щоб швидко резюмувати, ми дізналися, що Adobe Bridge - це браузер файлів, який входить до кожної копії Photoshop та до кожної підписки Creative Cloud. Ми дізналися, як встановити Bridge за допомогою програми Creative Cloud. І ми дізналися, як використовувати Bridge для перегляду наших файлів, вибору потрібного нам зображення та відкриття у Photoshop.
Здебільшого Adobe Bridge відкриє ваші зображення у Photoshop так, як ви очікували, і без проблем. Але залежно від типу файлу, який ви намагаєтесь відкрити (JPEG.webp, PNG, TIFF тощо), ви можете потрапити в ситуацію, коли Bridge відкриває зображення не у Photoshop, а в іншій програмі, встановленій на вашому комп'ютері. Або якщо у вас встановлено кілька версій Photoshop (як і я), Bridge може відкрити зображення в більш ранній версії Photoshop замість новітньої версії.
Як ми побачимо, виправити проблему легко. Все, що нам потрібно зробити, - це сказати Bridge, щоб відкрити файл разом з усіма майбутніми файлами одного типу в останній версії Photoshop. Ми робимо це, використовуючи опцію Асоціації типу файлів у Налаштуваннях мосту. Подивимось, як це працює.
У цьому підручнику знайдено місце, де минув попередній, тому якщо ви ще не знайомі з Adobe Bridge або не знаєте, як його встановити, ви хочете перевірити попередній Як відкрити підручник із зображень. Це урок 6 із 10 розділу 2 - Відкриття зображень у Photoshop.
Відкриття зображень у Photoshop з мосту
Тут ми бачимо, що у мене вже відкритий Adobe Bridge на екрані, і я переглянув папку, в якій зберігаються мої зображення. Ескізи зображень з’являються на панелі « Вміст» у центрі:

Інтерфейс Adobe Bridge CC.
Якщо ми подивимось на розширення файлу в кінці імені кожного зображення, то побачимо, що у мене є кілька різних типів файлів. Є пара зображень JPEG.webp (з розширенням .jpg.webp), TIFF-файл (.tif), файл PNG (.png.webp) та файл PSD (.psd), який є початковим форматом файлу Photoshop. Усі ці типи файлів підтримуються Photoshop і їх можна відкрити у Photoshop з Bridge:

Розширення типу файлів відображаються в кінці назв файлів.
Коли справи йдуть правильно
Наприклад, я відкрию перше зображення у верхньому лівому куті, "birdhouse.jpg.webp", що є файлом JPEG.webp. Щоб відкрити його, я двічі клацну на його ескізі:
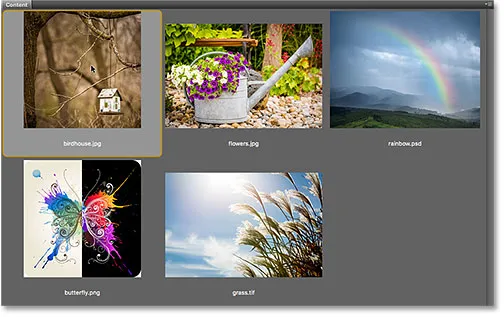
Двічі клацніть файл JPEG.webp, щоб відкрити його у Photoshop.
Bridge надсилає зображення у Photoshop, готовий до редагування:
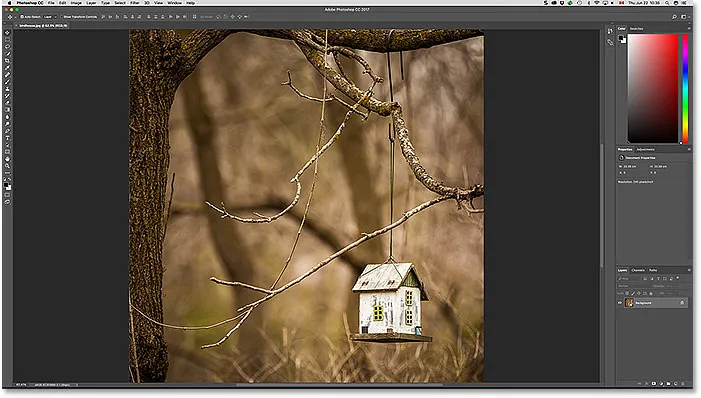
Файл JPEG.webp відкриється у Photoshop. © Стів Паттерсон.
Він не тільки відкрився у Photoshop, але й відкрився в останній версії Photoshop (яка на той момент я пишу це Photoshop CC 2017). Я знаю, що я переглядаю останню версію, тому що я можу побачити ім'я у верхньому центрі інтерфейсу Photoshop:

Ім'я та номер версії Photoshop з’являються у верхній частині екрана.
Щоб закрити зображення та повернутися до Bridge, я перейду до меню « Файл » у рядку меню у верхній частині екрана та оберіть « Закрити» та перейдіть до «Моста» :
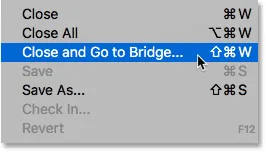
Перехід до Файл> Закрити та Перейти до мосту.
Це закриває зображення і повертає мене до інтерфейсу Bridge:
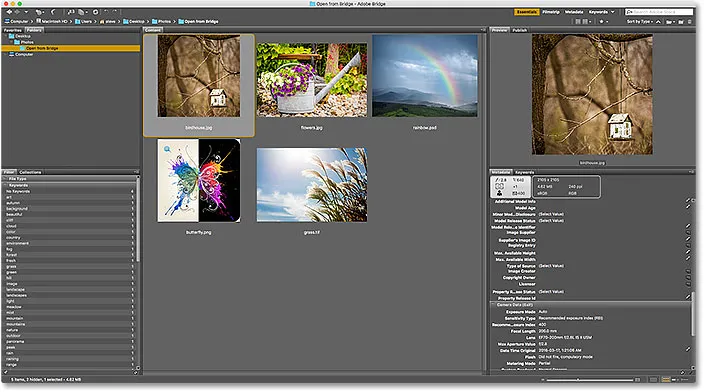
Назад до мосту.
Коли справи йдуть неправильно
Поки ми бачили, що Adobe Bridge без жодних проблем надсилає мої файли JPEG.webp в найновішу версію Photoshop. Я також знаю, що мій файл TIFF і мій файл PSD відкриються, як очікувалося, тому я не буду перешкоджати їх відкриванню.
Однак давайте подивимося, що станеться, коли я спробую відкрити свій файл PNG з Bridge в Photoshop. Тепер, перш ніж ми підемо далі, я повинен зазначити, що файли PNG не обов'язково створюватимуть будь-які проблеми. Я використовую лише свій файл PNG як приклад того, що може піти не так з будь-яким типом файлу, щоб потім ми могли дізнатися, як це виправити. Тож, щоб було зрозуміло, я навмисно не збираюсь на PNG.
Щоб відкрити мій файл "butterfly.png.webp", я двічі клацну на його мініатюрі, як і в образі JPEG.webp:

Відкриття файлу PNG з мосту в Photoshop.
Але замість відкриття в новітній версії Photoshop, як це робив мій файл JPEG.webp, трапляється щось несподіване. Файл PNG відкривається у Photoshop, але в неправильній версії .
Мені подобається тримати старіші версії Photoshop, встановлені на моєму комп’ютері разом із останньою версією, але це фактично спричинило проблеми. Міст знав достатньо, щоб відкрити файл PNG у Photoshop, але замість вибору Photoshop CC 2017 (остання версія) він вибрав старіший Photoshop CS6 (векторне мистецтво метеликів від Adobe Stock):
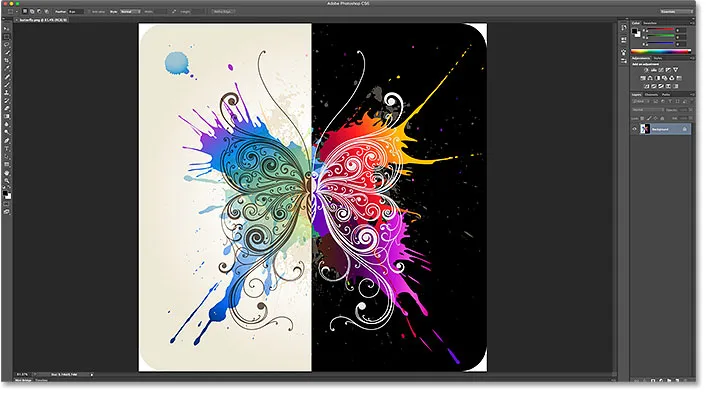
Файл PNG відкривається у старій версії Photoshop. Кредит зображення: Adobe Stock.
Знову ж таки, я знаю, що я переглядаю Photoshop CS6, а не CC 2017, з назви версії у верхньому центрі інтерфейсу Photoshop:
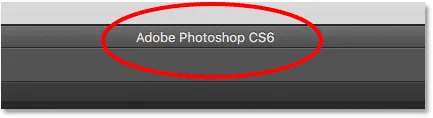
Назва вгорі Photoshop підтверджує, що це неправильна версія.
Щоб повністю закрити зображення, а не Photoshop CS6, на ПК з Windows, я б перейшов до меню « Файл » у рядку меню і вибрав « Вихід» . Оскільки я зараз на Mac, я перейду до меню Photoshop і виберу « Вийти з Photoshop» :
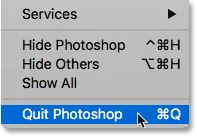
Закриття Photoshop CS6.
Зміна асоціацій типу файлів у Bridge
Отже, що пішло не так? Чому Bridge змогла відкрити мій файл JPEG.webp в останній версії Photoshop, але він відкрив мій файл PNG у більш старій версії? Щоб відповісти на це, нам потрібно подивитися асоціації типу файлів Bridge, які ми знайдемо в Налаштуваннях мосту.
Крок 1: Відкрийте налаштування мосту
Щоб відкрити налаштування, на комп'ютері з Windows перейдіть до меню Правка (у Bridge) та виберіть Налаштування . На Mac перейдіть до меню Adobe Bridge і виберіть Налаштування :
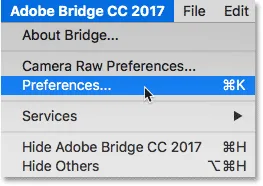
Перейдіть до редагування> Налаштування (Win) / Adobe Bridge> Налаштування (Mac).
Крок 2. Виберіть "Асоціації типу файлів"
У діалоговому вікні Налаштування виберіть асортименти типу файлу зі списку категорій зліва:
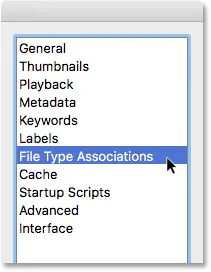
Вибір категорії «Тип асоціацій».
Крок 3: Перейдіть до типу файлу, який потрібно змінити
Це виводить дуже довгий список усіх типів файлів, які Bridge можуть відкрити. Праворуч від кожного типу файлів ви знайдете назву програми, яку Bridge використовує для відкриття певного типу файлів.
Наприклад, якщо прокрутити вниз у списку JPEG.webp, ми побачимо, що Bridge наразі встановлено для відкриття всіх файлів JPEG.webp у Adobe Photoshop CC 2017 . Ось чому Bridge відкрив мій файл JPEG.webp у правильній версії:
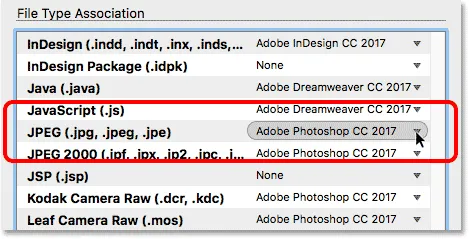
Bridge встановлений для відкриття всіх файлів JPEG.webp в новітній версії Photoshop.
Однак якщо я прокручую вниз до PNG ( Portable Network Graphics ), ми бачимо, що є проблема. Bridge встановлений для відкриття файлів PNG в неправильній програмі. Замість CC 2017, Bridge надсилає файли PNG на старіший Photoshop CS6:
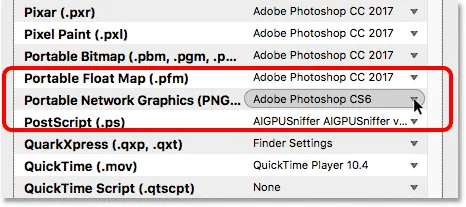
В даний час Bridge асоціює файли PNG зі старішою версією Photoshop.
Крок 4: Виберіть нову програму для асоціації з типом файлу
Щоб вирішити проблему, все, що мені потрібно зробити, це натиснути на "Adobe Photoshop CS6", а потім вибрати зі списку правильну версію, Adobe Photoshop CC 2017 .
У моєму випадку він насправді говорить "Налаштування Finder: Adobe Photoshop CC 2017", оскільки я на Mac і я встановив Mac OS X використовувати Photoshop CC 2017 в якості мого редактора зображень за замовчуванням:
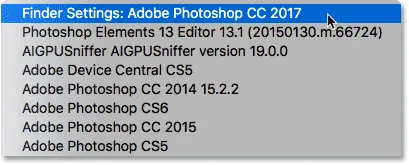
Встановлення Adobe Photoshop CC 2017 як нової програми для відкриття файлів PNG від Bridge.
І тут ми бачимо, що після внесення змін будь-який файл PNG, який я відкрию з Adobe Bridge, тепер відкриється у правильній версії Photoshop. Я натискаю ОК у нижній частині діалогового вікна "Налаштування", щоб закрити його та приймати зміни:
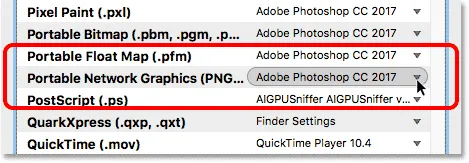
Тепер файли PNG налаштовано правильно.
Тестування
Тепер, коли я сказав компанії Bridge відкривати всі файли PNG у Photoshop CC 2017, давайте перевіримо все. Я двічі клацну по зображенню "butterfly.png.webp", щоб відкрити його, як і раніше:

Відкриття файлу PNG після зміни параметрів Bridge.
І досить впевнено, цього разу файл PNG відкриється у Photoshop CC 2017:
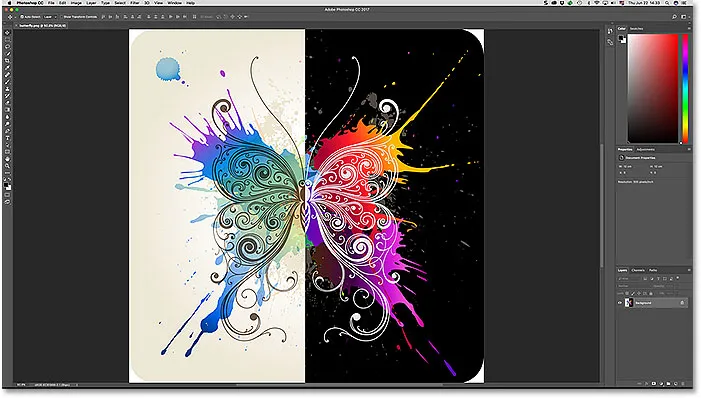
Тепер файл PNG відкриється у правильній версії Photoshop.
Знову ми це знаємо, тому що ми можемо побачити "Adobe Photoshop CC 2017" у верхній частині екрана:

Зараз все працює як очікувалося.
Куди йти далі …
І там ми його маємо! Поки в цій серії ми зосередилися на тому, як відкрити зображення у Photoshop. Але часи змінилися. У наші дні краще займатися редагуванням не у Photoshop, а у потужному плагіні редагування зображень Photoshop Camera Raw . На наступному уроці цього розділу ми дізнаємось, як відкривати необроблені файли, зображення JPEG.webp та TIFF безпосередньо в Camera Raw за допомогою Adobe Bridge!
Або перегляньте будь-який з інших уроків у цій главі:
- 01. Зробіть Photoshop типовим редактором зображень у Windows 10
- 02. Зробіть Photoshop своїм редактором зображень за замовчуванням у Mac OS X
- 03. Як створити новий документ у Photoshop
- 04. Як відкрити зображення у Photoshop
- 05. Як відкрити зображення у Photoshop з Adobe Bridge
- 06. Як змінити асоціації типу файлів в Adobe Bridge
- 07. Як відкрити зображення в Camera Raw
- 08. Як перемістити необроблені файли з Lightroom до Photoshop
- 09. Як перемістити зображення JPEG.webp з Lightroom до Photoshop
- 10. Як закрити зображення у Photoshop
Для отримання додаткових розділів та останніх навчальних посібників відвідайте наш розділ Основи Photoshop!