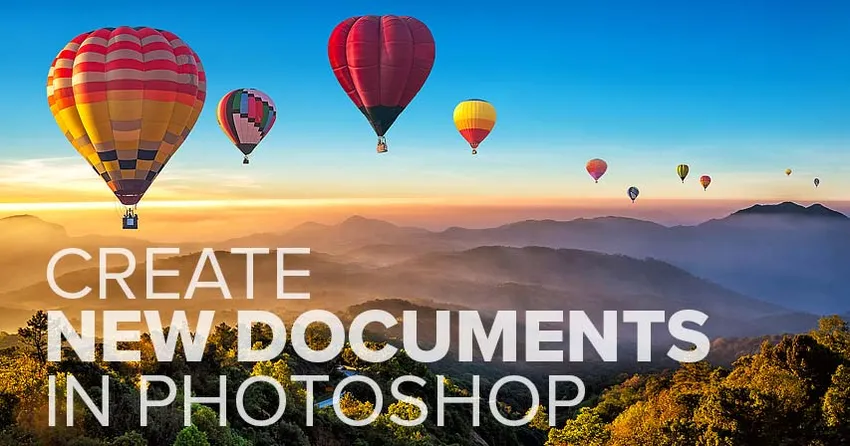
Все, що потрібно знати, щоб створити новий документ і розпочати свою пригоду у Photoshop! Дізнайтеся все про діалогове вікно "Новий документ", як створити спеціальні розміри документів, як зберегти власні налаштування як попередні налаштування тощо!
Щоб продовжити цей підручник, ви хочете використовувати останню версію Photoshop CC, і ви хочете переконатися, що ваша копія актуальна. Це урок 3 з 10 розділу 2 - Відкриття зображень у Photoshop. Давайте розпочнемо!
Створення нових документів проти відкриття зображень у Photoshop
Перш ніж розпочати, важливо, щоб ми зрозуміли різницю між створенням нового документа у Photoshop та відкриттям наявного зображення у Photoshop.
Коли потрібно створити новий документ Photoshop
Коли ми створюємо новий документ Photoshop, ми створюємо те, що по суті є порожнім полотном. Потім, коли ми створили полотно (документ), ми можемо імпортувати в нього зображення, графіку чи інші об’єкти. Нові документи ідеально підходять для макетів дизайну, будь то для друку чи для Інтернету. Ви просто створите новий порожній документ у потрібному вам розмірі, а потім починаєте додавати та упорядковувати різні елементи.
Нові документи також чудово підходять для цифрового малювання пензлями Photoshop, а також для створення композитів з декількох зображень. По суті, у будь-який час, коли ви хочете почати з порожнього полотна, а потім додавати свій вміст у процесі роботи, вам потрібно створити новий документ Photoshop. І ми дізнаємось, як створити нові документи в цьому підручнику.
Коли відкрити наявне зображення у Photoshop
Але якщо ви фотограф, то замість того, щоб створити новий документ, ви, швидше за все, захочете розпочати, відкривши наявне зображення у Photoshop. Відкриття зображень відрізняється від створення нових документів, оскільки саме зображення визначає розмір документа.
У першій пару уроків у цій главі ми дізналися, як встановити Photoshop як наш редактор зображень за замовчуванням для Windows та Mac, щоб наші зображення відкривались безпосередньо у Photoshop, коли ми двічі клацнемо по них із Windows Explorer або Mac Finder. Ми дізнаємось інші способи отримання зображень у Photoshop, починаючи з наступного підручника в цій главі, як відкрити зображення у Photoshop CC. Наразі дізнаємося, як створювати нові документи.
Як створити новий документ Photoshop
Щоб створити новий документ у Photoshop, ми використовуємо діалогове вікно Новий документ, і є кілька способів дійти до нього.
Створення нового документа з головного екрану
Один із способів - з головного екрану Photoshop. За замовчуванням, коли ви запускаєте Photoshop CC, не відкриваючи зображення, або якщо ви закриваєте документ, коли жодних інших документів не відкрито, ви переходите на головний екран.
Вміст на головному екрані час від часу змінюється, але загалом ви побачите різні поля, на які можна натиснути, щоб вивчити Photoshop або побачити, що нового в останній версії. І якщо ви працювали над попередніми зображеннями або документами, вони відображатимуться як мініатюри, на які можна натиснути, щоб швидко відкрити їх:
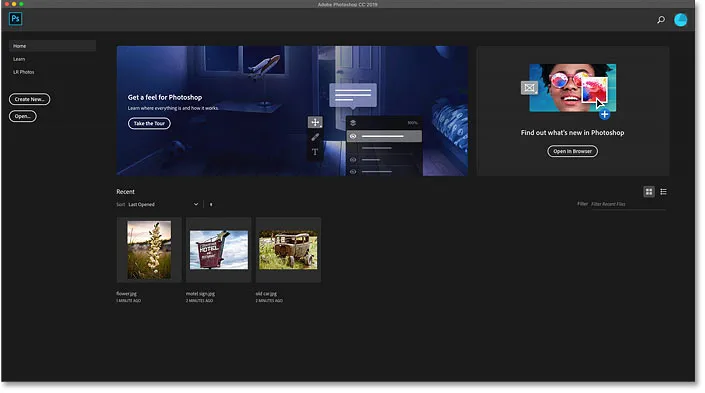
Домашній екран Photoshop.
Щоб створити новий документ на головному екрані, натисніть кнопку Створити новий … у стовпці зліва:

Натиснувши кнопку "Створити нове …" на головному екрані.
Створення нового документа з рядка меню
Ще один спосіб створити новий документ Photoshop - це перейти до меню Файл у рядку меню та вибрати новий . Або ви можете натиснути комбінацію клавіш, Ctrl + N (Win) / Command + N (Mac):

Перехід до Файл> Створити.
Діалогове вікно нового документа Photoshop
Будь-який спосіб ви вирішите створити новий документ, відкриє діалогове вікно «Новий документ», і насправді є дві версії цього діалогового вікна. Ми почнемо з розгляду версії за замовчуванням (на фото тут), а потім я покажу вам, як перейти на більш стару, меншу версію, яку я особисто вважаю кращою:
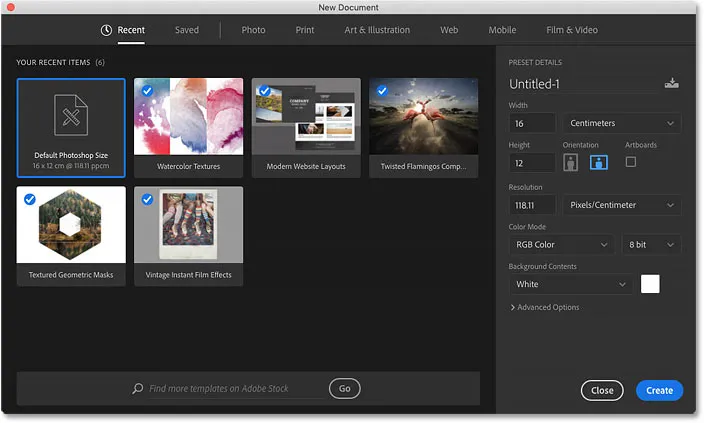
Діалогове вікно Новий документ за замовчуванням у Photoshop CC.
Вибір розміру документа, який нещодавно використовувався
Вгорі діалогового вікна знаходиться ряд категорій. У нас є нещодавні та збережені, а також фото, друк, мистецтво та ілюстрація, Інтернет, мобільні пристрої та фільми та відео .
За замовчуванням вибирається категорія Останні, і вона дає вам швидкий доступ до будь-яких нещодавно використовуваних розмірів документів. Щоб вибрати його, натисніть на його ескіз, щоб вибрати його, а потім натисніть кнопку Створити в нижньому правому куті діалогового вікна. Або ви можете просто двічі клацнути на ескізі.
У моєму випадку я бачу лише розмір Photoshop за замовчуванням, а також деякі попередньо зроблені шаблони від Adobe. Використання шаблонів виходить за межі цього підручника, тому ми зупинимось на тому, як створити власні документи:
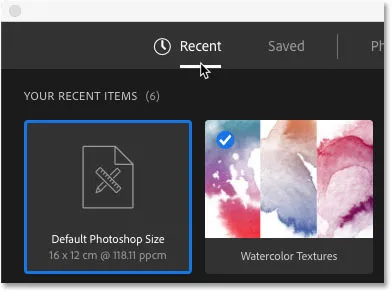
Будь-які нещодавно використані розміри документів відображаються в категорії Останні.
Вибір нового попередньо встановленого документа
Поряд із вибором нещодавно використовуваних розмірів документів, ми можемо також вибрати попередньо задані розміри. Спочатку виберіть тип документа, який ви бажаєте створити, вибравши одну з категорій (Фото, Друк, Інтернет тощо) вгорі. Я виберу фотографію :

Вибір категорії документа.
Попередньо встановлені налаштування відображатимуться нижче як ескізи. Спочатку відображається лише кілька пресетів, але ви можете переглянути більше, натиснувши Переглянути всі попередні налаштування + :
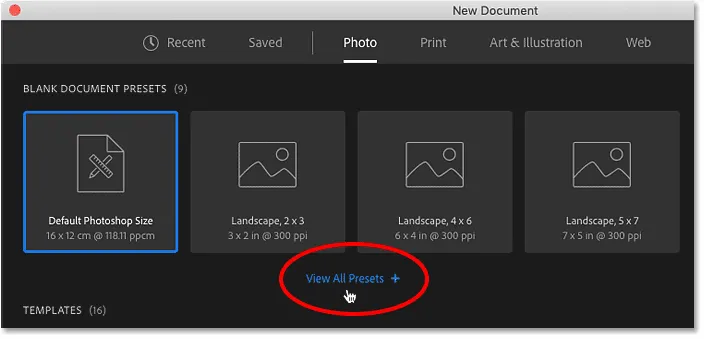
Натиснувши на опцію «Переглянути всі попередні налаштування +».
Потім використовуйте смугу прокрутки праворуч, щоб прокрутити попередньо встановлені налаштування. Якщо ви бачите такий, що відповідає вашим потребам, натисніть на його ескіз. Я виберу "Пейзаж, 8 х 10":
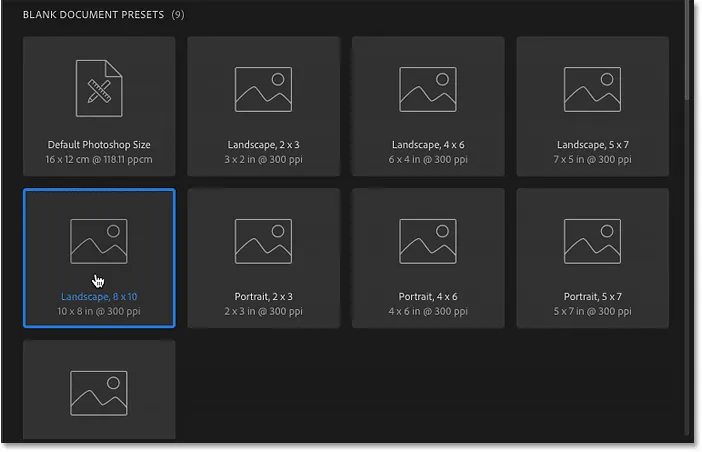
Вибір заданого розміру документа.
Панель деталей налаштування
Деталі попереднього налаштування відображаються на панелі « Деталі налаштувань» праворуч від діалогового вікна. Вибравши попередньо встановлену програму "Пейзаж, 8 х 10", ми бачимо, що досить впевнено, ця пресета створить документ шириною 10 дюймів та висотою 8 дюймів . Він також встановлює роздільну здатність 300 пікселів / дюйм, що є стандартною роздільною здатністю для друку:
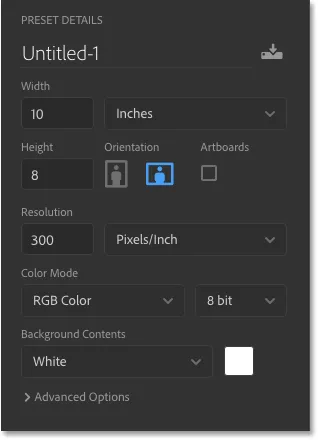
Панель "Настроєна інформація" у діалоговому вікні "Новий документ".
Створення нового документа
Якщо ви задоволені налаштуваннями, натисніть кнопку Створити в нижньому правому куті діалогового вікна:

Натиснувши кнопку Створити.
Це закриває діалогове вікно Новий документ і відкриває новий документ у Photoshop:
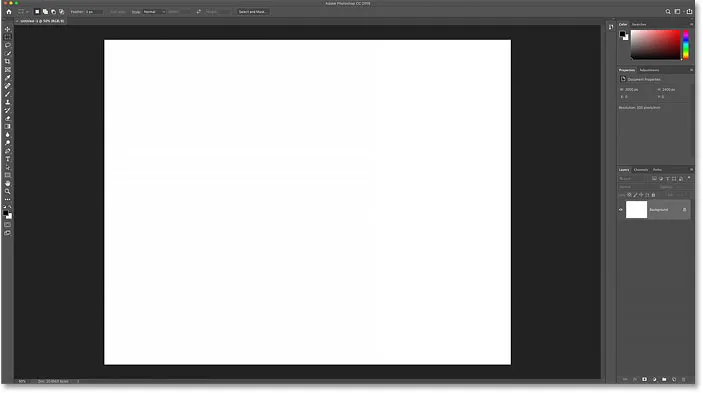
Новий документ створений.
Як перевірити розмір документа
Якщо ви скептично налаштовані, ви можете переконатися, що документ потрібного розміру, скориставшись діалоговим вікном Розмір зображення Photoshop. Для цього перейдіть до меню Зображення у верхній частині екрана та виберіть Розмір зображення :
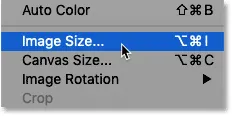
Перехід до зображення> Розмір зображення.
Діалогове вікно Розмір зображення
Це відкриває діалогове вікно «Розмір зображення», де ми бачимо, що Ширина документа насправді становить 10 дюймів, Висота - 8 дюймів, а роздільна здатність - 300 пікселів / дюйм :

Перевірка налаштувань за допомогою діалогового вікна Розмір зображення.
Я закрию діалогове вікно Розмір зображення, натиснувши кнопку Скасувати :

Закрийте діалогове вікно «Розмір зображення» без змін.
Закриття документа
Потім я закрию новий документ, перейшовши до меню Файл та оберіть Закрити :
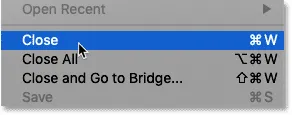
Перехід до Файл> Закрити.
Створення ще одного нового документа
Оскільки в мене немає інших відкритих документів, Photoshop повертає мене на головний екран. Я знову відкрию діалогове вікно Новий документ, натиснувши кнопку Створити новий …

Натиснувши кнопку "Створити нове …" на головному екрані.
І діалогове вікно "Новий документ" знову відкриється до категорії " Останні ". Цього разу він відображає не лише розмір Photoshop за замовчуванням, а й попередньо встановлений "Пейзаж, 8 х 10". Якщо я хотів швидко створити новий документ, використовуючи будь-який із цих розмірів, все, що мені потрібно зробити, - це двічі клацнути на потрібному мені:

Мій раніше використовуваний розмір документа тепер відображається у списку Останні.
Створення нових документів із спеціальних налаштувань
Під час вибору попереднього налаштування іноді може бути корисним, найпоширенішим способом створення нового документа Photoshop є введення власних користувальницьких налаштувань на панелі «Попередньо задані».
Встановлення ширини та висоти
Якщо я хочу створити, скажімо, документ розміром 13 на 19 дюймів, все, що мені потрібно зробити, - це встановити Ширина на 13 дюймів і Висоту на 19 дюймів . Я використовую дюйми тут як приклад, але ви можете натиснути поле вимірювання і вибрати також інші типи вимірювань, як пікселі, сантиметри, міліметри тощо:
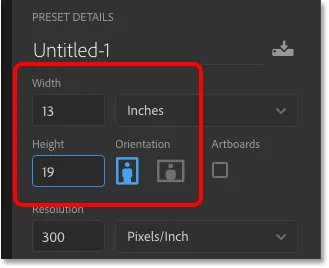
Введення власних спеціальних значень Ширина та Висота.
Зміна орієнтації
Щоб змінити орієнтацію документа, натисніть кнопку " Портрет" або " Пейзаж ". При необхідності змінюються значення ширини та висоти:
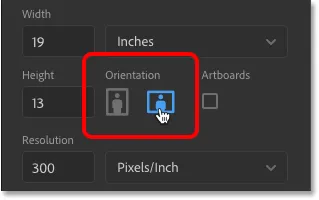
Кнопки орієнтації «Портрет» (зліва) та «Пейзаж» (праворуч).
Встановлення роздільної здатності друку
Ви також можете ввести значення власної роздільної здатності для документа в поле Роздільна здатність . Але майте на увазі, що роздільна здатність стосується лише друку. Це не впливає на перегляд зображень в Інтернеті або на будь-якому типі екрана.
Для друку стандартна роздільна здатність становить 300 пікселів на дюйм. Для зображень, які будуть переглядатися на екрані, ви можете ігнорувати значення роздільної здатності:
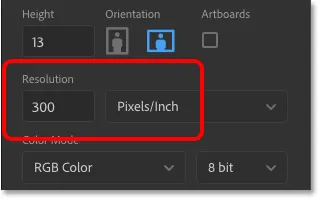
Встановлення значення роздільної здатності (лише для друку).
Встановлення кольору фону документа
Колір фону для нового документа Photoshop за замовчуванням - білий, але ви можете вибрати інший колір із параметра " Фоновий вміст ". Спочатку буде виглядати так, що ви можете вибрати лише білий, чорний або поточний колір тла :
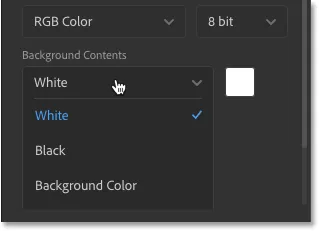
Початкові параметри кольору тла.
Але якщо прокрутити вниз, ви побачите, що ви також можете вибрати прозорий фон або вибрати спеціальний, щоб вибрати колір із програми вибору кольорів Photoshop. Натиснувши кольоровий зразок праворуч від випадаючого вікна, ви також відкриєте програму Color Picker, щоб ви могли вибрати власний колір фону:

Прокрутіть вниз, щоб переглянути більше варіантів тла.
Кольоровий режим і бітова глибина
Ви можете встановити кольоровий режим і бітну глибину для свого нового документа. У більшості випадків параметри за замовчуванням ( Колір RGB і 8 біт ) - це те, що вам потрібно, але ви можете вибрати інші значення, якщо вони вам потрібні:
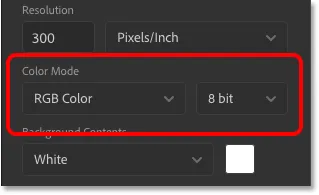
Параметри кольорового режиму (ліворуч) та бітової глибини (праворуч).
Параметри "Додаткові"
І нарешті, якщо ви відкриєте додаткові параметри, ви знайдете настройки кольорового профілю документа та співвідношення пікселів . Ви можете спокійно залишити їх за замовчуванням:
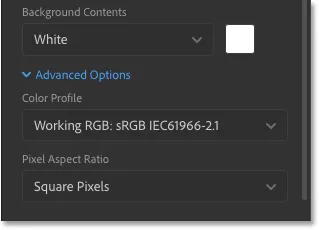
Додаткові параметри.
Як зберегти ваші налаштування як нове попереднє налаштування
Якщо ви знаєте, що в майбутньому вам знову знадобиться той самий розмір документа, то, перш ніж натиснути кнопку Створити, можливо, ви захочете зберегти свої налаштування як власні налаштування. Клацніть піктограму « Зберегти» у верхній частині панелі «Деталі налаштувань»:
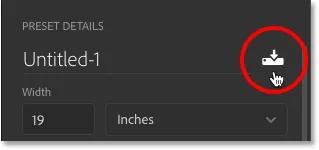
Клацнувши значок Зберегти.
Потім вкажіть своє запрограмоване ім’я. Я назву свою "Пейзаж, 13 х 19". Щоб зберегти його, натисніть Зберегти попередньо встановлене :
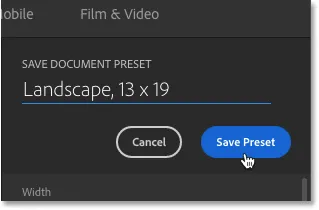
Дайте назву попередньо встановленому, потім натисніть "Зберегти попередньо встановлений".
Діалогове вікно "Новий документ" переключиться на категорію " Збережені ", де ви знайдете своє нове попереднє налаштування разом з будь-якими іншими створеними пресетами. Щоб використовувати попередньо встановлений параметр, просто відкрийте збережену категорію та двічі клацніть на ескізі попереднього налаштування:
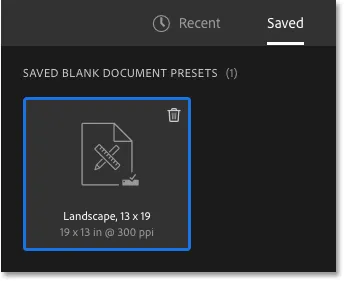
Новий пресет з’являється в категорії «Збережені».
Як видалити збережений заздалегідь
Щоб видалити збережений заздалегідь, натисніть на смітник у верхньому правому куті ескізу:
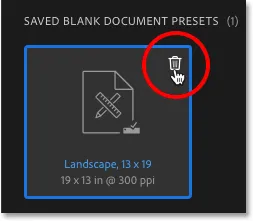
Клацніть на смітнику, щоб видалити попередньо встановлений.
Відкриття нового документа Photoshop
Тепер, коли я зберег свої налаштування як попередньо встановлений, я відкрию новий документ, натиснувши кнопку Створити в нижньому правому куті:

Натиснувши кнопку Створити.
Це ще раз закриває діалогове вікно Новий документ і відкриває мій новий документ у Photoshop:
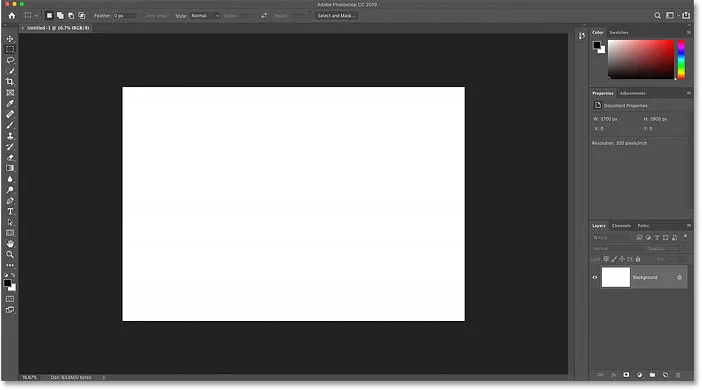
Відкриття нового документа за допомогою моїх спеціальних налаштувань.
Використання діалогового вікна Спадщина нового документа Photoshop
Раніше я згадував, що насправді є дві версії діалогового вікна «Новий документ» Photoshop. До цього часу ми використовували новішу, більшу версію. Але є і менша, більш обтічна версія, і мені особисто це більше подобається. Adobe називає меншу версію "застарілим" діалоговим вікном "Новий документ", оскільки це ми використовували до появи нової версії.
Щоб перейти на застарілу версію, на комп'ютері з Windows перейдіть до меню Правка, виберіть Налаштування та виберіть Загальні . На Mac перейдіть до меню Photoshop CC, виберіть Налаштування та виберіть Загальні :
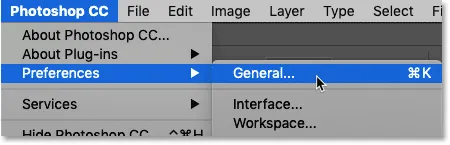
Перехід до редагування (Win) / Photoshop CC (Mac)> Налаштування> Загальне.
У діалоговому вікні Налаштування виберіть параметр Використовувати застарілий інтерфейс "Новий документ" та натисніть кнопку ОК, щоб закрити діалогове вікно:
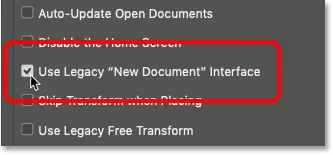
Увімкнення опції "Використовувати спадщину" Новий документ "Інтерфейс".
Потім створіть новий документ, перейшовши до меню Файл та вибравши Новий :

Перехід до Файл> Створити.
Цього разу ми бачимо застаріле діалогове вікно Новий документ із усіма тими ж налаштуваннями, але у більш компактному та обтічному дизайні. Якщо ви віддаєте перевагу більш новій версії, просто поверніться до налаштувань Photoshop і зніміть прапорець у використанні інтерфейсу Use Legacy "New Document" :
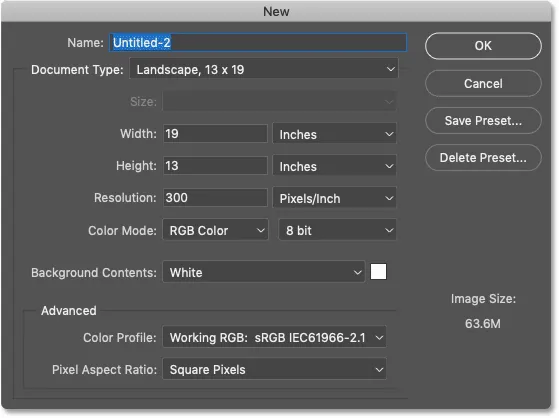
Оригінальна "застаріла" версія діалогового вікна "Новий документ".
Куди йти далі …
І там ми його маємо! На наступному уроці цього розділу ми дізнаємось, як відкрити наявне зображення у Photoshop!
Або перегляньте будь-який з інших уроків у цій главі:
- 01. Зробіть Photoshop типовим редактором зображень у Windows 10
- 02. Зробіть Photoshop своїм редактором зображень за замовчуванням у Mac OS X
- 03. Як створити новий документ у Photoshop
- 04. Як відкрити зображення у Photoshop
- 05. Як відкрити зображення у Photoshop з Adobe Bridge
- 06. Як змінити асоціації типу файлів в Adobe Bridge
- 07. Як відкрити зображення в Camera Raw
- 08. Як перемістити необроблені файли з Lightroom до Photoshop
- 09. Як перемістити зображення JPEG.webp з Lightroom до Photoshop
- 10. Як закрити зображення у Photoshop
Для отримання додаткових розділів та останніх навчальних посібників відвідайте наш розділ Основи Photoshop!