Дізнайтеся, як створити ефект відбиття води у Photoshop за допомогою реалістичних бризок води. Покроковий посібник для Photoshop CC та CS6.
Як ми побачимо, є три основні частини для створення ефекту відбиття води. Почнемо зі створення самого основного відображення, зробивши копію нашого зображення, перетягнувши його нижче оригіналу, а потім гортаючи так, щоб зображення внизу відображало зображення вище. Ми додамо розмиття руху і навіть синюватого відтінку, щоб допомогти відображенню виглядати більше як вода.
Звідти ми створимо карту переміщення, особливий тип документа в Photoshop, який ми можемо використовувати для згинання, перекошування та переформатування зображення. І нарешті, ми візьмемо нашу карту переміщення та застосуємо її до водного відображення, щоб створити реалістично виглядаючі хвилі та брижі! Ми навіть додамо тінь уздовж берегової лінії, щоб вона виглядала так, як вона спускається у воду. Кроків багато, але, як завжди, я пройду вас по кожному з них, щоб ви могли легко слідувати, навіть якщо ви новачок.
Ось приклад того, як буде виглядати ефект відбиття води, коли ми закінчимо. Наприкінці я покажу вам, як експериментувати з ефектом, щоб отримати найкращі результати зі своїм зображенням:

Кінцевий результат.
Давайте розпочнемо!
Як створити відбиття води у Photoshop
Для цього підручника я використовую Photoshop CC, але кожен крок сумісний з Photoshop CS6.
Крок 1: Відкрийте своє зображення
Відкрийте зображення, де ви хочете додати своє відображення у воді. Ось зображення, яке я буду використовувати (фото заходу сонця  від Adobe Stock):
від Adobe Stock):

Оригінальне фото. Кредит: Adobe Stock.
Крок 2: Розблокуйте фоновий шар і назвіть його "Фото"
На панелі "Шари" ми бачимо зображення на шарі "Фон". Шар фону заблокований, позначений значком блокування праворуч. Нам потрібно розблокувати його, щоб ми могли розмістити під ним інші шари, і ми можемо це зробити, просто перейменувавши його. Двічі клацніть на назві "Фон":
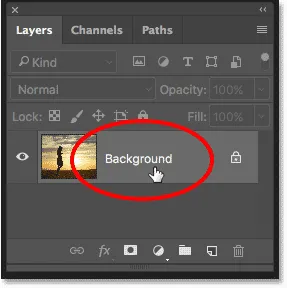
Двічі клацніть по шару фону.
Photoshop відкриває діалогове вікно « Новий шар» . Назвіть шар "Фото" і натисніть кнопку ОК:
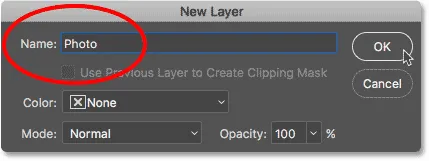
Перейменування фонового шару "Фото".
Повернувшись на панель «Шари», фоновий шар тепер є шаром «Фото», а піктограма замка зникла:
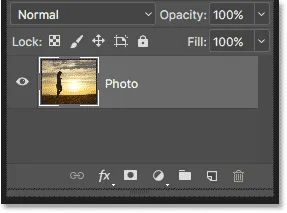
Тепер фоновий шар розблокований і названий "Фото".
Крок 3: Скопіюйте шар і назвіть його "Відбиття"
Зробіть копію шару. Ми будемо використовувати копію для створення відображення у воді. Натискайте та утримуйте клавішу Alt (Win) / Option (Mac) на клавіатурі, натискаючи та перетягуючи шар "Фото" вниз на піктограму " Новий шар " внизу панелі "Шари":
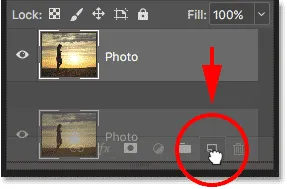
Перетягування шару на значок нового шару, утримуючи Alt / Option.
Відпустіть кнопку миші та відпустіть клавішу Alt / Option. Photoshop відкриває діалогове вікно " Дублікат шару ". Назвіть шар "Відбиття" та натисніть кнопку ОК:
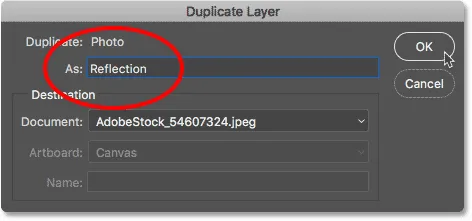
Назвати копію шару "Відбиття".
Шар "Відбиття" з'являється над шаром "Фото":
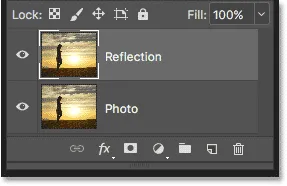
Панель "Шари", що показує шар "Відбиття" над основною фотографією.
Крок 4: Перетворіть шар "Відбиття" у розумний об'єкт
Перетворіть шар "Відображення" в інтелектуальний об'єкт, натиснувши значок меню у верхньому правому куті панелі "Шари":
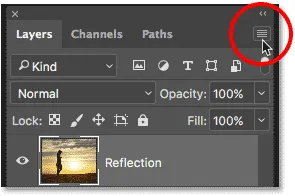
Клацання піктограми меню панелі "Шари".
У меню виберіть « Перетворити на розумний об’єкт »:

Вибір "Перетворити на розумний об'єкт".
Піктограма Smart Object з’являється в нижній правій частині мініатюри попереднього перегляду шару "Reflection", яка повідомляє нам, що шар тепер є Smart Object. Усі фільтри, які ми застосовуємо до шару, тепер застосовуватимуться як редаговані Smart Filters:
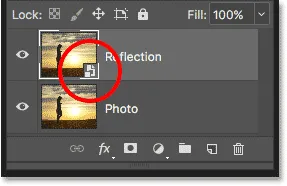
Шар "Відбиття" тепер є інтелектуальним об'єктом.
Крок 5: Додайте більше місця на полотні під фото
Додайте більше полотна під фотографію, щоб звільнити водне відображення. Перейдіть до меню Зображення на панелі меню та виберіть Розмір полотна :
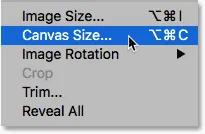
Вибір розміру полотна з меню зображення.
У діалоговому вікні Розмір полотна встановіть Ширина на 100 відсотків та Висоту на 200 відсотків . Залиште відповідне поле без позначення. Щоб додати весь додатковий простір під фотографією, клацніть верхнє середнє поле в сітці якоря та натисніть кнопку ОК, щоб закрити діалогове вікно:
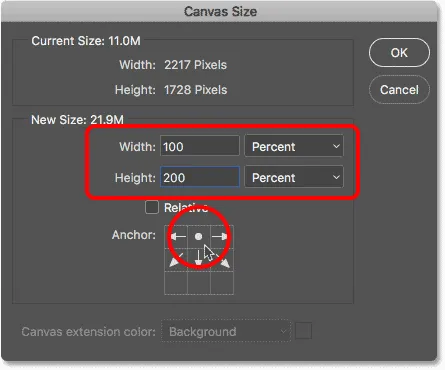
Діалогове вікно розміру полотна
Photoshop додає додатковий простір під зображенням. Якщо зайвий простір розширюється на екрані, натисніть Ctrl + 0 (Win) / Command + 0 (Mac) на клавіатурі, щоб вибрати команду Photoshop Fit on Screen:
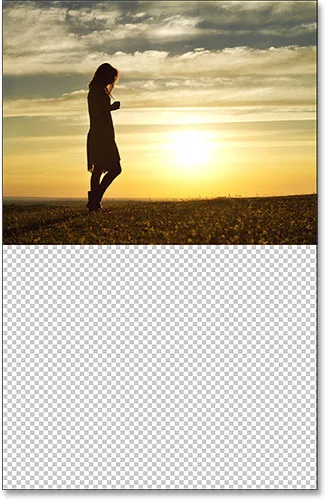
Тепер у нас є місце для відображення води.
Крок 6: Перемістіть зображення "Відбиття" у доданий простір
Перемістіть зображення "Відбиття" під основною фотографією та в новий простір полотна, вибравши інструмент "Переміщення" на Панелі інструментів:
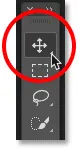
Вибір інструменту переміщення.
Натискайте та утримуйте клавішу Shift, натискаючи та перетягуючи зображення вниз, у нову область полотна. Клавіша Shift обмежує напрямок руху, що дозволяє легко перетягувати прямо вниз:
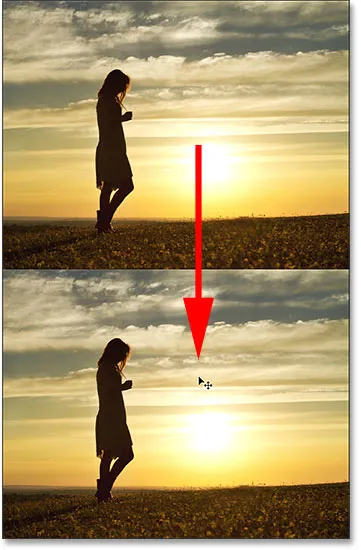
Перетягування зображення на шар «Відбиття» під фотографією.
Крок 7: Переверніть зображення вертикально
Переверніть зображення на шар «Відбиття» вертикально, щоб відображення води відображало фотографію над ним. Перейдіть до меню " Правка" на панелі меню, виберіть " Трансформувати" та виберіть " Перевернути вертикаль" :
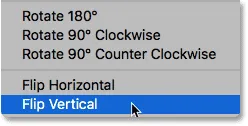
Перехід до редагування> Перетворення> Перевернути вертикально.
Після перегортання шару "Роздум" нижнє зображення тепер відображає верхнє:
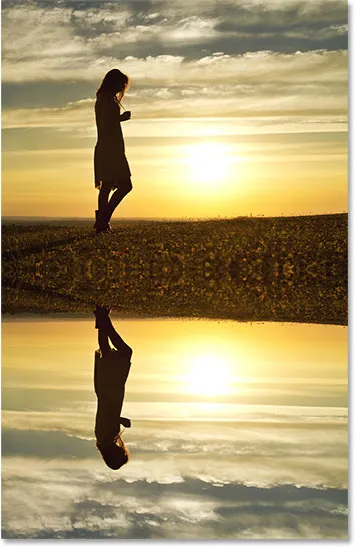
Вода тепер відображає зображення над ним.
Пов'язане: Створіть ефект дзеркального зображення за допомогою Photoshop
Крок 8: Перетягніть шар «Відображення» під шар «Фото»
На панелі "Шари" натисніть на шар "Відображення" і перетягніть його вниз під шар "Фото". Коли під шаром «Фото» з’явиться біла горизонтальна смужка, відпустіть кнопку миші, щоб скинути шар «Відбиття» на місце:
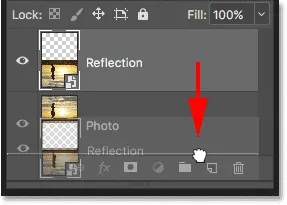
Перетягування шару «Відбиття» під шаром «Фото».
Крок 9: Додайте розмиття руху до відображення
Додайте деяке розмиття руху у відбиття води за допомогою фільтра Photoshop's Motion Blur. З шаром "Відображення" все ще вибрано, перейдіть до меню " Фільтр" на панелі меню, виберіть " Розмиття" та виберіть " Розмиття руху" :

Перехід до фільтра> Розмиття> Розмиття у русі.
У діалоговому вікні «Розмиття руху» встановіть « Кут» на 90 °, а потім встановіть « Відстань» десь між 10-20 пікселями, залежно від розміру зображення (для великих зображень знадобиться більше розмиття). Я піду з 20 пікселями. Клацніть OK, щоб закрити діалогове вікно:
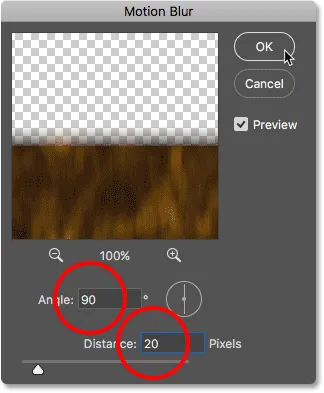
Додавання розмиття руху до відображення води.
Ось ефект із тонкою кількістю розмитості руху, що додається у воду. Після застосування фільтра «Розмиття руху» ви можете помітити горизонтальну лінію, що проходить через центр документа, між основною фотографією та відображувальним зображенням. Це артефакт фільтра «Розмиття руху», і ми його потім очистимо. Просто ігноруйте це:
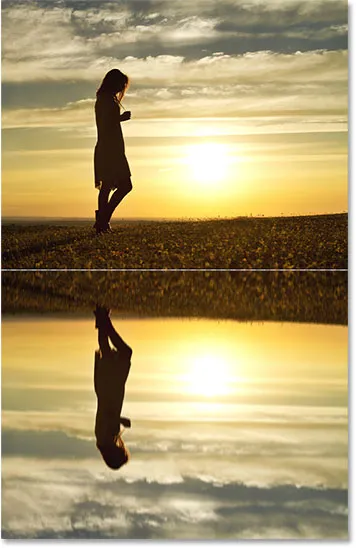
Ефект відбиття води після додавання розмиття руху.
На панелі "Шари" фільтр "Розмиття руху" відображається як розумний фільтр під шаром "Відбиття". Якщо ви хочете змінити кількість розмиття, двічі клацніть на слова "Розмиття руху", щоб повторно відкрити діалогове вікно фільтра та відрегулювати значення відстані за необхідності:
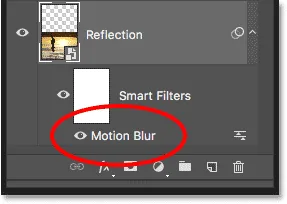
На панелі "Шари" відображається інтелектуальний фільтр "Розмиття руху".
Крок 10: Додайте шар заливки синього суцільного кольору
Оскільки вода має вигляд блакитного кольору, давайте додамо відбиткові синюватий відтінок. Клацніть на піктограмі Новий заливний або коригувальний шар у нижній частині панелі "Шари":
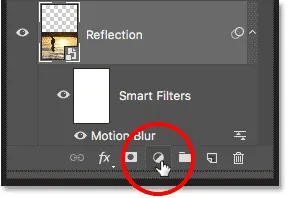
Клацнувши піктограму «Новий заливний або коригувальний шар».
Виберіть суцільний колір у верхній частині списку:
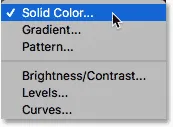
Додавання заливного шару суцільного кольору.
У меню "Вибір кольорів" виберіть приглушений синій, встановивши значення R на 40, значення G на 110 і значення B на 185, а потім натисніть кнопку OK, щоб закрити функцію "Вибір кольору":

Вибір блакитного кольору води для вибору кольорів.
Після додавання заливного шару, відображення води в нижній половині документа тимчасово покривається суцільним синім кольором:
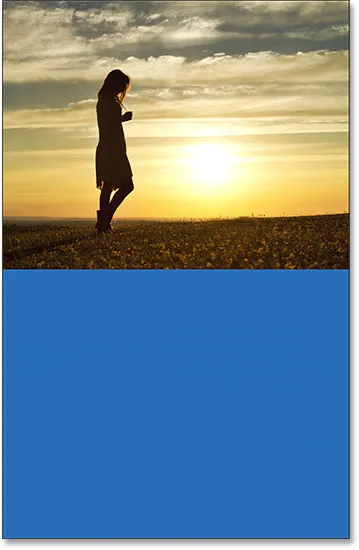
Відбиття води приховано синім шаром заливки.
Крок 11: Перетягніть шар заливки нижче шару "Відображення"
Причина, що вона покрита синім кольором, полягає в тому, що Photoshop додав шар шару, названий "Заливка кольору 1", між шарами "Фото" та "Відображення". Клацніть на шарі заливки і перетягніть його вниз під шар «Відбиття». Це приховає синій шар заливки, що дозволить відображенню води знову з’являтися. Ми повернемо синій колір за мить:
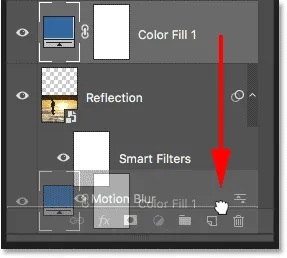
Перетягування шару заливки під шаром «Відбиття».
Крок 12: Виберіть маску шару інтелектуального фільтра
Далі давайте відрегулюємо появу розмитості руху у відбитті води, щоб ефект розмиття згасав, коли він рухався далі від берега. Виберіть маску шару Smart Filters, натиснувши на мініатюру маски шару зліва від слів "Smart Filters":
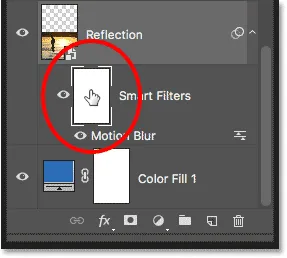
Клацнувши мініатюру маски шару Smart Filters.
Крок 13: Намалюйте чорно-білий градієнт на масці шару
Виберіть інструмент «Градієнт» на панелі інструментів:
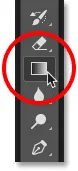
Вибір інструмента «Градієнт».
На панелі параметрів натисніть на невелику стрілку праворуч від графіка кольорового градієнта, а потім виберіть градієнт Чорно-Білий, двічі клацнувши його ескізом (третій зліва, верхній ряд). Це вибирає градієнт і закриває вибір градієнта:
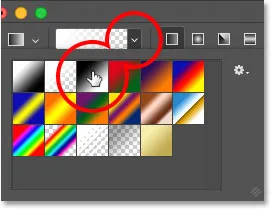
Вибір градієнта чорного до білого.
Перебуваючи на панелі параметрів, переконайтесь, що вибрано стиль лінійного градієнта, натиснувши його значок (безпосередньо праворуч від графіка кольору градієнта):
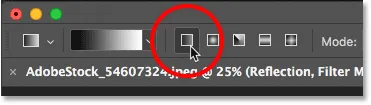
Вибір лінійного для градієнтного стилю.
Клацніть внизу документа, щоб встановити початкову точку для градієнта. Утримуйте кнопку миші та перетягніть її вгору до середини (до верхньої частини відображення води). Утримуйте клавішу Shift під час перетягування, щоб полегшити перетягування вертикально прямо вгору:
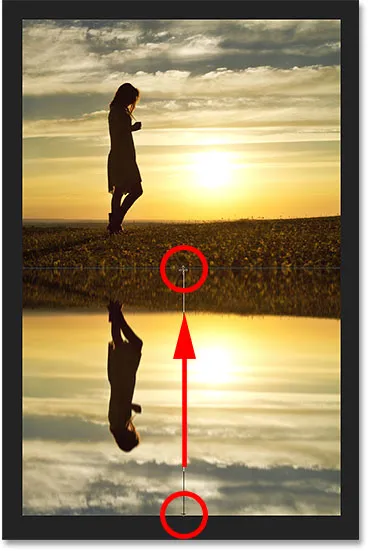
Нанесення вертикального градієнта попереду відбиття води.
Відпустіть кнопку миші, щоб завершити градієнт. Ефект розмивання руху зараз поступово згасає, коли він рухається від верхівки відбиття води до дна:

Відбиття води після згасання руху розмивається.
Крок 14: Завантажте маску шару як вибір
Тепер, коли ми зів’яли ефект розмиття руху, давайте згасаємо саме відбиття води, щоб воно поєднувалося з нашим синім шаром заливки. Ми зробимо це, додавши точну копію нашої маски шару до шару "Роздум". Натисніть і утримуйте клавішу Ctrl (Win) / Command (Mac) на вашій клавіатурі та натисніть на ескіз маски шару Smart Filters. Це завантажує маску шару як вибір (контур виділення з’явиться в документі):
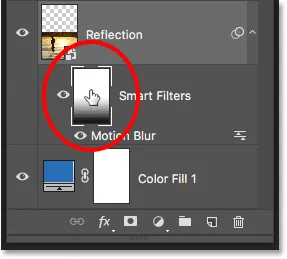
Тримаючи Ctrl (Win) / Command (Mac) та клацнувши мініатюру шару маски.
Крок 15: Додайте маску шару до шару "Відображення"
Переконайтесь, що вибрано шар "Відображення", а потім натисніть значок Додати маску шару в нижній частині панелі "Шари":

Клацнувши піктограму "Додати маску шару".
Photoshop перетворює контур виділення в маску нового шару, надаючи нам однакову маску з таким же градієнтом чорно-білого на шарі "Відбиття":
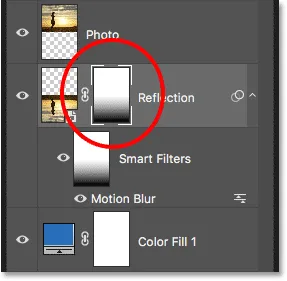
Маска шару "Відбиття" показує той же градієнт, що і маска Smart Filters.
Якщо додана маска шару, відбиття води тепер поступово відтіняє зверху вниз у синій колір від нашого заливного шару "Суцільний колір":
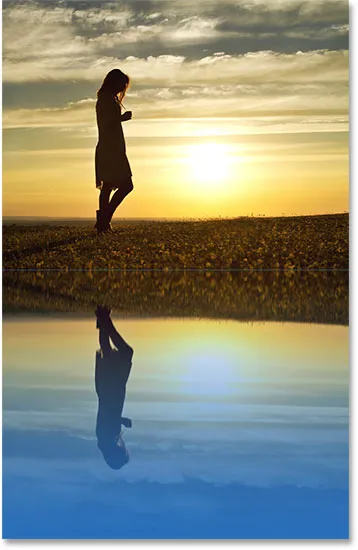
Відбиття води тепер блякне до синього.
Крок 16: Зниження інтенсивності синього
Якщо блакитний колір виглядає занадто сильним, ви можете зникнути на панелі властивостей Photoshop. Переконайтесь, що вибрано мініатюру шару маски на шарі "Відбиття". Потім на панелі властивостей зменшіть значення щільності, перетягнувши повзунок вліво. Чим більше ви її опустите, тим синіший колір зникне. Я знижу міну до 50%:
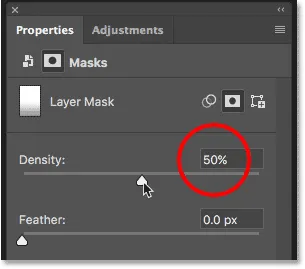
Зниження щільності маски шару для вицвітання синього кольору.
А тепер синя у воді більш тонка:

Колір води зараз виглядає більш природним.
Крок 17: Об’єднайте «Відбиття» та залийте шар у розумний об’єкт
Нам потрібно поєднати шар "Роздум" та шар заливки під ним в один інтелектуальний об'єкт. Вибравши шар "Роздум", натисніть і потримайте клавішу Shift і натисніть на шар заливки. Це вибирає обидва шари одночасно:
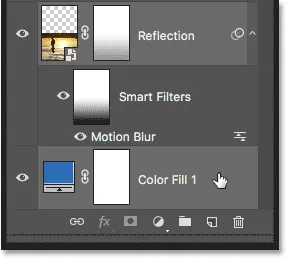
Вибір "Відбиття" та заповнення шарів на панелі "Шари".
Клацніть піктограму меню у верхньому правому куті панелі "Шари":
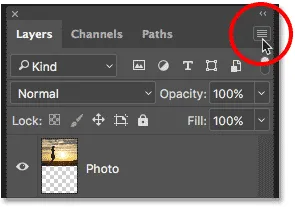
Ще раз натиснувши на значок меню панелі "Шари".
Оберіть Перетворити на смарт-об’єкт :

Вибір "Перетворити на розумний об'єкт".
Обидва шари тепер з'являються на панелі "Шари" як єдиний інтелектуальний об'єкт під назвою "Відображення":
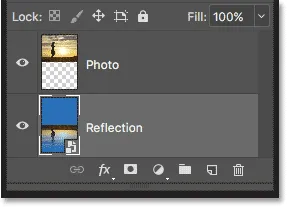
Два шари об'єднані в один розумний об’єкт.
Крок 18: Створіть новий документ однакового розміру
Щоб відображення виглядало більше як вода, додамо до нього брижі за допомогою карти переміщення. Карта переміщення повинна бути окремим документом Photoshop, і він повинен бути такого ж розміру, як наш поточний документ. Переконайтесь, що на панелі «Шари» вибрано «Відображення» Smart Object, а потім перейдіть до меню Select і виберіть Усі . Це розміщує контур виділення навколо всього зображення:

Перехід до пункту Вибрати> Усі.
Перейдіть до меню " Правка" та виберіть " Копіювати", щоб скопіювати зображення у буфер обміну:

Перехід до редагування> Копіювати.
Щоб створити новий документ, перейдіть до меню Файл та виберіть команду Створити :
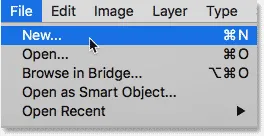
Перехід до Файл> Створити.
Це відкриває діалогове вікно Новий документ . Оскільки ми скопіювали наше зображення у буфер обміну, Photoshop автоматично встановлює ширину, висоту та роздільну здатність нового документа на ті самі значення, що й оригінальний документ. Клацніть Створити (Photoshop CC) або OK (CS6), щоб створити документ:
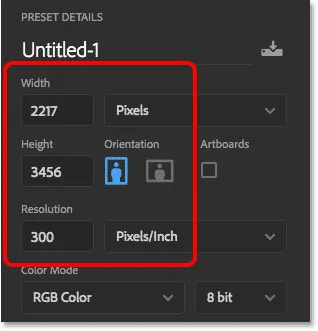
Photoshop відповідає ширині, висоті та роздільній здатності основного документа.
Крок 19: Додайте шум
Перше, що ми зробимо з нашою картою переміщення - це додати трохи шуму. У новому документі перейдіть до меню « Фільтр », виберіть « Шум» та виберіть « Додати шум» :
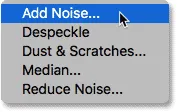
Перейдіть до фільтра> Шум> Додати шум.
У діалоговому вікні "Додати шум" встановіть кількість на 400%, а потім виберіть " Гаусса" та " Монохроматика " внизу. Клацніть OK, щоб закрити діалогове вікно. Photoshop заповнює документ шумом (маленькі чорно-білі точки):
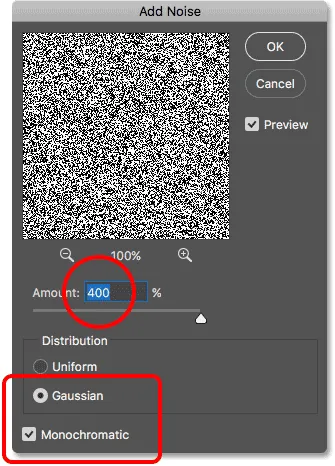
Параметри фільтра "Додати шум".
Крок 20: Додайте розмиття для пом’якшення шуму
Пом'якшіть шум за допомогою фільтра Гаусса Розмиття. Перейдіть до меню « Фільтр », виберіть « Розмиття», а потім виберіть « Розмиття Гаусса» :

Перехід до фільтра> Розмиття> Розмиття Гаусса.
У діалоговому вікні "Розмиття Гаусса" встановіть значення " Радіус" на 2 пікселі та натисніть кнопку ОК:
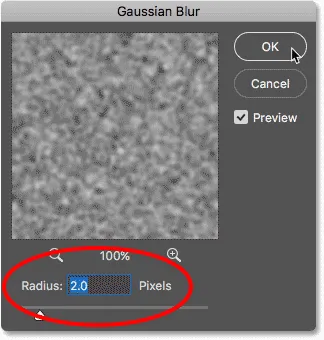
Пом'якшення шуму з розмиттям Гаусса.
Крок 21: Нанесіть "Ембос" на Червоний канал
Відкрийте панель " Канали ", натиснувши її вкладку поруч із панеллю "Шари":
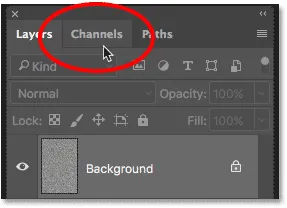
Перехід з панелі «Шари» на панель «Канали».
Клацніть на Червоному каналі, щоб вибрати його:
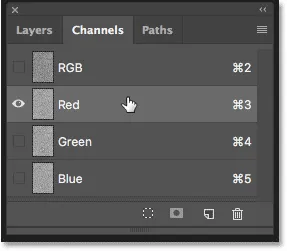
Вибір червоного каналу.
Перейдіть до меню « Фільтр », виберіть « Стилізація» та виберіть « Рельєф» :
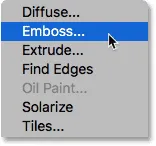
Перехід до фільтра> Стилізація> Рельєф.
У діалоговому вікні Emboss встановіть Angle на 90 °, висоту до 1 пікселя та суму на 500% . Натисніть кнопку ОК:
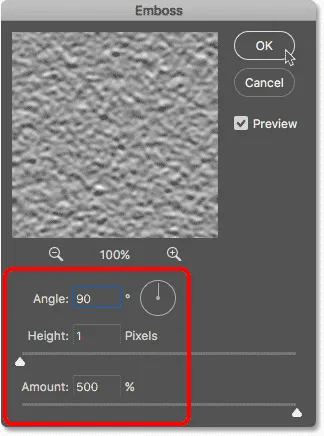
Налаштування фільтра Emboss для червоного каналу.
Крок 22: Нанесіть "Рельєф" на Зелений канал
Клацніть на зеленому каналі, щоб вибрати його:
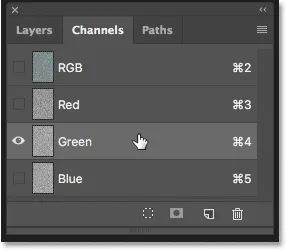
Вибір каналу Зелений.
Поверніться до меню « Фільтр », виберіть « Стилізація» та ще раз виберіть « Рельєф» . Залиште висоту встановленою на 1 піксель, а кількість - на 500%, але змініть кут на 180 ° . Натисніть кнопку ОК:
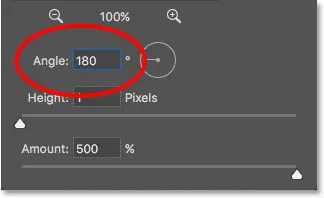
Зміна кута на 180 ° для зеленого каналу.
Крок 23: Виберіть канал RGB та повторно відкрийте панель шарів
Клацніть на каналі RGB вгорі, щоб вибрати його. Це повертає всі три кольорові канали (червоний, зелений та синій):
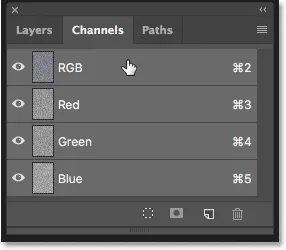
Вибір каналу RGB.
Потім поверніться до панелі "Шари", натиснувши її вкладку:
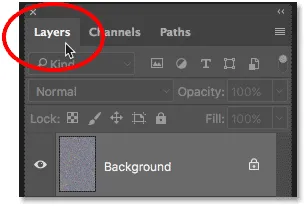
Повторне відкриття панелі "Шари".
Крок 24: Розблокуйте фоновий шар
Нам потрібно розблокувати фоновий шар, щоб ми могли його переформувати. У Photoshop CC просто натисніть на значок блокування . У Photoshop CS6 натисніть і утримуйте клавішу Alt (Win) / Option (Mac) і двічі клацніть на фоновому шарі. Це перейменовує шар "Шар 0", а значок блокування зникає:
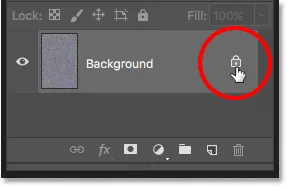
Розблокування фонового шару.
Крок 25: Зменшення масштабу з документа
За мить ми збираємося переробити зображення, але для цього нам знадобиться багато місця. Натисніть і утримуйте клавішу Ctrl (Win) / Command (Mac) на клавіатурі і кілька разів натискайте клавішу мінус ( - ), щоб збільшити масштаб документа, поки зображення не з’явиться дуже маленьким у центрі:
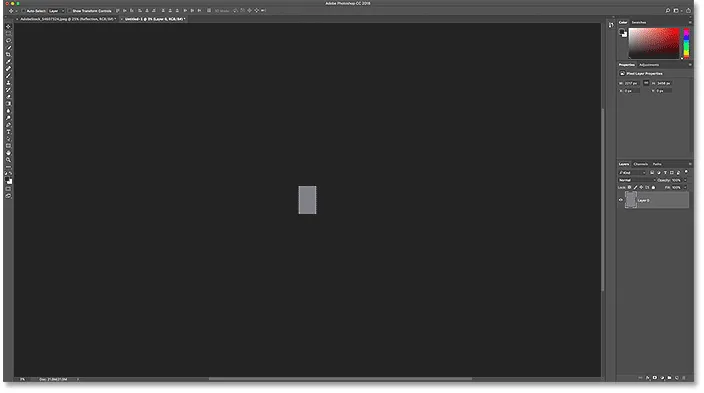
Збільшити масштаб документа перед тим, як змінити його розмір.
Крок 26: Перетворіть перспективу зображення
Перейдіть до меню « Правка », виберіть « Перетворити» та виберіть « Перспектива» :
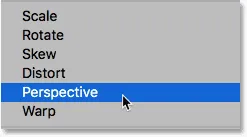
Перехід до редагування> перетворення> перспектива.
Клацніть на ручці в нижньому лівому або правому куті і перетягніть її далеко від зображення. Чим далі ви перетягуєте, тим більший ефект перспективи ви створите:
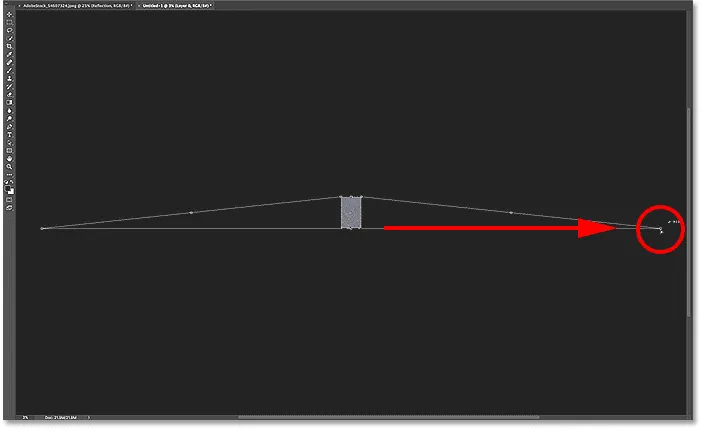
Перетягування нижньої правої кутової ручки від зображення.
Немає конкретного значення для використання, але якщо ми подивимось на панель параметрів, ми побачимо, що я перетягнув значення Width ( W ) приблизно до 3000% . Натисніть Enter (Win) / Return (Mac) на клавіатурі, щоб прийняти перетворення:

Значення Ширини (Вт) після перетягування ручки.
Крок 27: Збільшити масштаб документа
Щоб збільшити масштаб зображення, ще раз натисніть і утримуйте клавішу Ctrl (Win) / Command (Mac) на клавіатурі, і цього разу кілька разів натисніть знак плюс ( + ). При такому ближчому огляді ми можемо побачити створений нами ефект перспективи, і зображення схоже на те, що водні брижі поступово віддаляються далі вдалину:
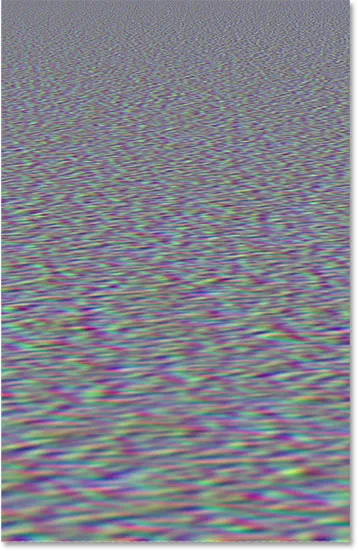
Водні брижі формуються.
Крок 28: Обрізання зображення
Щоб розмір файлу був невеликим і щоб уникнути проблем, коли ми збираємося зберегти його як карту переміщення, обрізаємо приховані пікселі з боків. Перейдіть до меню Select і виберіть Усі . Навколо зображення з'являється контур виділення:

Перехід до пункту Вибрати> Усі.
Перейдіть до меню Зображення та виберіть Обрізати . Схоже, нічого не сталося, але всі приховані ділянки з боків тепер обрізані:
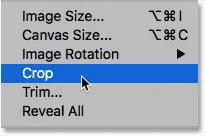
Перехід до зображення> Обрізати.
Щоб видалити контур вибору, поверніться до меню Select і виберіть пункт Скасувати вибір :

Перейдіть до пункту Вибрати> Скасувати вибір.
Пов'язане: Як обрізати зображення у Photoshop CC
Крок 29: Масштабуйте висоту зображення
Нарешті, оскільки карта переміщення повинна впливати лише на відображення води в нижній половині документа, давайте масштабуємо висоту зображення. Це ще більше посилить перспективний ефект. Перейдіть до меню « Правка » та оберіть « Безкоштовна трансформація» :

Перехід до редагування> Безкоштовна трансформація.
Клацніть на верхній ручці та перетягніть її вниз у центр документа. Як тільки ви наблизитесь до центру, він повинен встати на місце. Натисніть Enter (Win) / Return (Mac) на клавіатурі, щоб прийняти це:

Перетягування верхньої ручки трансформації в центр.
Крок 30: Збережіть карту переміщення як файл .PSD Photoshop
Ми створили карту переміщення і готові зберегти її. Перейдіть до меню Файл та виберіть Зберегти як :
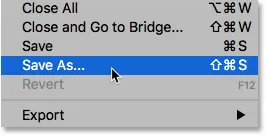
Перехід до Файл> Зберегти як.
У діалоговому вікні "Зберегти як" назвіть файл "переміщення-карта" та збережіть його на робочому столі чи в іншому місці, де ви зможете легко знайти його. Переконайтеся, що формат встановлено у Photoshop, щоб файл був збережений у форматі .PSD, а потім натисніть кнопку Зберегти . Якщо Photoshop запитає, чи потрібно ввімкнути Максимізацію сумісності для файлу, натисніть кнопку ОК:
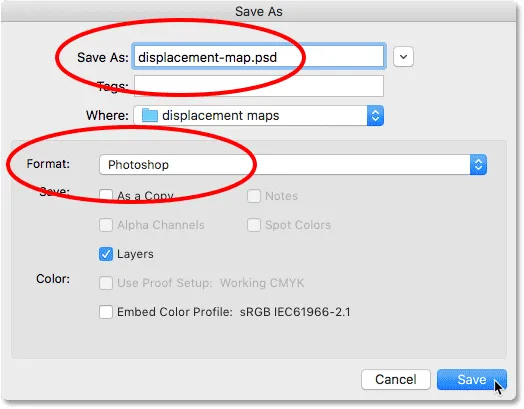
Іменування та збереження карти переміщення у форматі Photoshop .PSD.
Крок 31: Перехід до основного документа
Поверніться до документа, що відображає воду, натиснувши його вкладку:

Перехід від карти переміщення до документа з відображенням води.
Якщо ви все ще бачите контур виділення навколо зображення, коли ми його скопіювали, перейдіть до меню Select і виберіть пункт Скасувати вибір :

Перейдіть до пункту Вибрати> Скасувати вибір.
Крок 32: Застосуйте фільтр Displace
Застосовуйте карту переміщень до відображення води. Якщо на панелі «Шари» вибрано розумний об’єкт «Відображення», перейдіть до меню « Фільтр », виберіть « Спотворити» та виберіть « Змінити» :
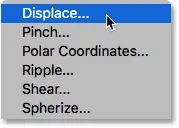
Перейдіть до фільтра> Спотворити> Змінити.
Це відкриває діалогове вікно «Замінити». Угорі - горизонтальна і вертикальна шкали . Ці два варіанти контролюють, наскільки карта зсуву буде згинати, перекручувати та змінювати зображення. Горизонтальна шкала регулює ширину спотворень, а вертикальна - регулює висоту. Щоб створити брижі води, ви, як правило, отримаєте кращі результати, використовуючи низьке значення горизонтальної шкали та більш високе значення вертикальної шкали. Точні значення, які вам потрібні, залежатимуть, головним чином, від розміру зображення, але і від вашої теми, тому ви захочете експериментувати.
У моєму випадку я встановлю горизонтальну шкалу до 10 та вертикальну шкалу до 80. Залиште карту переміщення встановити на Stretch to Fit, а невизначені області встановити для повторення крайових пікселів, а потім натисніть кнопку OK:
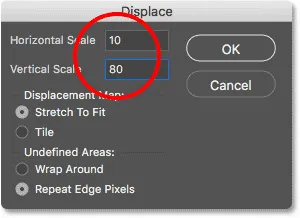
Діалогове вікно Displace.
Виберіть карту переміщення, де ви її зберегли, і натисніть кнопку Відкрити:
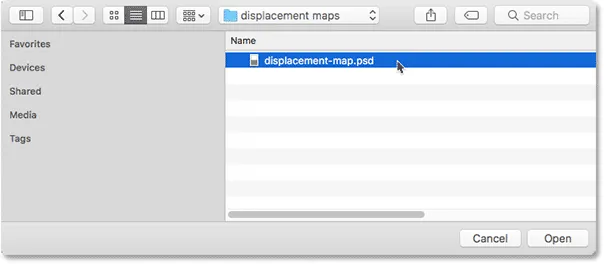
Вибір карти переміщення.
Photoshop застосовує карту переміщення до відображення води, і за допомогою цього зображення налаштування, які я вибрав, створюють чудовий тонкий ефект пульсації:
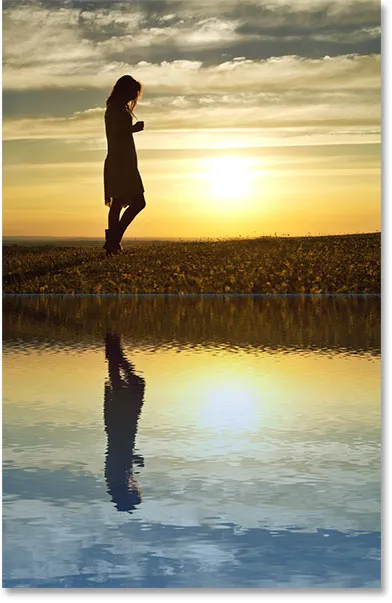
Відображення води із застосованою картою переміщення.
Крок 33: Експериментуйте з налаштуваннями Displace
На панелі "Шари" фільтр Displace відображається як розумний фільтр під смарт-об'єктом "Відбиття". Щоб спробувати різні значення горизонтальної та вертикальної шкали, двічі клацніть на слові "Відмінити", щоб знову відкрити діалогове вікно:
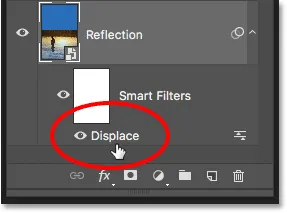
Двічі клацніть "Displace", щоб відкрити інтелектуальний фільтр.
Цього разу я залишу горизонтальну шкалу встановленою на 10, але я збільшу вертикальну шкалу до 120. Зауважте, що я працюю з досить великим зображенням. Для отримання однакових результатів для менших зображень зазвичай потрібні менші значення:
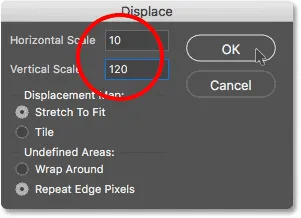
Експериментуйте з налаштуваннями Displace.
Клацніть OK, щоб закрити діалогове вікно. Photoshop попросить вас обрати карту переміщення. І тут ми бачимо, що цього разу вища величина вертикальної шкали створює сильніші, очевидніші брижі води:
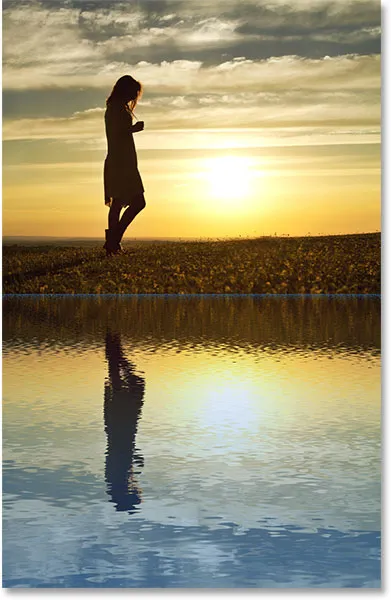
Різні параметри Displace дадуть різні результати.
Крок 34: Розтягніть розумний об’єкт вгору "Відбиття"
Якщо ми подивимось на верхню частину відображення води, де зустрічаються два зображення, ми побачимо деякі сині артефакти, спричинені картою переміщення:
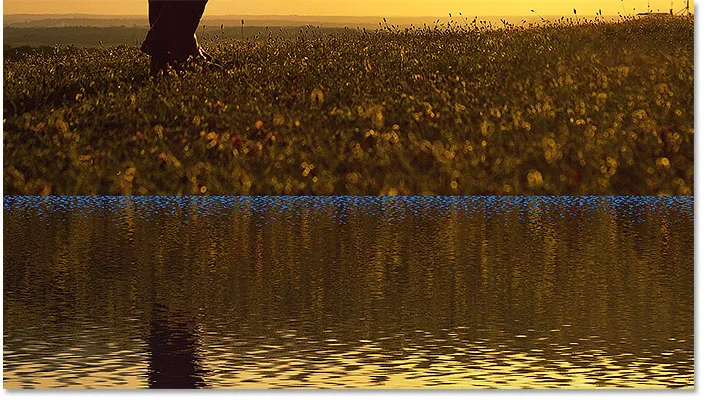
Фільтр Displace створив артефакти вздовж вершини відбиття води.
Щоб очистити їх, переконайтеся, що на панелі "Шари" вибрано "Відображення", "Smart Reflection", а потім перейдіть до меню " Правка" та виберіть " Безкоштовна трансформація" :

Перехід до редагування> Безкоштовна трансформація.
Photoshop попередить вас, що будь-які застосовані вами смарт-фільтри будуть вимкнено, коли ви перебуваєте в режимі трансформації. Натисніть кнопку ОК:
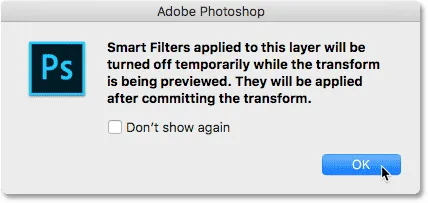
Клацнувши ОК, щоб прийняти повідомлення.
Клацніть на верхній ручці і злегка перетягніть її вгору, щоб розтягнути зображення відбиття води, поки сині артефакти не заховані за основним зображенням. Коли ви закінчите, натисніть клавішу Enter (Win) / Return (Mac) на клавіатурі:
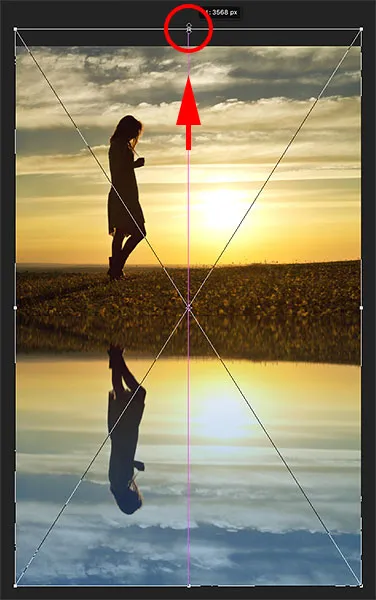
Розтягування відображаючого зображення, щоб приховати артефакти за основною фотографією.
Крок 35: Обрізання зображення
Ви також можете помітити деякі проблемні ділянки на самому дні водовідбиття, знову спричинені картою переміщення. Або ви можете просто захотіти обрізати частину рефлексії. В будь-якому випадку виберіть інструмент обрізання на панелі інструментів:
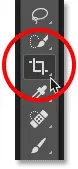
Вибір інструмента для обрізання.
Photoshop розміщує вікно обрізання навколо зображення. Клацніть на нижній ручці та перетягніть її вгору, щоб обрізати нижню частину відображення. Коли ви закінчите, щоб обрізати зображення, натисніть клавішу Enter (Win) / Return (Mac):
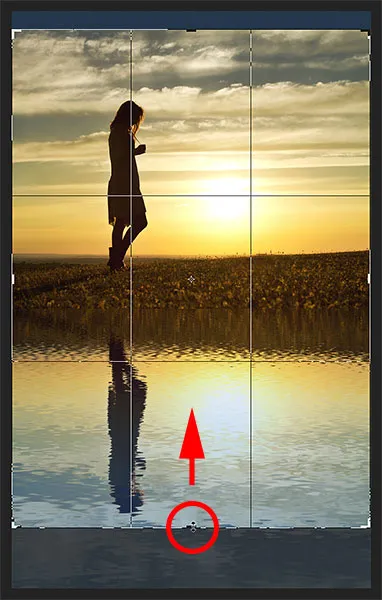
Обрізання частини води відбиття по дну.
Крок 36: Додайте тінь вздовж берегової лінії
Нарешті, щоб завершити ефект відбиття води, додайте тінь уздовж берегової лінії, щоб надати їй деякої глибини, ніби земля схиляється у воду. Виберіть шар "Фото" на панелі "Шари":
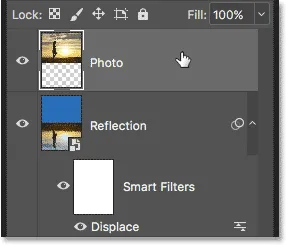
Вибір шару "Фото".
Додайте новий шар над ним, натиснувши піктограму Новий шар :
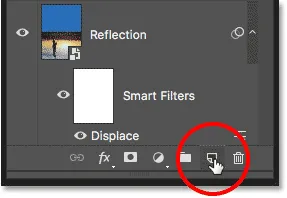
Клацання піктограми «Новий шар».
Виберіть інструмент «Прямокутний набір» на панелі інструментів:
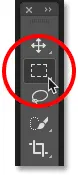
Вибір інструменту прямокутного накреслення.
Витягніть прямокутний вибір навколо берегової лінії:

Намалювання виділення, що простягається над і береговою лінією.
Залийте вибір чорним кольором, перейшовши до меню Правка та вибравши Заповнити :

Перейдіть до редагування> заливка.
У діалоговому вікні Заповнення встановіть Зміст на Чорне та натисніть кнопку ОК:
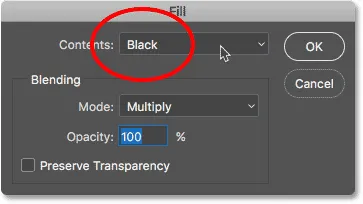
Встановлення параметра "Зміст" на "Чорний".
Вибір зараз заповнений чорним кольором:

Виділення після заповнення його чорним кольором.
Видаліть контур вибору, перейшовши до меню Вибір та вибравши Скасувати вибір :

Перейдіть до пункту Вибрати> Скасувати вибір.
Пом'якшіть краї, перейшовши до меню « Фільтр », вибравши « Розмиття», а потім виберіть « Розмиття Гаусса» :

Перехід до фільтра> Розмиття> Розмиття Гаусса.
У діалоговому вікні «Розмиття Гаусса» перетягніть повзунок « Радіус» вправо, поки краї не стануть красивими і м'якими. Для більшого зображення добре працює значення від 30-40 пікселів. Для менших зображень спробуйте 15-20 пікселів. Клацніть OK, щоб закрити діалогове вікно:

Перетягування повзунка Radius, щоб пом'якшити краї.
Ось результат після пом'якшення країв:
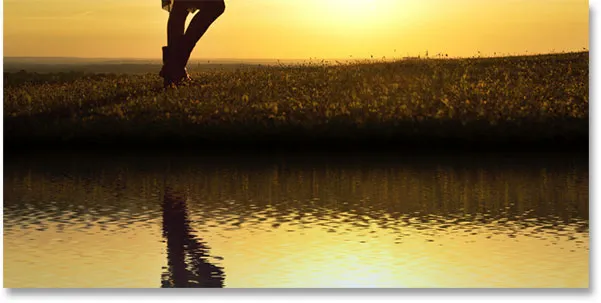
Чорна зона більше нагадує тінь після пом'якшення країв.
Нарешті, зменшіть непрозорість тіні, щоб її поєднати із зображенням. Параметр «Непрозорість» знаходиться у верхньому правому куті панелі «Шари». Я знижу міну до 50%:
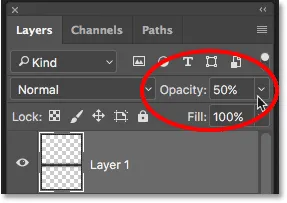
Зниження непрозорості шару для вицвітання тіні на зображенні.
І з цим ми закінчили! Ось, після затінення тіні на берегову лінію, - це мій остаточний ефект відбиття води:

Кінцевий ефект відбиття води.
І там ми його маємо! Ось як додати реалістичне відображення води до зображення за допомогою Photoshop! Щоб ще більше зробити ефект, спробуйте додати до зображення зображення, а потім додати веселку! Відвідайте наш розділ Фотоефекти, щоб отримати більше навчальних посібників щодо ефектів Photoshop!