У цьому підручнику ми дізнаємось, як легко перетворити повнокольорову фотографію в красиве, на замовлення чорно-біле зображення за допомогою регулювального шару чорно-білого у Photoshop! Тут я буду використовувати Photoshop CC, але цей підручник також сумісний з Photoshop CS6.
У попередні дні Photoshop перетворення кольорового зображення на чорно-біле не було таким простим чи інтуїтивним, як сьогодні. Принаймні, не, якщо ви піклувались про результати. Тоді багато користувачів Photoshop просто видаляли колір із зображення, або зневоднюючи його, або перетворюючи його у відтінки сірого. Ці методи були швидкими та простими, і їх можна використовувати і сьогодні. Але вони не мають контролю над тим, як виглядатимуть чорні та версії. Вони просто викидають колір. А кольорове зображення, раптом без кольору, часто виглядає плоским, тьмяним і неживим.
Замість того, щоб викидати колір, що робити, якщо ми могли якось використати оригінальні кольори на зображенні, щоб допомогти нам перетворити його на чорно-білий? Що я маю на увазі, що, якщо ми могли б регулювати яскравість конкретних областей у чорно-білій версії на основі оригінального кольору цих областей? Що робити, якщо ми могли затьмарити небо просто тому, що воно було блакитним, або освітлити траву, тому що воно було зеленим? Що робити, якщо замість того, щоб щось викинути, кольори стали воротами, ключовими для нашого чорно-білого бачення?
Саме для цього було розроблено налаштування чорно-білого зображення Photoshop. Вперше введене ще у Photoshop CS3, налаштування чорно-білого зображення дозволяє нам легко контролювати тональність різних областей у чорно-білій версії, використовуючи оригінальні кольори зображення в якості нашої інструкції. Це може здатися розширеною темою, але, як ми побачимо, все, що потрібно, - це кілька простих повзунків, щоб перетворити плоскі безбарвні зображення в чорно-білий шедевр.
Але це ще не все. Застосовуючи налаштування чорно-білого як шар коригування у Photoshop, як ми це робимо в цьому підручнику, ми зберігаємо ефект повністю редагованим. І ми тримаємо чорно-білу версію повністю окремо від повнокольорового оригіналу, а це означає, що ми можемо навіть відновити частину оригінального кольору зображення, коли закінчимо. Подивимось, як це працює!
Ви можете використовувати будь-яке власне зображення, щоб перейти разом із цим підручником. Майте на увазі, що перетворення зображення в чорно-біле може бути чудовим способом спростити його, усунути відволікання та привернути увагу до основної тематики, не кожна фотографія буде виглядати краще чорно-білою. Якщо колір відіграє важливу роль у загальному настрої образу, як золоті відтінки заходу сонця, то чорно-білий варіант може виглядати не так ефектно.
Однак багато фотографій можуть виглядати приголомшливо чорно-білими. А оскільки ми не будемо вносити жодних постійних змін до оригінального повнокольорового зображення, немає жодної шкоди, щоб спробувати їх. Ось фото, яке я буду використовувати (фото сараю від Adobe Stock:

Оригінальне фото. Кредит зображення: Adobe Stock.
Знесилення образу
Перш ніж ми подивимось на те, як працює коригування чорно-білого зображення, давайте швидко знежирити колір нашого зображення, щоб побачити, що ми закінчимо. Вам не потрібно буде робити це кожного разу, коли ви перетворюєте зображення в чорно-білі. Ми просто робимо це тут, щоб ми могли порівняти отриманий результат від просто зневоднення зображення з тим, що ми можемо досягти за допомогою чорно-білого регулювання.
Оскільки ми хочемо уникати будь-яких постійних змін оригінального кольорового зображення, ми обезжиримо його за допомогою одного з шарів коригування відтінку / насичення Photoshop. Клацніть на піктограмі Новий заливний або коригувальний шар у нижній частині панелі "Шари":
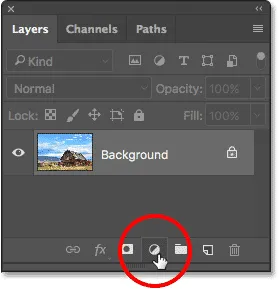
Клацнувши піктограму «Новий заливний або коригувальний шар».
Потім виберіть відтінок / насиченість зі списку, який з’являється:
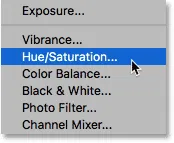
Вибір шару регулювання відтінку / насичення.
Photoshop розміщує шар регулювання відтінку / насичення над початковим зображенням, що сидить на шарі "Фон". Це означає, що все, що ми робимо з налагоджувальним шаром, зберігатиметься окремо від самого зображення:
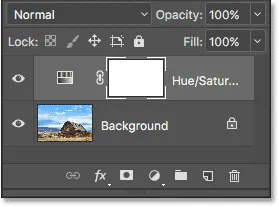
Панель "Шари", що відображає рівень коригування над зображенням.
Елементи керування та параметри шару регулювання відтінку / насичення відображаються на панелі властивостей Photoshop. Щоб знежирити зображення, просто натисніть на повзунок « Насичення» і перетягніть його вліво, до значення -100 :
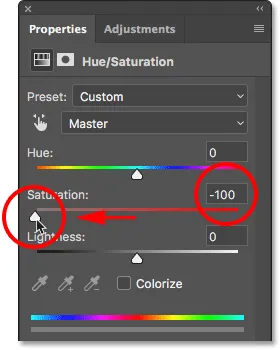
Перетягування повзунка Saturation повністю до лівого краю.
Це видаляє колір, залишаючи нам чорно-білу версію. У моєму випадку результат не страшний; це просто не дуже цікаво. Небо, трава та гори на задньому плані виглядають досить плоскими і тьмяними, а загальному зображенню не вистачає контрасту:

Чорно-біла версія після зневоднення кольору.
Причина в тому, що, хоча кольори виглядають у нас дуже різними кольорами, вони насправді можуть виглядати дуже схожими один на одного чорно-білими. Залежно від їх відтінків, багато кольорів у вашому зображенні можуть мати подібні значення яскравості . Коли ви видалите колір, і все, що вам залишилося, - це області подібної яскравості, отримане чорно-біле зображення виглядає рівним.
Нам потрібен спосіб компенсувати подібні значення яскравості; щось, що дозволить нам освітлити певні кольори і затемнити інші, щоб наше колись плоскоглядове зображення раптом спливало з контрастом, деталізацією та чіткістю.
Зараз відключимо рівень коригування відтінку / насичення, натиснувши на його значок видимості на панелі «Шари». Ми повернемо його пізніше, щоб порівняти цей результат із тим, що ми досягаємо за допомогою регулювального шару "Чорно-білий":
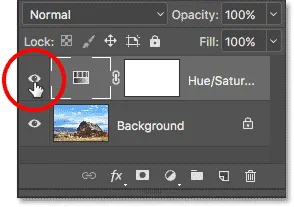
Вимкнення шару регулювання відтінку / насичення.
Після вимкнення шару коригування ми знову бачимо своє оригінальне повнокольорове зображення:

Повертається оригінальне кольорове зображення.
Додавання шару коригування чорного та білого
Щоб додати шар коригування чорно-білого кольору, ще раз натисніть на піктограму « Новий заливний або коригувальний шар» у нижній частині панелі « Шари» :
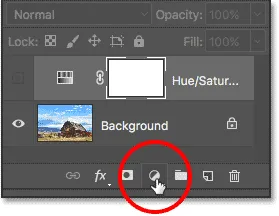
Клацнувши піктограму «Новий заливний або коригувальний шар».
Потім виберіть у списку чорно-біле :
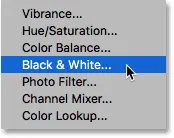
Вибір чорно-білого шару регулювання.
Так само, як і шар коригування відтінку / насичення, який ми додали раніше, Photoshop розміщує рівень коригування чорно-білого кольору над зображенням на шарі "Фон", зберігаючи нашу чорно-білу версію та оригінальну повнокольорову версію повністю відокремленою одна від одної:
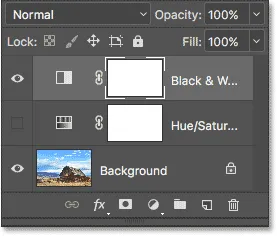
Панель "Шари" над зображенням шару регулювання чорно-білого кольору.
Параметри за замовчуванням
Якщо ми подивимось на наш образ, то побачимо, що Photoshop вже пішов вперед і перетворив його на чорно-біле. Результат не великий, але це початок:

Photoshop застосовує початкове чорно-біле перетворення до зображення.
Щоб зрозуміти, що сталося, давайте розглянемо варіанти та елементи керування шаром регулювання чорно-білого. Ви знайдете їх на панелі властивостей . Зауважте різні кольорові повзунки . Всього їх шість; по одному для трьох основних кольорів ( Червоний, Зелений та Блюз ) і по одному для трьох другорядних кольорів ( Жовтий, Блакитний та Мадженти ):
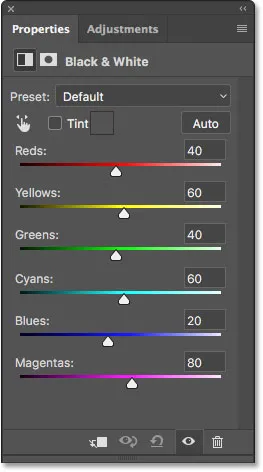
Панель властивостей показує шість кольорових повзунків.
Кожен повзунок керує яскравістю іншого кольору на зображенні. Наприклад, повзунок "Червоні" освітлює або затемнює будь-які ділянки, що містять червоний колір. Повзунок Зелених буде освітлювати або затемнювати ділянки зеленого кольору. Слайдер «Блюз» впливає на райони, ви здогадалися … блакитний тощо. Використовуючи ці повзунки, ми можемо легко орієнтуватися на конкретні ділянки зображення, виходячи з кольору цих областей, а потім при необхідності освітлити або затемнити їх.
Зауважте, що Photoshop вже пішов уперед і встановив повзунки на певні значення (червоні - 40, жовті - 60, зелені - 40 тощо). Це значення за замовчуванням, і вони будуть однаковими для кожного зображення. Наша поточна чорно-біла версія є результатом цих значень за замовчуванням. Ми побачимо, як відрегулювати значення та створити власну власну чорно-білу версію за кілька моментів:
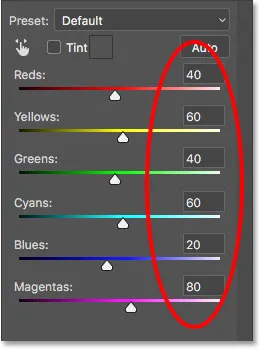
Значення за замовчуванням для повзунків.
Колір? Який колір?
Звичайно, може здатися дивним, що ми говоримо про коригування яскравості кольорів, коли зображення вже перетворено на чорно-білий. Або так? Пам’ятайте, наш коригувальний шар чорно-білого повністю відокремлений від вихідного зображення. Якщо ми вимкнемо регулювальний шар Чорно-білого, натиснувши його значок видимості на панелі "Шари":
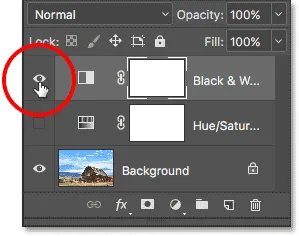
Відключення регулювального шару чорно-білого.
Наше оригінальне повнокольорове зображення повертає:

Оригінальне зображення.
І коли ми повертаємо шар регулювання чорно-білого шару, натискаючи ще раз на його піктограму видимості (порожній квадрат):
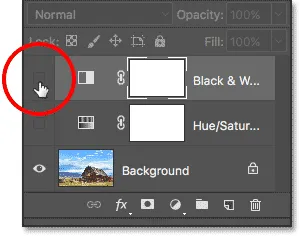
Повторне ввімкнення шару регулювання чорно-білого.
Чорно-біла версія повертається. Це не тільки означає, що наше оригінальне зображення залишається в безпеці та неушкодженому, але це також означає, що навіть коли ми бачимо чорно-білу версію, оригінальні кольори все ще є. Photoshop все ще знає, що небо синє, а трава зелена, навіть коли ми бачимо їх як відтінки сірого:

Повернутися до чорно-білої версії.
Пресети
Перш ніж ми подивимось на коригування повзунків, давайте коротко розглянемо різні пресети, доступні нам за допомогою налаштування Чорно-білі. Ми можемо отримати доступ до пресетів за допомогою параметра «Настроювання» над повзунками. Спочатку параметр «Попередньо встановлений» встановлено як « За замовчуванням», тому зараз ми бачимо значення слайдера за замовчуванням:
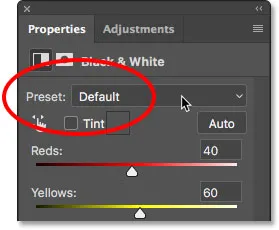
Параметр "Настроювання" на панелі "Властивості".
Натиснувши на слово "За замовчуванням", відкривається список попередніх налаштувань, які ми можемо вибрати, багато з яких засновані на фільтрах, використовуваних у традиційній чорно-білій фотографії:

Чорно-білі пресети.
Ми не будемо проходити всі пресети тут, оскільки ви можете легко спробувати їх самостійно, але давайте коротко розглянемо деякі з них. Я виберу попередньо встановлений синій фільтр у верхній частині списку:
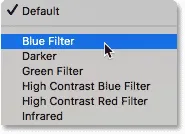
Вибір попередньо встановленого синього фільтра.
У традиційній чорно-білій фотографії кольорові фільтри використовуються для освітлення або затемнення різних ділянок зображення, дозволяючи або блокуючи різні кольори світла. Наприклад, синій фільтр дозволив би синьому світлу вільно проходити крізь нього, одночасно блокуючи інші кольори в різних ступенях. Це призводить до того, що на чорно-білому зображенні ділянки синього кольору набагато світліші, а інші кольори - темніші.
Оскільки небо на моєму зображенні дуже блакитне, воно виглядає майже повністю вимитим вибраним синім фільтром. Тим часом зелень, жовті та червоні кольори на решті зображення тепер виглядають набагато темніше:

Результат за допомогою попереднього налаштування синього фільтра.
Якщо ми подивимось на кольорові повзунки з обраним попередньо встановленим синім фільтром і порівняємо їх із значеннями за замовчуванням, то ми маємо кращий сенс того, що сталося. Установки за замовчуванням знаходяться зліва, а праворуч налаштування Синього фільтра.
Зауважте, що значення червоних, жовтих та зелених кольорів знижено в попередньо встановленому синьому фільтрі, в той час як сині, блакитні та пурпурові кольори були збільшені. Нижчі значення затемнюють кольори; більш високі значення полегшують їх:
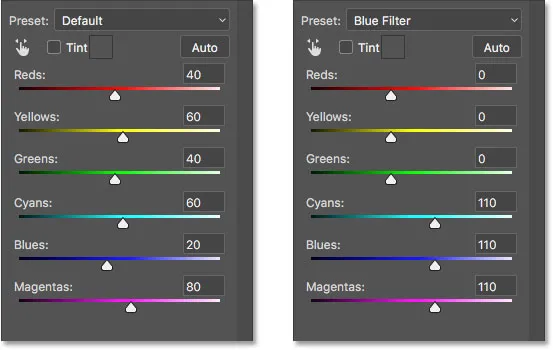
Порівнюючи параметри за замовчуванням (зліва) з налаштуваннями синього фільтра (праворуч).
Порівняємо це з тим, що відбувається, коли ми спробуємо встановити червоний фільтр . Я виберу його зі списку:
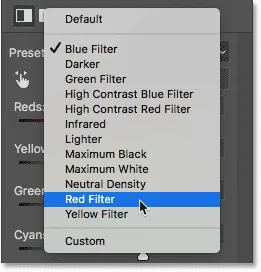
Вибір попередньої настройки червоного фільтра.
Червоний фільтр дозволив би червоному світлу вільно проходити крізь нього, внаслідок чого червоно-білі зображення червоного світла будуть світлішими, тоді як інші кольори будуть блоковані певною мірою, роблячи їх темнішими.
І тут ми бачимо результат. Оскільки синій (а точніше, блакитний) найдалі від червоного у кольоровому спектрі, моє блакитне небо стає найтемнішою частиною зображення. Червоні та жовті - найлегші (жовтий містить багато червоного), тоді як ділянки зеленого кольору падають десь посередині:
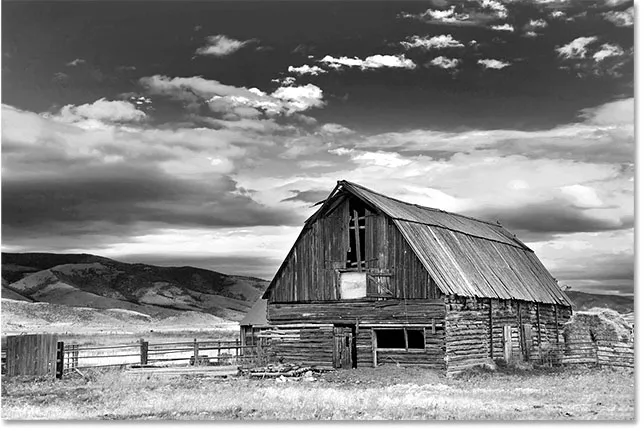
Результат за допомогою попереднього налаштування червоного фільтра.
І якщо порівняти значення кольорового повзунка для пресетів Blue Filter та Red Filter, ми знову отримаємо краще розуміння того, що сталося. Попередньо встановлений синій фільтр зліва; попередньо встановлений червоний фільтр знаходиться праворуч.
Зауважте, що значення червоних, жовтих та пурпурних кольорів все вище за допомогою попередньо встановленого параметра "Червоний фільтр", що пояснює, чому ці ділянки тепер виглядають світлішими на зображенні. Значення Зелених трохи нижче, ніж у попередньо встановленому синьому фільтрі, тому зміни там не великі, але значення Cyans і Blues значно нижчі, що робить їх найтемнішою частиною зображення:
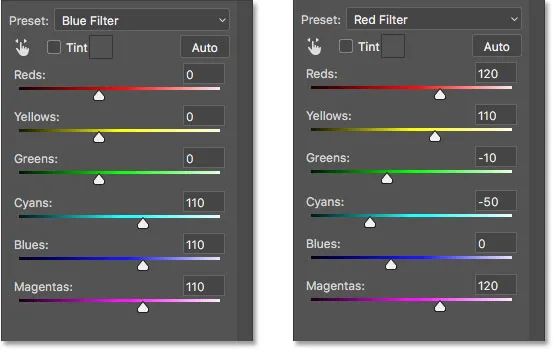
Порівнюючи налаштування Синього фільтра (зліва) з налаштуваннями Червоного фільтра (праворуч).
Давайте розглянемо ще одну попередню задану програму. Щоб надати нашому чорно-білому зображенню більш унікальний вигляд, ми можемо спробувати інфрачервону настройку:
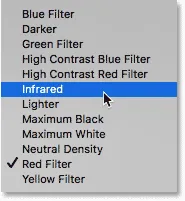
Вибір інфрачервоної настройки.
Інфрачервона фотографія знімає світло, що знаходиться лише за межами видимого спектру ("інфрачервона" означає "знизу", тому "інфрачервона" означає "нижче червоної"), і вона може надати чорно-білим зображенням чарівний, ефірний вигляд. Трава та листя стають білими, а небо та вода темніють до майже чорного кольору, створюючи разючий контраст.
Зверніть увагу на ефект інфрачервоного діапазону на моє зображення, оскільки площа жовтої та зеленої трави знизу майже чисто біла, тоді як все інше, особливо небо, виглядає набагато темніше:

Результат із застосуванням інфрачервоної настройки.
І якщо ми подивимось на кольорові повзунки на панелі «Властивості», то побачимо, що досить впевнено, інфрачервона пресета встановила «Жовті» найвищим значенням, зробивши їх найлегшою частиною зображення, а Зелені не відстають. Усі інші значення кольорів були встановлені набагато нижчими, при цьому Блюз, Синян та Маджентас є найнижчими (і тому найтемнішими):
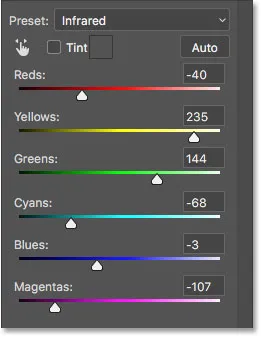
Попередньо встановлені значення інфрачервоного зв'язку.
Супутнє: Неруйнівний ефект інфрачервоного світіння
Як я вже згадував, ми не будемо проходити всі пресети тут, оскільки ви можете легко спробувати решту самостійно. Але переглянувши кілька попередніх налаштувань та порівнявши їхні налаштування, ми маємо гарне уявлення про те, як кольорові повзунки впливають на яскравість у різних областях зображення.
Хоча пресети можуть слугувати чудовою відправною точкою, справжня радість полягає у створенні власної власної чорно-білої версії. Давайте відновимо повзунки до їхніх значень за замовчуванням, встановивши параметр " Попередньо встановлений " назад на Стандартний :
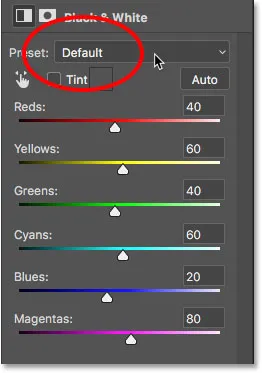
Вибір попереднього налаштування за замовчуванням.
Це повертає нас до оригінальної за замовчуванням чорно-білої версії зображення:

Зображення зі значеннями за замовчуванням відновлено.
Кнопка авто
На панелі властивостей є ще одна важлива особливість, яку нам потрібно переглянути, перш ніж розпочати регулювання повзунків вручну. Ця функція - кнопка Авто . Кнопка Auto дозволяє Photoshop переглянути повнокольорове зображення, щоб зрозуміти, на що він повинен виглядати чорно-білу версію, а потім дозволяє автоматично регулювати кольорові повзунки.
Звичайно, Photoshop - це лише програмний додаток, в якому немає почуття художнього стилю чи творчого бачення. Але хоча результати Авто, мабуть, не виграють нам жодної нагороди, вони все одно можуть дати нам місце для початку. Я натискаю кнопку Автоматично, розташовану над повзунками:
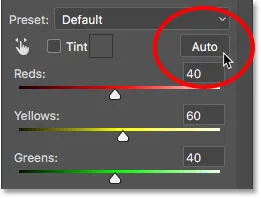
Клацання кнопки Авто.
Простим натисканням кнопки Photoshop вивчає зображення та створює власну чорно-білу версію. У моєму випадку результат не сильно відрізняється від початкової версії за замовчуванням. Небо трохи світліше, тоді як все інше трохи темніше. Майте на увазі, що результат Авто залежить від зображення, тому ви можете бачити більші зміни у своєму зображенні, ніж ті, що я бачу тут:

Зображення після натискання кнопки Авто.
Якщо ми порівнюємо повзунки, з налаштуваннями за замовчуванням ліворуч та Авто налаштуваннями праворуч, ми бачимо, що моє небо зараз яскравіше, оскільки Photoshop підвищив значення для Blues і Cyans, а все інше темніше, тому що Photoshop знизив значення для інших кольорів:
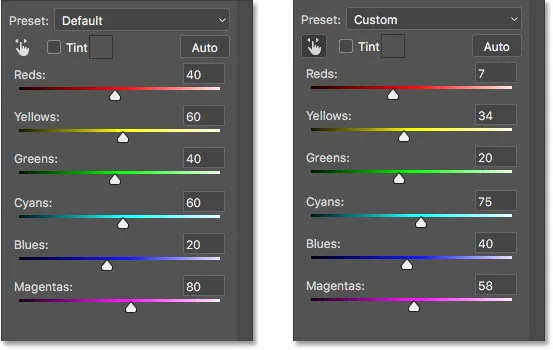
Порівнюючи значення повзунка за замовчуванням (ліворуч) та Авто (праворуч).
Регулювання повзунків вручну
Натиснувши кнопку Автоматично, зазвичай варто спробувати, якщо не з іншої причини, ніж побачити, що придумав Photoshop. Незалежно від того, чи починаєте ви з автоматичних налаштувань, з однієї з попередньо встановлених налаштувань Чорно-білого чи з налаштувань за замовчуванням, в якийсь момент вам захочеться взяти під контроль і створити власне чорно-біле зображення. І для цього все, що нам потрібно зробити - це перетягнути повзунки! Перетягування повзунка вліво потемніє будь-які області, що містять цей колір, а перетягування вправо полегшить їх.
Наприклад, скажімо, що я хочу зробити небо на своєму зображенні темнішим. Я знаю, що небо блакитне, тому щоб затемнити його, я просто натискаю на повзунок Blues і перетягую його вліво. На небі також багато блакитного кольору, тому я натискаю на повзунок Cyans і перетягую його також ліворуч. Тут немає конкретних значень. Просто стежте за своїм зображенням, перетягуючи повзунки, щоб оцінити результати:
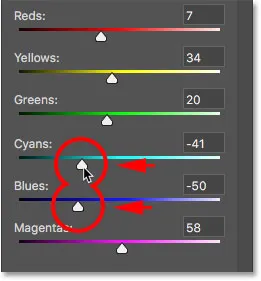
Перетягування повзунків Blues та Cyans ліворуч.
Ось моє зображення після потемніння будь-яких областей, що містять блакитний або блакитний, в основному небо, а також вершини гір:

Зображення після перетягування повзунків Blues та Cyans.
Трав'яниста область внизу зображення містить безліч зеленого та жовтого, тому, щоб врівноважити контраст із затемненим небом, я полегшу зону, перетягуючи повзунки Yellows та Zelen праворуч:

Освітлення жовтизни та зелені.
У відповідній примітці, хоча трава, дерева та рослини можуть виглядати нам дуже зеленими, вони насправді містять більше жовтого, ніж ви можете подумати. Намагаючись полегшити ці ділянки, ви часто виявите, що повзун "Жовті" має більший вплив, ніж зелений.
Ось результат після освітлення трави:

Зображення після перетягування повзунків Yellows та Green.
Інструмент цільової настройки
Як ніби перетягнути повзунки було недостатньо просто, є ще простіший спосіб налаштувати чорно-білу версію, і це за допомогою інструмента цільового регулювання . Ви знайдете його безпосередньо під опцією «Настроювання». Клацніть на інструменті, щоб вибрати його:
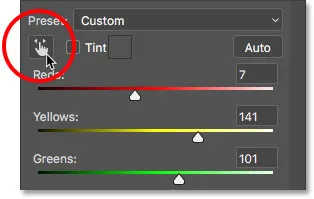
Вибір інструмента цільової настройки.
Інструмент цільового регулювання дозволяє нам орієнтуватися на певну область зображення, клацаючи на ньому. Потім ми можемо освітлити або затемнити цю ділянку, просто перетягнувши вліво або вправо на саму ділянку, а не перетягуючи повзунок.
Наприклад, я думаю, що вершини гір на задньому плані виглядають занадто темними. Я знаю, що основний колір у цій області - синій, тому, щоб полегшити його, я міг би перетягнути повзунок Blues на панелі Властивості. Або, вибравши інструмент "Націлене коригування", я можу просто перемістити курсор миші на цю область зображення. Мій курсор тимчасово зміниться на піктограму інструмента « Піпетка» . Інструмент «Піпетка» - це те, що Photoshop використовує для вибірки кольорів із зображення:
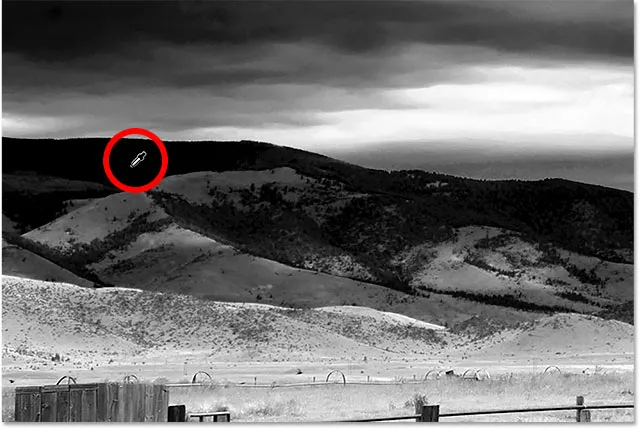
Позиціонування курсору миші над областю, яка потребує коригування.
Я натисніть на зображення, щоб дозволити Photoshop пробувати кольори з області, а потім натискатиму кнопку миші. Мій курсор змінюється від піктограми інструмента «Піпетка» назад у піктограму «Цільовий інструмент коригування»:
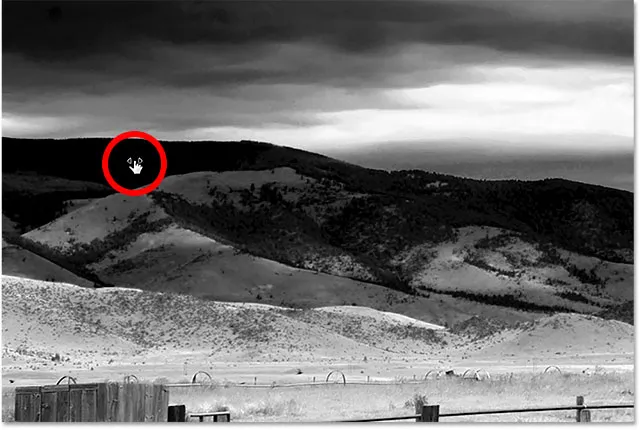
Клацання та утримування на ділянці.
Утримуючи кнопку миші, я можу перетягнути вліво, щоб затемнити область, або вправо, щоб полегшити її, як я б робив, якби перетягував бігунок. У моєму випадку я хочу полегшити область, тому потягну вправо. Мені потрібно лише трохи полегшити її, достатньо, щоб повернути деталі, тому я перетягну невелику відстань:
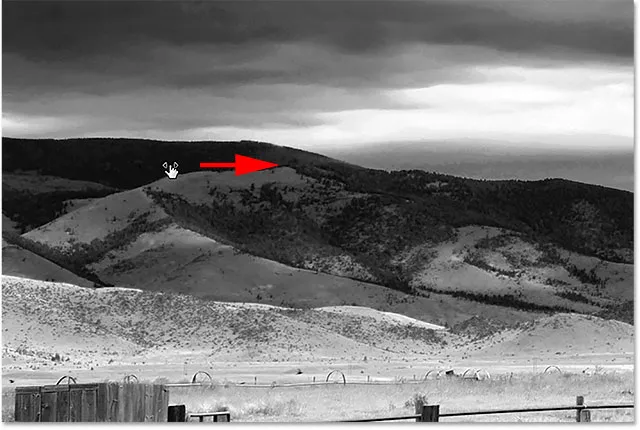
Перетягніть праворуч, щоб полегшити вершини гір.
Якщо ви стежите за панеллю властивостей, перетягуючи за допомогою інструмента цільового регулювання, ви помітите, що повзунок для кольору, на який ви натиснули, рухається разом із вами під час перетягування. У моєму випадку, оскільки початковий колір області був синім, і я перетягую вправо, повзунок Blues також переміщується вправо:
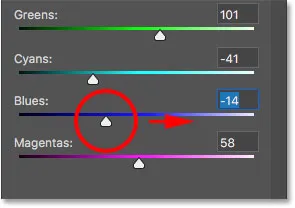
Під час перетягування зображення кольоровий повзунок рухається разом із вами.
Майте на увазі, і це стосується того, чи перетягуєте ви повзунки або використовуєте інструмент цільового регулювання, що під час налаштування певної області ви не налаштовуєте лише цю область. Ви коригуєте кожну область зображення, яка містить цей колір. У моєму випадку, освітлення вершин гір також полегшило небо, оскільки обидві області містять синій колір:
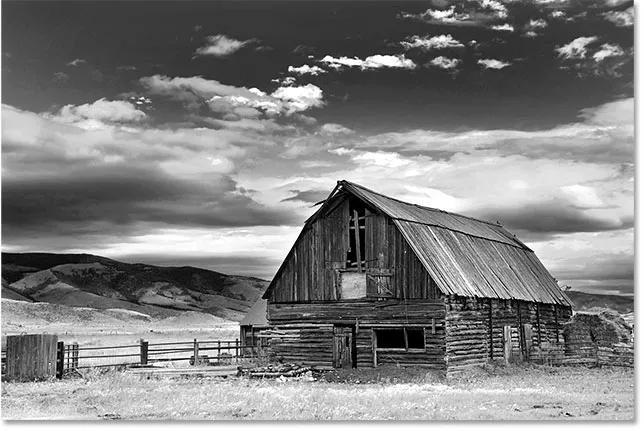
Синє небо тепер світліше після освітлення синіх вершин гори.
Тепер, коли я деякий час дивився на зображення, я думаю, що може бути помилкою освітлити траву внизу фотографії. Потемніння цієї ділянки дозволить виявити більше деталей. Оскільки нічого, що ми робимо з регулювальним шаром Чорно-білого, не є постійним, легко вносити зміни та випробувати різні ідеї.
Щоб затемнити траву, я натискаю на неї інструментом "Націлене коригування", щоб відібрати його колір. Потім, натиснувши кнопку миші, я просто перетягну вліво, поки не буду задоволений результатом:
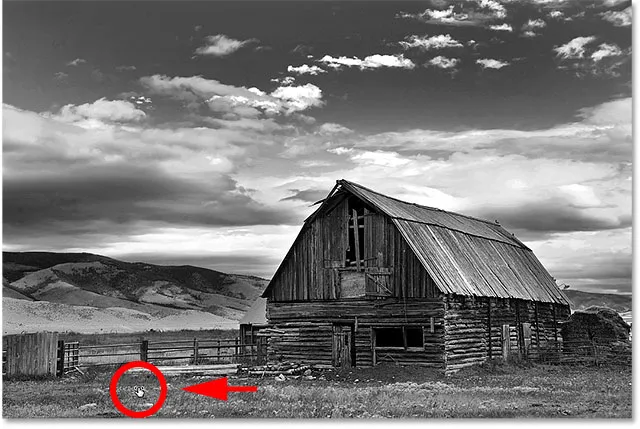
Клацнувши по траві та потягнувши вліво, щоб затемнити її.
Оскільки область, на яку я натискав інструмент "Націлене коригування", була жовтою, Photoshop перемістив повзунок "Жовті" на панелі "Властивості" під час перетягування:
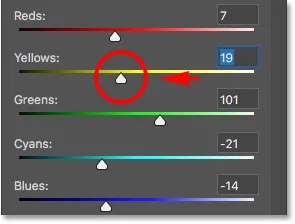
Перетягування на жовту траву перемістило повзунок Yellows.
Нарешті, я освітлюю сарай, натиснувши на нього інструментом "Націлене регулювання", щоб відібрати його колір, а потім утримуватиму кнопку миші, коли я перетягую вправо:
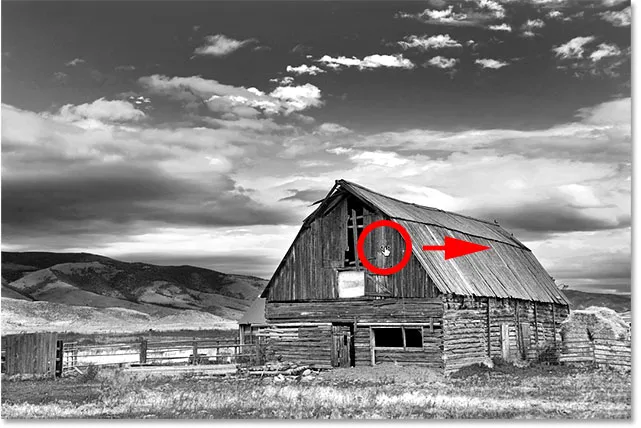
Клацнувши на коморі та тягнучи праворуч, щоб полегшити його.
Оскільки основний колір комори - червоний, Photoshop перемістив повзунок Reds праворуч. Якщо ви оглянетесь на зображення, то помітите, що поряд із коморою також освітлювались інші ділянки, які також містять багато червоного, як дерев’яна огорожа, сіно за сараєм та деякі ділянки трави:
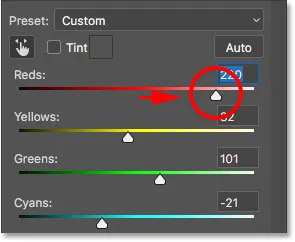
Перетягуючи червону комору, перемістив повзунок «Червоні».
Порівняння результатів
За мить ми дізнаємось, як легко повернути частину кольору з вихідного зображення. Але тепер, коли ми створили власну власну чорно-білу версію за допомогою коригувального шару чорно-білого, давайте швидко порівняємо наш результат з тим, що ми вперше досягли ще на початку підручника, використовуючи шар коригування Hue / Saturation.
По-перше, я відключу регулювальний шар "Чорно-білий", натиснувши його значок видимості на панелі "Шари". Потім натисніть значок видимості шару регулювання відтінку / насичення під ним, щоб увімкнути цей шар:
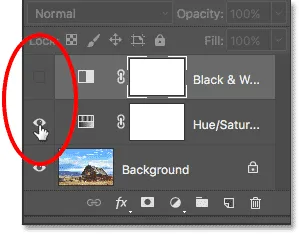
Вимкнення регулюючого шару «Чорно-біле», потім ввімкнення шару регулювання відтінку / насичення.
І тут ми бачимо оригінальну чорно-білу версію, яку ми досягли, просто зневоднюючи колір:

Швидка, ненасичена версія.
Щоб повернутися до спеціальної версії, натисніть значок видимості шару відтінку / насичення, щоб вимкнути його, а потім натисніть значок видимості шару Чорно-білий над ним, щоб увімкнути його:
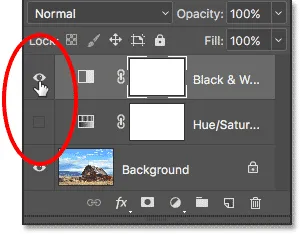
Вимкнення шару регулювання відтінку / насичення, а потім увімкнення шару регулювання чорно-білого.
А ось моя спеціальна версія, створена за допомогою шару регулювання чорно-білого:

Версія чорно-білого регулювального шару.
Відновлення деяких оригінальних кольорів
На цьому етапі ми дізналися все, що потрібно знати, щоб перетворити повнокольорову фотографію в красиве, чорно-біле зображення на замовлення. Але те, що ми перетворили його на чорно-біле, не означає, що воно повинно бути повністю чорно-білим. Завдяки потужності шарів регулювання у Photoshop, ми можемо легко відновити деякі початкові кольори фотографії.
Все, що нам потрібно зробити, це зменшити непрозорість регулювального шару Чорно-білого. Ви знайдете опцію « Непрозорість» у верхньому правому куті панелі «Шари». Значення непрозорості за замовчуванням - 100%, це означає, що регулюючий шар повністю блокує вихідне зображення під ним із подання. Зменшіть непрозорість приблизно до 90% :
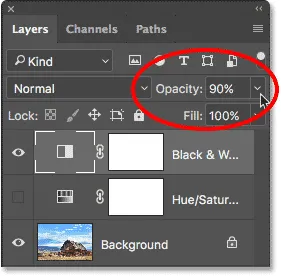
Зниження непрозорості шару регулювання чорно-білого.
Це повертає лише натяк на оригінальний колір, що дає нам наш кінцевий результат:

Злегка кольорова чорно-біла версія.