
Введення в інструменти AutoCAD
Різні компоненти основного екрану AutoCAD - це панель меню, область малювання, кілька панелей інструментів, вікно команд, вкладки моделі та макета та панель стану. У рядку заголовка є символ AutoCAD, а поточна назва малюнка відображається у верхній частині екрана. Серед різних інструментів AutoCAD, що допомагають малювати певну частину / компонент, найбільш базовими типами є:
- Лінія
- Коло
- Прямокутник
- Поліліній
- Обрізка
- Розширити
- Скопіювати
- Дзеркало
- Обертати
- Стерти
- Зсув
- Рухатися
- Масив
- Масштаб
- Філе
- Вибухнути
Різні інструменти AutoCAD
Ось різні інструменти AutoCAD, які наведені нижче
1) Рядок: Ви можете викликати команду LINE, вибравши інструмент LINE на панелі «Малюнок», або ви також можете викликати інструмент LINE, ввівши LINE або L у командному рядку. Вам потрібно буде вказати початкову точку рядка, натиснувши кнопку миші, і вам буде запропоновано вказати другу точку. Ви можете скасувати команду LINE, натиснувши ENTER, ESC або SPACEBAR.
2) Коло: Накресліть коло за допомогою команди CIRCLE. Ви можете намалювати коло за допомогою шести різних інструментів, тобто: вказавши центр і радіус, вказавши центр і діаметр, вказавши два діаметральних кінця, вказавши три точки на колі, дотичну до двох об'єктів, дотичну до трьох об’єктів.
3) Прямокутник: Ви можете намалювати прямокутники, вказавши два протилежних кути прямокутника, вказавши площу та розмір однієї із сторін або вказавши розміри прямокутника.
4) Полілінія: Полілінії означає багато ліній. Щоб намалювати полілінію, потрібно викликати команду PLINE. Після виклику команди PLINE та вказівки початкової точки відображається наступний рядок:
Вкажіть початкову точку: вкажіть початкову точку або введіть її координати
Поточна ширина лінії: nn.nnnn (00.0000)
Вкажіть наступну точку або (Дуга / Половина / Довжина / Відміна / Ширина): задайте кінцеву точку першого відрізка полілінії.
Вкажіть наступну точку або (Arc / Close / Halfwidth / Length / Undo / Width): вкажіть кінцеву точку другого відрізка полілінії або натисніть ENTER для виходу з команди.
5) Обрізка: створюючи дизайн, можливо, вам знадобиться видалити небажаний і подовжуючий край. У таких випадках можна скористатися інструментом Trim. Після виклику інструмента «Обрізка» вам буде запропоновано вибрати ріжучі краї. Ці краї можуть бути лініями, полілініями, колами, дугами, еліпсами, променями, сплайнами, текстом, блоками, xlines або навіть оглядами. Після вибору ріжучої кромки / країв необхідно вибрати кожен обрізний предмет.
6) Extend: Інструмент Extend може розглядатися як протилежний інструменту Trim. Ви можете розширити лінії, полілінії, промені та дуги для задоволення інших об'єктів за допомогою інструменту Extend. Цей параметр можна використовувати, коли ви хочете розширити об'єкти, які насправді не перетинають граничний край, але перетинали б його край, якби граничні краї були розширені.
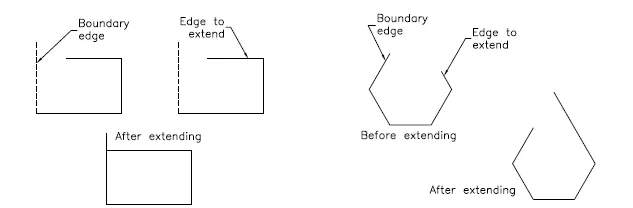
7) Копіювати: Цей інструмент використовується для виготовлення копій вибраних об'єктів та розміщення їх у вказаному місці. Після виклику цього інструменту потрібно вибрати об'єкти, а потім вказати базову точку. Далі потрібно вказати другу точку, куди потрібно розмістити скопійовані об’єкти. Ви можете продовжити вказівку другого пункту для створення декількох копій вибраних об'єктів.
8) Дзеркало: Цей інструмент використовується для створення дзеркальної копії вибраних об'єктів. Об'єкти можна відобразити під будь-яким кутом. Цей інструмент корисний для малювання симетричних фігур. Після виклику цього інструменту вам буде запропоновано вибрати об'єкти. Вибираючи дзеркальні об'єкти, вам буде запропоновано ввести першу точку дзеркальної лінії та другу точку дзеркальної лінії. Лінія дзеркала - це уявна лінія, про яку дзеркально відображаються предмети.
9) Поворот: Після виклику цього інструменту вам буде запропоновано вибрати об'єкти та базову точку, щодо якої будуть обертатися вибрані об'єкти. За замовчуванням позитивний кут призводить до обертання проти годинникової стрілки, тоді як негативний кут призводить до обертання за годинниковою стрілкою. Інструмент "Поворот" також можна викликати з контекстного меню, вибравши об'єкт і клацнувши правою кнопкою миші в області малювання та вибравши Повернути в меню швидкого доступу.
10) Стерти: Іноді вам потрібно стерти непотрібні об'єкти з намальованих об'єктів. Щоб стерти об'єкт, виберіть інструмент "Стерти" на панелі "Змінити". Щоб викликати панель інструментів Modify, виберіть Перегляд> Windows> Панелі інструментів> AutoCAD> Змінити на стрічці. Після виклику інструмента "Стерти" курсор екрана замінює невелике поле, відоме як вікно вибору. Щоб стерти об’єкт, виберіть його за допомогою пункту вибору; вибраний об'єкт відображатиметься пунктирними рядками, а в рядок вибору об'єктів знову відображатиметься. Ви можете або продовжити вибір об'єктів, або натисніть клавішу ENTER, щоб припинити процес вибору об'єкта та стерти вибрані об'єкти.
11) Зсув: Ви можете використовувати інструмент «Зсув» для малювання паралельних ліній, поліліній, концентричних кіл, дуг, кривих тощо. Під час зміщення об'єкта потрібно вказати відстань зміщення та сторону для зміщення.
12) Переміщення: інструмент "Переміщення" використовується для переміщення одного або декількох об'єктів із їх поточного місця розташування на нове місце без зміни їх розміру чи орієнтації.
13) Масив: в деяких випадках вам може знадобитися створити об'єкт кілька разів у прямокутному або круговому розташуванні. Цей тип розташування можна отримати, створивши масив об’єктів. У прямокутному масиві потрібно згадати кількість рядків та стовпців разом із відстані зміщення рядка та відстані зміщення стовпця. Тоді як у Polar Array потрібно вказати точку центра, навколо якої потрібно кількість об'єктів.
14) Масштаб: Іноді потрібно змінити розмір предметів на кресленні. Для цього стане в нагоді інструмент "Масштаб".
15) Філе: краї в моделі, як правило, заповнюються, щоб зменшити зону концентрації напруги. Інструмент філе допомагає формувати круглі кути між будь-якими двома сутностями, які утворюють гостру вершину.
16) Вибухнути: Цей інструмент корисний, коли ви вставили цілий малюнок і вам потрібно змінити невелику деталь. Після виклику інструменту Explode, вам буде запропоновано вибрати об'єкти, які ви хочете вибухнути. Вибравши об'єкти, натисніть клавішу ENTER або клацніть правою кнопкою миші, щоб підірвати вибрані об'єкти, а потім закінчіть команду.
Висновок
Таким чином ми бачили, що з вищезгаданих інструментів можна зробити креслення та додатково модифікувати, масштабувати, копіювати. Ці інструменти допомагають нам у великих операціях малювання за допомогою програмного забезпечення AutoCAD. Крім них, ми можемо додатково розфарбувати лінію за певним типом та вагою лінії.
Рекомендовані статті
Це посібник з інструментів AutoCAD. Тут ми обговорили різні інструменти AutoCAD, присутні для допомоги у малюванні певної частини / компонента. Ви також можете переглянути наступну статтю, щоб дізнатися більше -
- Інструменти Adobe Photoshop
- Встановіть AutoCAD
- Переваги AutoCAD
- Керівництво по архітектурі AutoCAD
- Повне керівництво по сплайну в 3ds Max Software