Дізнайтеся, як масштабувати, обертати, перевертати, перекручувати, спотворювати та викривляти зображення за допомогою команди Free Transform у Photoshop! Повністю оновлений для Photoshop CC 2019!
У цьому підручнику я показую, що ви показуєте масштабувати, обертати, перевертати, перекручувати, перекручувати та викривляти зображення, використовуючи команду Free Transform у Photoshop. Я також включаю поради щодо отримання максимальної користі від Безкоштовної трансформації та трансформації зображень без втрати якості.
Почнемо з основних варіантів перетворення, навчившись масштабувати та обертати зображення. Тоді ми розглянемо більш вдосконалені трансформації (Skew, Distort і Perspective) разом з найкращими способами їх використання. Звідти ми торкнемося потужного режиму Warp для Photoshop та дізнаємось, як створювати власні основи зображення, а також як вибрати та редагувати попередньо встановлені форми Photoshop! І наприкінці я покажу вам, як отримати більш вражаючі результати від стандартних команд Rotate and Flip від Photoshop, включаючи, як легко створити ефект чотиристороннього дзеркального зображення!
Цей підручник був повністю оновлений, включаючи зміни, внесені Adobeми до Безкоштовної трансформації станом на Photoshop CC 2019. Тому для найкращих результатів вам потрібно буде використовувати Photoshop CC, і ви хочете переконатися, що ваша копія актуальна. Якщо ви користуєтесь Photoshop деякий час і вам просто потрібно дізнатися про зміни до Безкоштовної трансформації в CC 2019, ознайомтеся з моїм підручником "Нові функції та зміни".
Давайте розпочнемо!
Щоб продовжити, продовжуйте і відкривайте будь-яке зображення. Я буду використовувати це зображення, яке я завантажив з Adobe Stock:
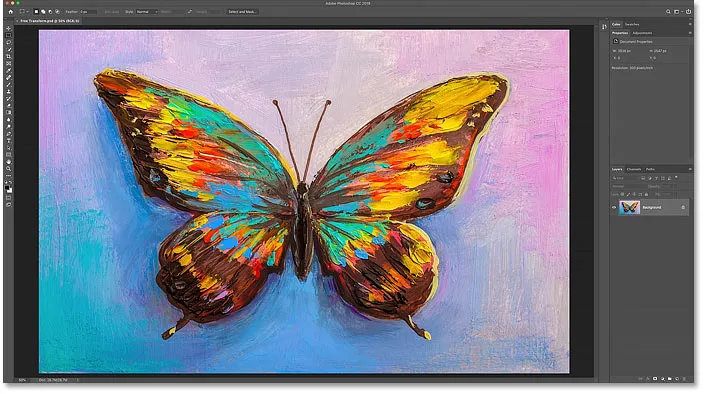
Оригінальне зображення. Кредит: Adobe Stock.
На панелі "Шари" ми бачимо моє зображення на шарі "Фон":
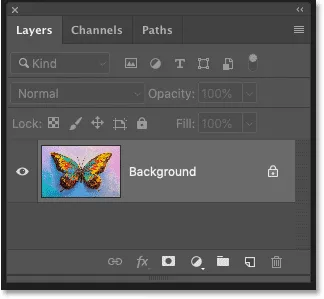
Панель "Шари", що показує зображення на фоновому шарі.
Які типи шарів ми можемо перетворити у Photoshop?
Photoshop дозволяє нам трансформувати практично будь-який тип шару, включаючи шари на основі пікселів, шари типу, шари форми і навіть розумні об'єкти (на які ми розглянемо миттєво).
Але один шар, який ми не можемо перетворити, є фоновим шаром, і це тому, що шар "Фок" заблокований:
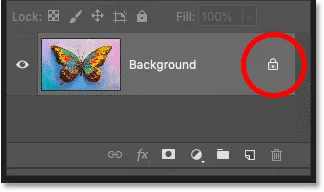
Шар фону заблокований на місці.
Команда "Безкоштовна трансформація" знаходиться в меню " Правка" в рядку меню. Але при заблокованому шарі "Фон" команда замурована:
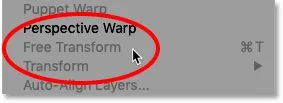
Параметри Трансформація недоступні.
Як розблокувати фоновий шар
Щоб виправити це, просто розблокуйте фоновий шар, натиснувши значок блокування :
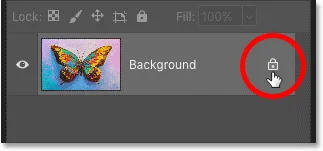
Клацання піктограми блокування.
Потім поверніться до меню Правка, і ви побачите, що безкоштовна трансформація готова до обраного:
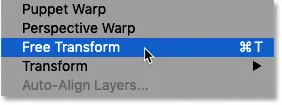
Безкоштовна трансформація тепер доступна.
Як уникнути прозорості при трансформації шару
Єдина проблема зараз полягає в тому, що якщо я вибираю Безкоштовну трансформацію, а потім зменшую масштаб свого зображення, клацнувши та перетягнувши одну з ручок, я закінчую шаблоном шашки за зображенням. Шаблон шаблону полягає в тому, як Photoshop представляє прозорість:
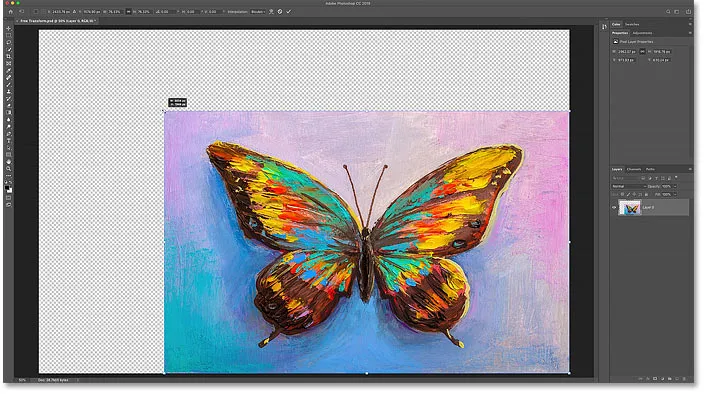
Масштабування зображення менше заповнює порожній простір полотна прозорістю.
І тому, що ми бачимо прозорість, це те, що в даний час у мене немає інших шарів нижче мого зображення:
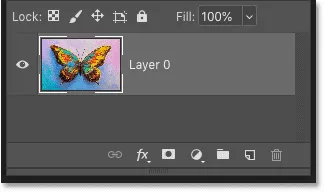
Документ містить один шар.
Додавання нового шару під зображенням
Тож щоб виправити це, я додам новий шар. І мій улюблений тип шару, який потрібно використовувати для тла, - це шар із заповненням суцільного кольору.
По-перше, я натискаю клавішу Esc на клавіатурі, щоб скасувати команду Free Transform, не зберігаючи зміни. Тоді я натискаю на піктограму « Новий заповнення» або «Коригування» у нижній частині панелі «Шари»:
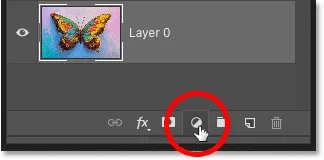
Клацнувши піктограму «Новий заливний або коригувальний шар».
І я виберу із списку суцільний колір :
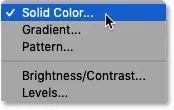
Додавання заливного шару суцільного кольору.
Чудова річ у шарі заливки суцільним кольором - це те, що легко вибрати будь-який колір, який вам потрібен, за допомогою програми «Вибір кольорів». У цьому навчальному посібнику я буду робити прості речі та вибирати біле для свого фону, а потім натискаю кнопку ОК, щоб закрити програму Color Picker:
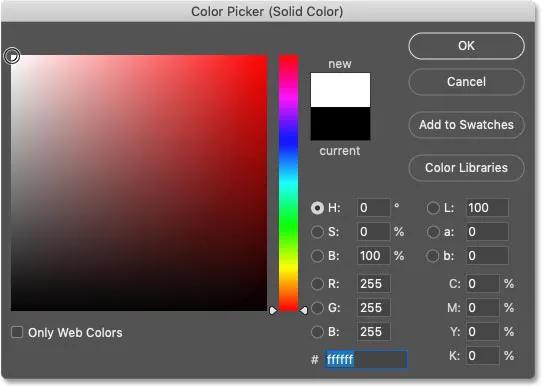
Вибір білого кольору з вибору кольорів.
Потім повернувшись на панель «Шари», я перетягую шар заповнення суцільним кольором під зображенням:
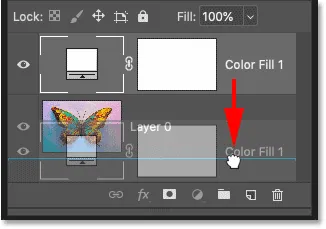
Перетягування шару заливки під зображенням.
Я натисніть на шар зображення, щоб вибрати його:
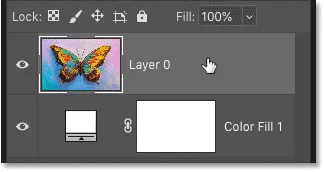
Вибір шару зображення.
Цього разу, якщо я виберіть «Безкоштовна трансформація» у меню «Правка», а потім перетягую ручку, щоб зменшити масштаб зображення, ми побачимо білий фон за зображенням замість прозорості. Знову натискаю клавішу Esc на клавіатурі, щоб скасувати зміни:
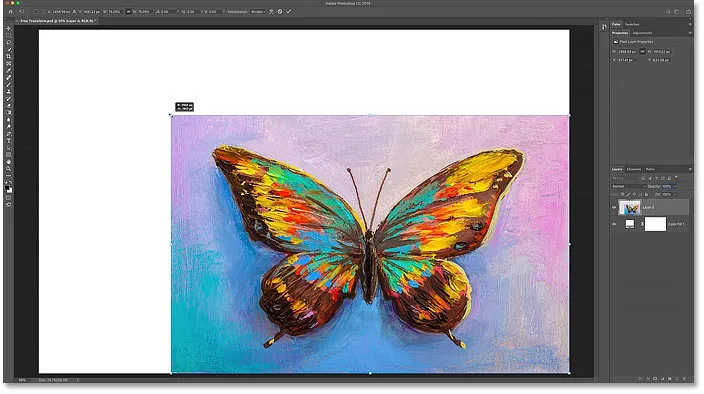
Масштабування зображення меншим розміром виявляє шар заливки суцільного кольору за ним.
Як трансформувати зображення, не втрачаючи якості
Перш ніж ми розглянемо всі способи перетворення зображень у Photoshop, є ще одна важлива тема, яку ми повинні висвітлити, і це різниця між руйнівними та неруйнівними перетвореннями.
Щоразу, коли ми масштабуємо, обертаємо чи якимсь чином трансформуємо шар на основі пікселів, ми втрачаємо якість зображення. Це тому, що Photoshop потрібно кожного разу перемальовувати пікселі. І це відоме як руйнівне редагування, оскільки ми вносимо постійні зміни в зображення.
Щоб уникнути втрати якості, кращий спосіб роботи - спочатку перетворити ваш шар у розумний об’єкт. Розумні об’єкти - це як контейнери, які захищають зображення всередині них. Будь-які перетворення, які ми робимо на розумний об’єкт, застосовуються до самого розумного об’єкта, тоді як зображення всередині нього залишається неушкодженим. І кожного разу, коли ми застосовуємо нове перетворення, Photoshop переробляє розумний об’єкт на основі цих вихідних даних зображення. Тож незалежно від того, скільки перетворень ми застосуємо до розумного об’єкта, результат завжди виглядає чудово! Ви можете дізнатися більше про розумні об’єкти в моєму навчальному посібнику щодо розміру, не втрачаючи якості.
Як перетворити шар на розумний об’єкт
Щоб перетворити ваш шар у розумний об’єкт, клацніть правою кнопкою миші (Win) / Control (Клацніть) (Mac) на шарі на панелі "Шари":
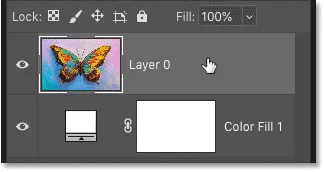
Клацніть правою кнопкою миші (Win) / Клацніть клавішею Control (Mac) на шарі.
А потім виберіть у меню пункт Перетворити на смарт-об’єкт :
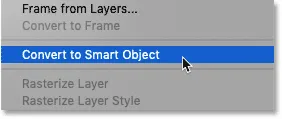
Вибір "Перетворити на розумний об'єкт".
Піктограма розумного об’єкта з’являється в правій нижній частині мініатюри попереднього перегляду, вказуючи нам, що шар зараз знаходиться всередині розумного об’єкта, і ми готові розпочати трансформацію зображення:

З'являється значок розумного об’єкта.
Які варіанти трансформації доступні у Photoshop?
До всіх параметрів програми "Трансформація" Photoshop можна отримати доступ, перейшовши до меню " Правка" та вибравши " Перетворити" :
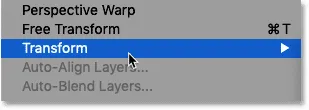
Перехід до редагування> перетворити.
Звідси ми можемо вибрати масштаб або повернути зображення, перекинути його, виконати спотворення і викривлення в перспективі і навіть викривити зображення. У нас також є стандартні параметри обертання зображення на 90 або 180 градусів, і ми можемо перевертати зображення як горизонтально, так і вертикально:
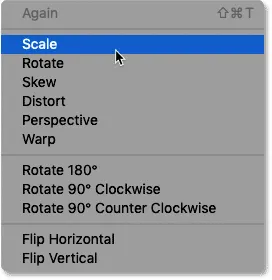
Параметри трансформації Photoshop.
Що таке безкоштовна трансформація?
Хоча ви можете продовжувати повертатися до меню «Правка», щоб вибрати ці різні параметри, насправді немає сенсу. Це тому, що всі команди Transform Transform можна вибрати за допомогою однієї команди, відомої як Безкоштовна трансформація - «єдине вікно» для всіх потреб вашого перетворення зображення.
Ви можете вибрати Безкоштовну трансформацію звідси в меню Правка. Але набагато швидшим способом є використання комбінації клавіш, Ctrl + T (Win) / Command + T (Mac). Навіть якщо вам не подобаються комбінації клавіш, про це, безумовно, варто знати:
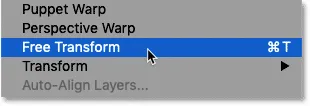
Перехід до редагування> Безкоштовна трансформація.
Коробка для трансформації та ручки
Як тільки ви виберете «Безкоштовна трансформація», ви побачите поле трансформації та обробляє навколо зображення. Ручка вгорі, внизу, зліва та справа, плюс по одній у кожному куті:
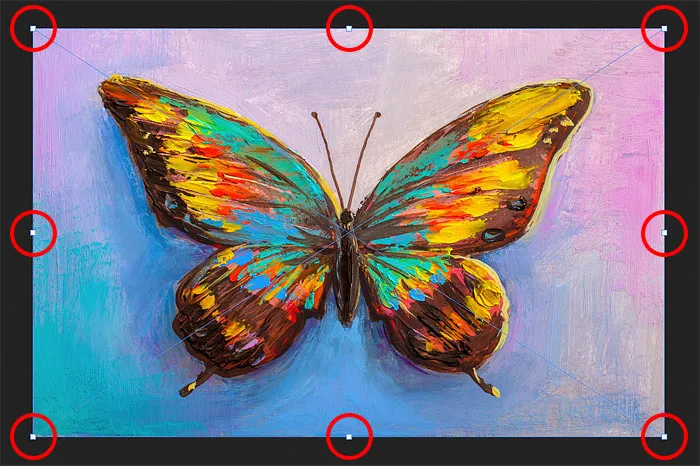
Коробка та ручки вільної трансформації.
Як змінити колір коробки трансформації
Якщо ви виявите, що за замовчуванням колір контуру трансформатора важко помітити, ви можете вибрати інший колір.
Спочатку натисніть клавішу Esc на клавіатурі, щоб скасувати безкоштовну трансформацію. Потім відкрийте Налаштування Photoshop. На ПК з Windows перейдіть до меню Правка . На Mac перейдіть до меню Photoshop CC . Звідти виберіть Налаштування, а потім Путівники, Сітка та фрагменти :

Відкриття налаштувань напрямних, сіток та фрагментів.
Внизу діалогового вікна знаходиться опція під назвою Колір управління . Це поточний колір коробки трансформації:
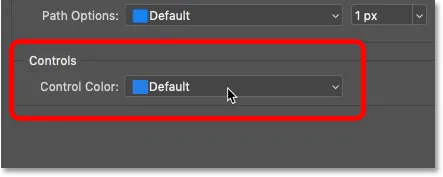
"Контрольний колір" керує кольором вільного вільного перетворення.
Колір за замовчуванням - світло-синій, але ви можете натиснути на параметр і вибрати інший колір зі списку. Класичний варіант - чудовий вибір, оскільки він відображає темний контур над світлими ділянками зображення та світлий контур над темними ділянками, що робить його дуже легко бачити. Вибравши колір, натисніть кнопку ОК, щоб закрити діалогове вікно Налаштування, і наступного разу, коли ви відкриєте Безкоштовну трансформацію, ви побачите новий колір.
У моєму випадку я залиште його кольором за замовчуванням і натисніть Скасувати, щоб закрити діалогове вікно, не вносячи жодних змін:
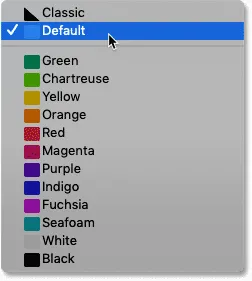
Різні варіанти кольорів для вільного вільного перетворення.
Як масштабувати зображення за допомогою Free Transform
Давайте розглянемо всі способи перетворення зображень за допомогою команди Free Transform Photoshop, починаючи з масштабу .
Масштабування зображення пропорційно
Для масштабування зображення натисніть та перетягніть будь-яку з ручок. Що стосується Photoshop CC 2019, типова поведінка Free Transform - це масштабування зображень пропорційно. Тож незалежно від того, яку ручку ви перетягуєте, ви будете масштабувати зображення із зафіксованим розміром пропорцій. Ось я перетягую верхню ліву кутку ручки всередину:
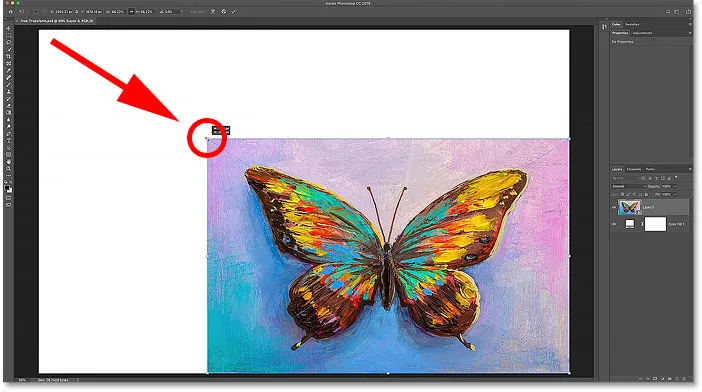
Перетягуючи ручку, щоб пропорційно масштабувати зображення.
Масштабування непропорційно
Щоб масштабувати пропорційно, тримайте клавішу Shift під час перетягування ручки. Тут я стискаю зображення, утримуючи Shift, перетягуючи ліву бічну ручку:
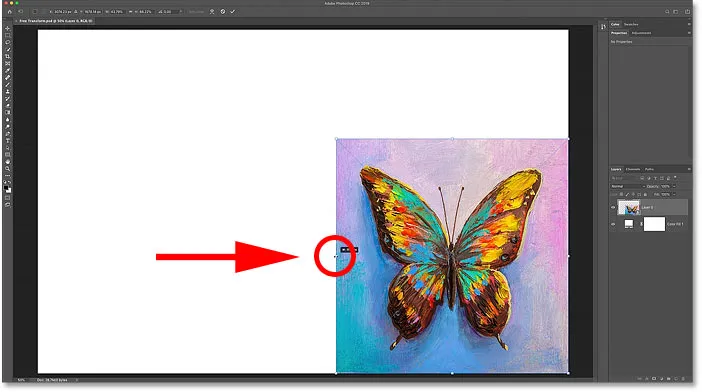
Утримуючи Shift, перетягуючи ручку для масштабування, пропорційно.
Як відновити початкове співвідношення сторін
Щоб повернутися до пропорційного масштабування, відпустіть клавішу Shift та перетягніть ручку. Але зауважте, що Photoshop не відновлює початкове співвідношення сторін зображення. Натомість ми замикаємось на новому співвідношенні сторін, яке ми створили під час пропорційного масштабування:
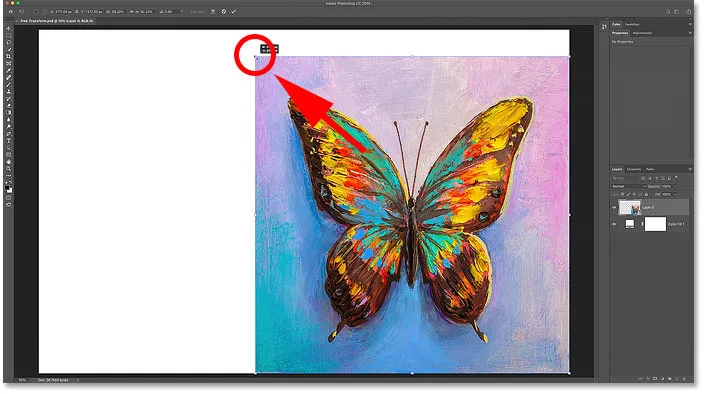
Photoshop не відновлює початкове співвідношення сторін автоматично.
Щоб відновити початкове співвідношення сторін, перейдіть до панелі параметрів та натисніть значок посилання між полями Ширина та Висота :
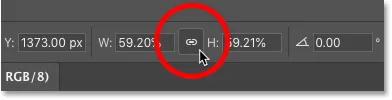
Клацнувши значок посилання на панелі параметрів.
А тепер ми повернулися до початкової форми зображення:
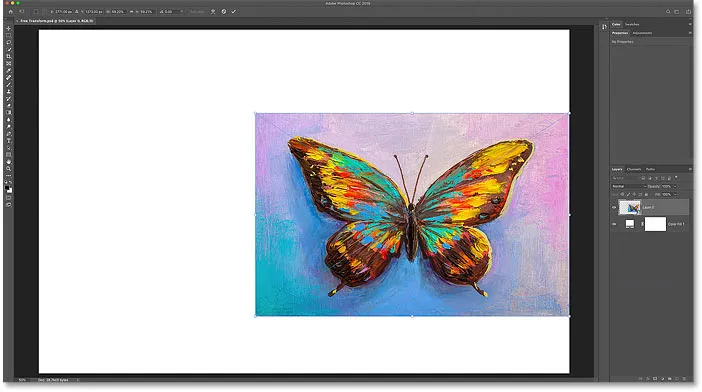
Початкове співвідношення сторін відновлюється.
Як перемістити зображення за допомогою Free Transform
Ви можете переміщати зображення всередині полотна, трансформуючи його, натиснувши та перетягнувши всередину вільного вільного перетворення:
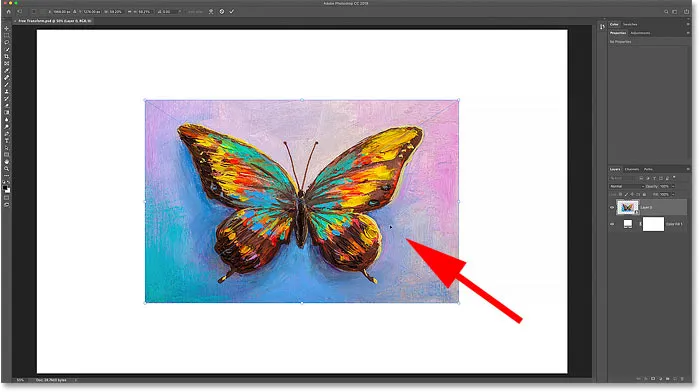
Перетягування зображення назад в центр полотна.
Як масштабувати зображення з його центру
Щоб пропорційно масштабувати зображення по центру, натисніть і утримуйте клавішу Alt (Win) / Option (Mac) під час перетягування ручки. Або масштабувати пропорційно масштабування від центру, натискаючи та утримуючи Shift + Alt (Win) / Shift + Option (Mac) під час перетягування:
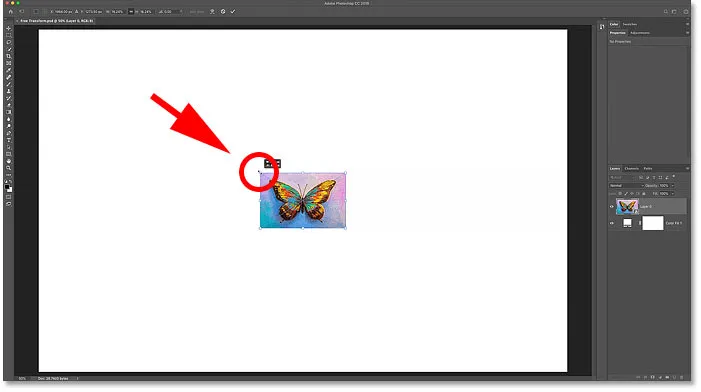
Тримаючи Alt (Win) / Option (Mac) для масштабування від центру зображення.
ЗВ'ЯЗАНО: Відновіть класичну поведінку вільної трансформації у Photoshop CC 2019!
Як прийняти трансформацію
Я буду масштабувати своє зображення до потрібного мені розміру:
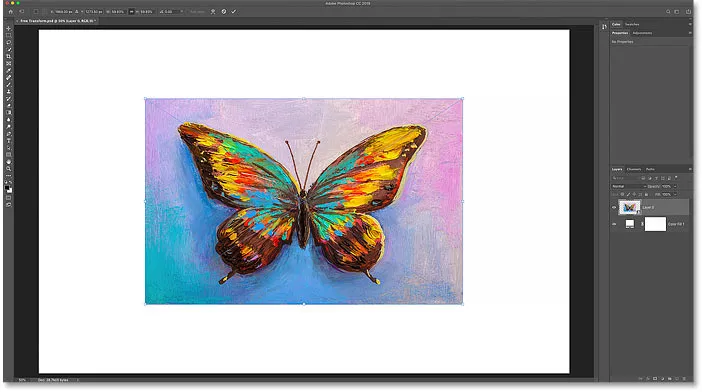
Масштабування зображення до нового розміру.
І тоді, якщо ви задоволені розміром зображення і у вас немає інших команд Трансформація, які слід застосувати, ви можете прийняти зміни та закрити Безкоштовну трансформацію, натиснувши прапорець на панелі параметрів, або натиснувши Enter (Win) / Повернення (Mac) на клавіатурі:
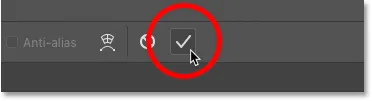
Натиснувши прапорець на панелі параметрів.
Як відновити вихідний розмір зображення
Якщо ви перетворили своє зображення на розумний об’єкт, як я показав вам, як це робити раніше, то легко відновити початковий розмір зображення навіть після того, як ви його масштабуєте та закрили Безкоштовну трансформацію.
Спочатку натисніть Ctrl + T (Win) / Command + T (Mac), щоб повторно вибрати Безкоштовну трансформацію. Потім на панелі параметрів зауважте, що поля Ширина та Висота відображають значення, менші 100%. У моєму випадку я бачу значення 59, 93% як для ширини, так і для висоти:
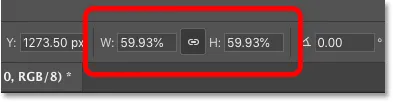
Поточна ширина та висота масштабованого зображення.
Оскільки ми працюємо з розумним об'єктом, Photoshop знає, що оригінальне зображення всередині розумного об'єкта більше, ніж масштабований розмір. Щоб відновити початковий розмір, просто змініть значення Ширина та Висота на 100% . Якщо значення пов'язані разом, то зміна одного автоматично змінить інше. Натисніть Enter (Win) / Return (Mac), щоб прийняти це:
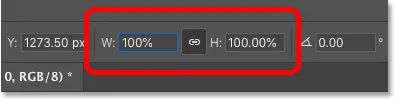
Вручну встановити ширину та висоту назад на 100%.
А тепер зображення повернулося до свого початкового розміру і без втрати якості:

Початковий розмір зображення відновлено.
Як скасувати безкоштовну трансформацію без збереження змін
Це насправді не те, що я хотів зробити, тому для скасування безкоштовної трансформації без збереження змін натисніть кнопку Скасувати на панелі параметрів. Або натисніть клавішу Esc на клавіатурі:

Клацнувши кнопку Скасувати на панелі параметрів.
І тепер я повернувся до масштабу:
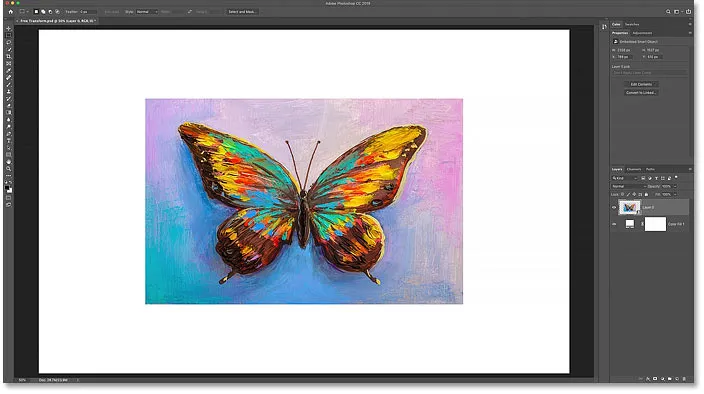
Скасування безкоштовної трансформації відновило масштабовану версію.
Як обертати зображення за допомогою Free Transform
Щоб обертати зображення, перемістіть курсор миші поза полем Безкоштовна трансформація. Ваш курсор перетвориться на вигнуту двосторонню стрілку:
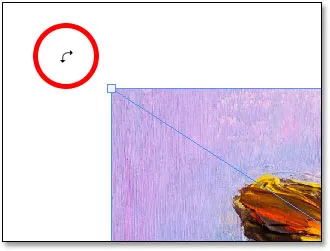
Курсор обертання.
Потім натисніть і перетягніть, щоб вільно обертати зображення. Або обмежити кут повороту з кроком 15 градусів, утримуючи Shift, перетягуючи:
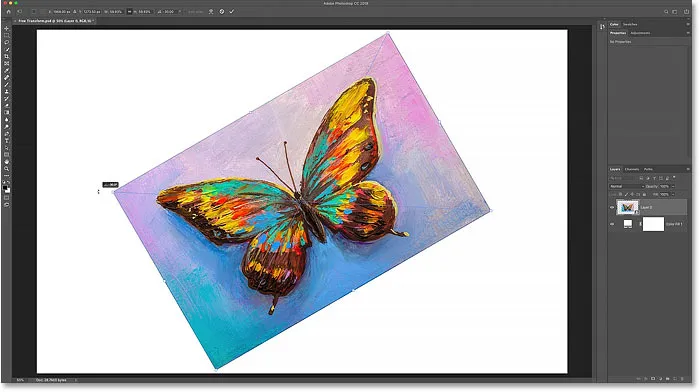
Клацніть та перетягніть зображення поза ним, щоб обернути його.
Як уникнути помилки обертання
Будьте уважні, щоб не переміщувати курсор миші занадто далеко від зображення. Якщо це зробити, значок обертання зміниться у чорну стрілку . А якщо натиснути на чорну стрілку, ви приймете зміни та закриєте Безкоштовну трансформацію.
Це нова функція для Photoshop CC 2019, але вона також дозволяє легко закрити безкоштовну трансформацію помилково:

Клацання чорною стрілкою - це ще один спосіб прийняти зміни.
Якщо це трапиться, просто перейдіть до меню Правка та виберіть Скасувати вільну трансформацію або натисніть Ctrl + Z (Win) / Command + Z (Mac). Потім натисніть клавіші Ctrl + T (Win) / Command + T (Mac), щоб знову вибрати вільну трансформацію та повернути зображення ще раз:
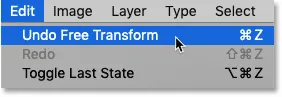
Перейдіть до редагування> Скасувати безкоштовну трансформацію.
Введення конкретного кута повороту
Замість того, щоб перетягувати зображення мишкою, ви також можете ввести значення обертання безпосередньо в параметр " Кут " на панелі параметрів:
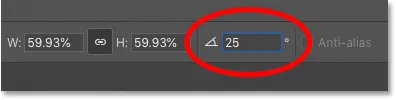
Введення кута повороту вручну на панелі параметрів.
Як скинути кут повороту
І щоб скинути кут у будь-який час, просто введіть 0 :
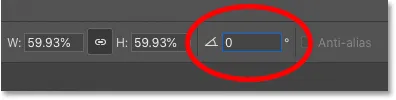
Введіть 0, щоб скинути кут зображення.
Точка трансформації
Перед тим, як з'явився Photoshop CC 2019, поле Безкоштовна трансформація містила піктограму цілі в центрі. Піктограма цілі відома як опорна точка, оскільки вона позначає центр перетворення. Ми подивимось, що це означає за мить.
Як показати опорну точку
Але з будь-якої причини Adobe вирішила сховати опорну точку в останній версії Photoshop. Він все ще є, але ми його не можемо побачити, якщо не включити його. Щоб увімкнути опорну точку, перейдіть до панелі параметрів і натисніть прапорець Переключити опорну точку :
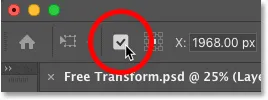
Поставити прапорець Перемикати опорну точку.
Потім загляньте в центр вільної вільної трансформації, і ви побачите піктограму цілі :
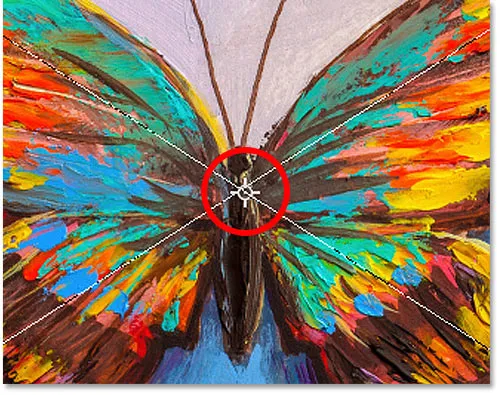
Точка відліку (піктограма цілі) в центрі вільного вільного перетворення.
Переміщення опорної точки
Раніше, коли ми масштабували зображення з його центру, тримаючи Alt (Win) / Option (Mac) і перетягуючи ручку, ми дійсно робили масштаб зображення з опорної точки. І ми можемо перемістити опорну точку, просто перетягнувши піктограму цілі на інше місце.
Я переміщу опорну точку на кінчик крила метелика:
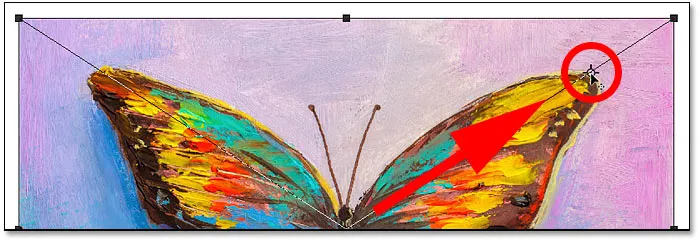
Перетягування піктограми цілі для переміщення опорної точки перетворення.
А тепер, якщо я тримаю Alt (Win) / Option (Mac) і перетягую ручку, я масштабую зображення кінчиком крила як новою центральною точкою:
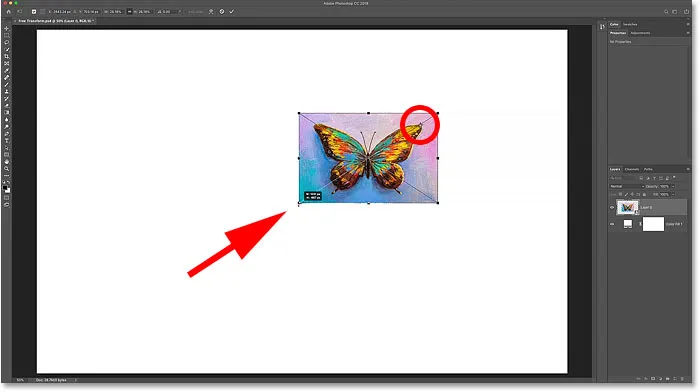
Масштабування зображення з нової опорної точки.
І якщо я обертаю зображення, то тепер зображення обертається навколо крила:
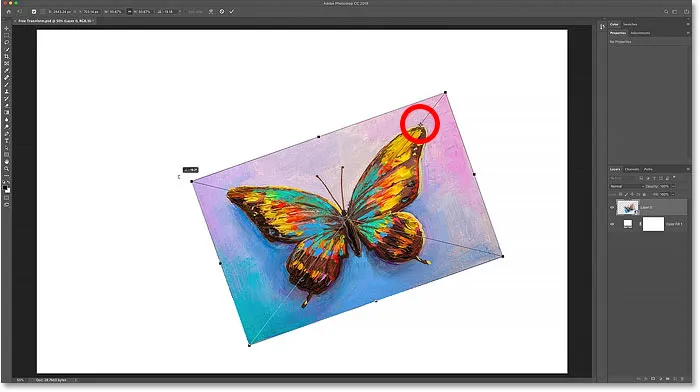
Обертання зображення навколо нової опорної точки.
Порада: Більш швидкий спосіб перемістити опорну точку - утримувати Alt (Win) / Option (Mac) та просто натиснути на місце, де ви хочете, щоб з’явився значок цілі.
Сітка опорної точки
Ще один спосіб переміщення опорної точки - за допомогою сітки опорної точки на панелі параметрів (безпосередньо біля прапорця Перемикати опорну точку). Кожен зовнішній квадрат у сітці являє собою одну з ручок навколо трансформаторної коробки.
Щоб перемістити опорну точку до певної ручки, клацніть на її квадраті в сітці. Він досить маленький, тому вам може захотітися тримати збільшувальне скло під рукою:

Використання сітки опорної точки для переміщення піктограми цілі на ручку.
Як центрувати опорну точку
А щоб повернути опорну точку назад у центр вікна трансформації, клацніть центральну площу в сітці:

Клацнувши по центральній площі, щоб скинути піктограму цілі.
Як постійно ввімкнути опорну точку
Якщо ви хочете постійно бачити опорну точку, не потребуючи натискання піктограми "Переключити опорну точку" на панелі параметрів, це можна зробити з налаштувань Photoshop.
Якщо вільна трансформація активна, натисніть клавішу Esc, щоб скасувати її. Потім натисніть Ctrl + K (Win) / Command + K (Mac), щоб відкрити діалогове вікно "Налаштування". Виберіть категорію Інструменти зліва, а потім виберіть Показати орієнтир при використанні Transform . Клацніть OK, щоб закрити діалогове вікно:
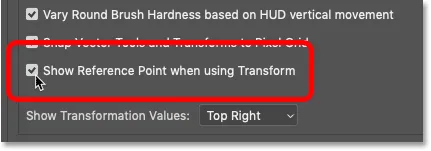
Постійне ввімкнення опорної точки перетворення в Налаштуваннях.
Як отримати доступ до будь-якої команди перетворення з Free Transform
Поки ми розглядали, як масштабувати та обертати зображення за допомогою Free Transform. А як щодо інших команд перетворення Photoshop, які ми бачили в меню Правка, як Skew, Distort, Perspective і Warp?
Якщо Активна безкоштовна трансформація є активною, до цього самого меню параметрів можна отримати доступ, натиснувши правою кнопкою миші (Win) / Control (Клавіша управління) (Mac) всередині вільної вільної трансформації. Тоді просто виберіть потрібний:
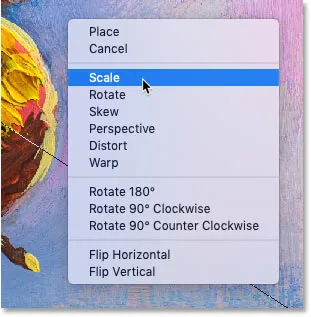
Безкоштовна трансформація дозволяє вибирати будь-яку команду Transform будь-коли.
Як перекосити зображення
Давайте розглянемо наступні три команди в списку (Skew, Distort і Perspective), починаючи з Skew. Виберіть Skew у меню:
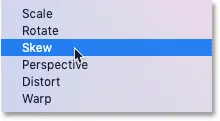
Вибір команди Skew.
Якщо вибрано Skew, натисніть на верхню або нижню ручку та перетягніть, щоб перекосити зображення вліво або вправо:
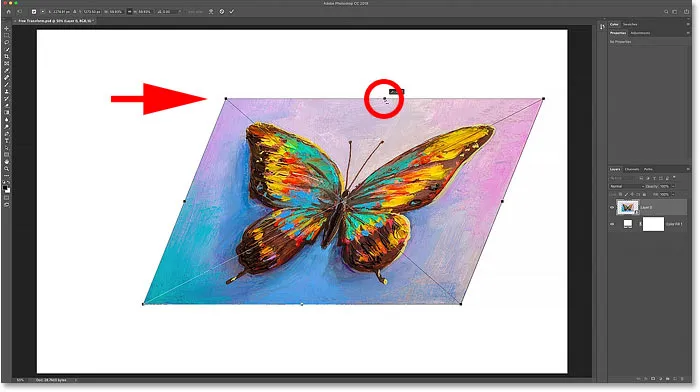
Перетягніть верхню або нижню ручку, щоб перекосити вліво або вправо.
Я натискаю Ctrl + Z (Win) / Command + Z (Mac), щоб скасувати це. А щоб перекосити зображення вгору або вниз, натисніть та перетягніть одну з бічних ручок :
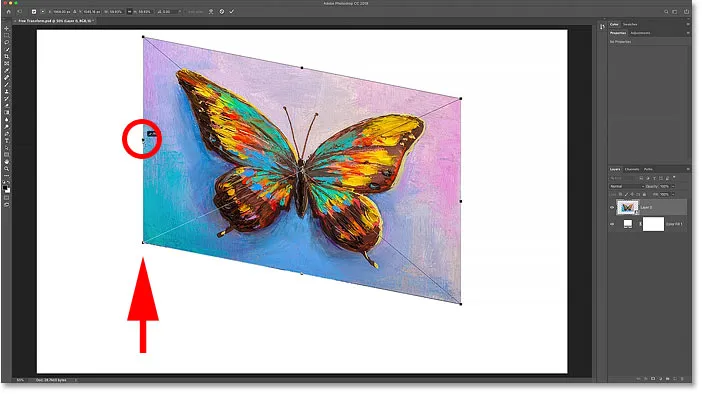
Перетягніть бічну ручку, щоб перекосити її вгору або вниз.
Знову я скасую це, натиснувши Ctrl + Z (Win) / Command + Z (Mac). Ви можете перекосити протилежні сторони відразу (верхній і нижній або лівий і правий), утримуючи Alt (Win) / Option (Mac) під час перетягування:
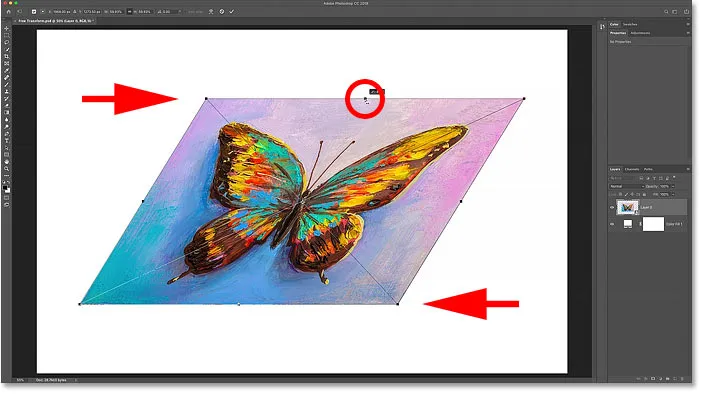
Тримаючи Alt (Win) / Option (Mac), щоб одночасно перекосити протилежні сторони.
Як спотворити зображення
Щоб спотворити зображення, клацніть правою кнопкою миші (Win) / Control (Клацніть) (Mac) усередині вільного вільного перетворення та виберіть Спотворити :
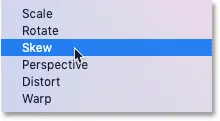
Вибір команди Distort.
Потім натисніть і перетягніть будь-яку з кутових ручок . Це відоме як чотириточне спотворення, оскільки ви спотворюєте зображення з чотирьох його кутових точок:
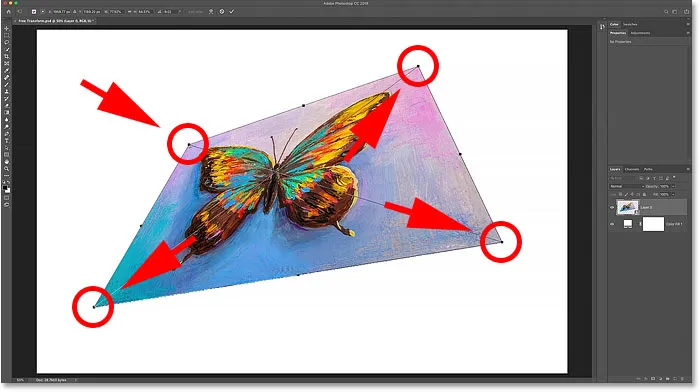
Перетягніть будь-яку з кутових ручок, щоб вільно спотворити зображення.
Як скасувати викривлення
Фотошоп дає нам лише один рівень скасування за допомогою безкоштовної трансформації. Отже, якщо ви перетягували дві або більше кутових ручок (або одну і ту ж ручку не один раз) і хочете повернути початкову форму зображення, вам потрібно буде натиснути клавішу Esc на клавіатурі, щоб скасувати та закрити Безкоштовне перетворення. Потім натисніть Ctrl + T (Win) / Command + T (Mac), щоб повторно вибрати його.
Як спотворити зображення в перспективі
Поряд із виконанням чотириточечного спотворення, ми можемо виконати також перспективне спотворення. Клацніть правою кнопкою миші (Win) / Control (Клацніть) (Mac) всередині вільної програми "Безкоштовна трансформація" та виберіть " Перспектива" :
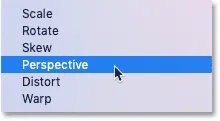
Вибір команди Перспектива.
Яка різниця між Спотворенням та Перспективою?
Різниця між Distort і Perspective полягає в тому, що Distort дозволяє нам переміщувати кожну кутову ручку самостійно, але Perspective рухає протилежну ручку одночасно, у зворотному напрямку.
Тут я перетягую верхню ліву кутову ручку вправо. І зауважте, що справа вгорі рухається разом з нею, але зліва:
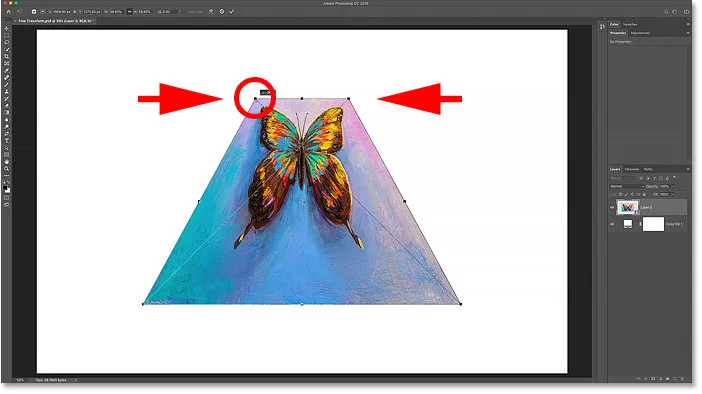
У режимі перспективи протилежні кутові ручки рухаються разом у протилежних напрямках.
І якщо я перетягую кутову ручку вгору або вниз, протилежна ручка знову рухається разом з нею. Режим перспективи чудовий, коли вам потрібно змінити форму об'єкта, щоб він відповідав перспективі зображення або створив прості 3D ефекти:
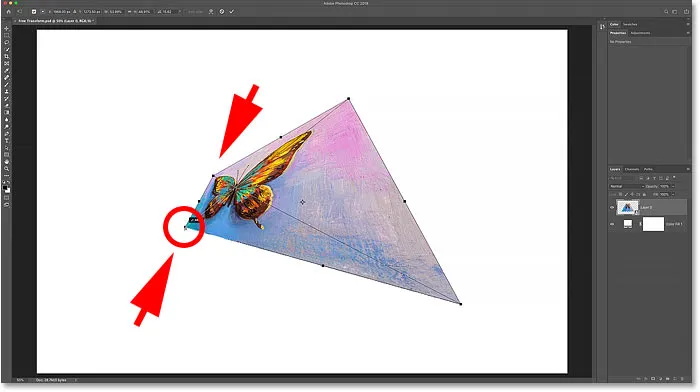
Перетягування нижньої кутової ручки вгору переміщує ручку верхнього кута вниз.
Комбінації клавіш "Нахил", "Спотворення" та "Перспектива"
Проблема з вибором команд перетворення з меню полягає в тому, що команди є липкими, це означає, що ви нічого не можете робити, якщо не вибрати іншу команду. Якщо ви вибрали, наприклад, Skew, а потім спробуєте масштабувати або обертати зображення, ви не зможете це зробити. Вам потрібно спочатку вибрати в меню масштаб або поворот, що може швидко набриднути.
Кращий спосіб вибрати Skew, Distort або Perspective - тимчасово переключитися на них за допомогою комбінацій клавіш. Знову ж таки, навіть якщо вам не подобаються комбінації клавіш, про них варто знати.
Косий
Якщо Активна безкоштовна трансформація активна, натисніть і утримуйте Ctrl (Win) / Command (Mac) на клавіатурі, щоб тимчасово перейти в режим Skew . Потім натисніть і перетягніть верхню, нижню або бічну ручку, щоб перекосити зображення. Щоб обмежити свій рух горизонтальним чи вертикальним, утримуйте Shift + Ctrl (Win) / Shift + Command (Mac) та перетягніть. Додайте клавішу Alt (Win) / Option (Mac), щоб одночасно перекосити протилежні сторони. Потім відпустіть ключі (клавіші), щоб вийти з режиму "Перекидання" та повернутися до вільної трансформації.
Спотворити
Щоб виконати чотириточне спотворення, утримуйте Ctrl (Win) / Command (Mac) та перетягніть будь-яку з кутових ручок. Щоб обмежити свій рух горизонтальним або вертикальним, додайте клавішу Shift . Відпустіть ключі, щоб повернутися до вільної трансформації.
Перспектива
А щоб тимчасово перейти в режим Перспектива, утримуйте Shift + Ctrl + Alt (Win) / Shift + Command + Option (Mac) та перетягніть кутову ручку. Потім відпустіть ключі, щоб повернутися до вільної трансформації.
ПОВ'ЯЗАНО: Як спотворювати та сприймати спотворення тексту у Photoshop!
Як вивернути зображення
З усіх способів перетворення зображення у Photoshop найпотужнішим способом є Warp. Ви можете вибрати Warp, клацнувши правою кнопкою миші (Win) / Control-клацнувши (Mac) всередині вільної програми "Безкоштовна трансформація" та вибравши " Warp" у меню:

Вибір основи з меню «Трансформація».
Але більш швидкий спосіб - натиснути значок Warp на панелі параметрів:

Клацнувши значок Warp на панелі параметрів.
Коробка трансформації Warp
Ви будете знати, що ви перебуваєте в режимі Warp, оскільки вікно перетворення Warp розділяє зображення на сітку 3x3:
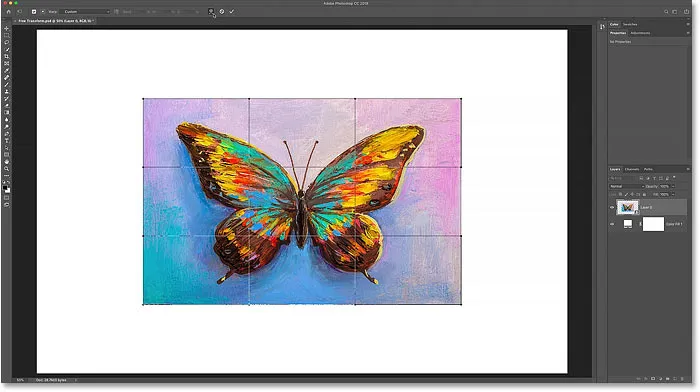
Коробка трансформації Warp.
Викривлення зображення сіткою
Давайте розглянемо всі способи вивернути зображення, починаючи з самої сітки. Якщо натиснути і перетягнути всередину центральної сітки, ви переформатуєте область в центрі, не впливаючи на зовнішню форму або співвідношення сторін зображення.
Тут я перетягую центральну скриньку вгору і помічаю, що метелик зараз нахиляється вгору, але співвідношення сторін зображення залишається таким же:
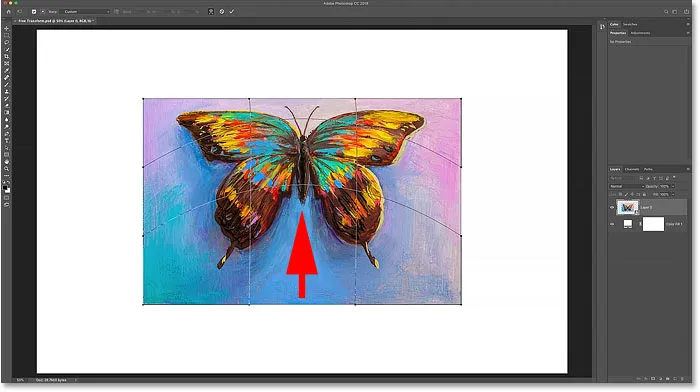
Перетягування центральної коробки в сітці Warp.
А якщо перетягнути всередину зовнішніх сіток поля, ви будете викривляти як вміст зображення, так і його загальну форму:
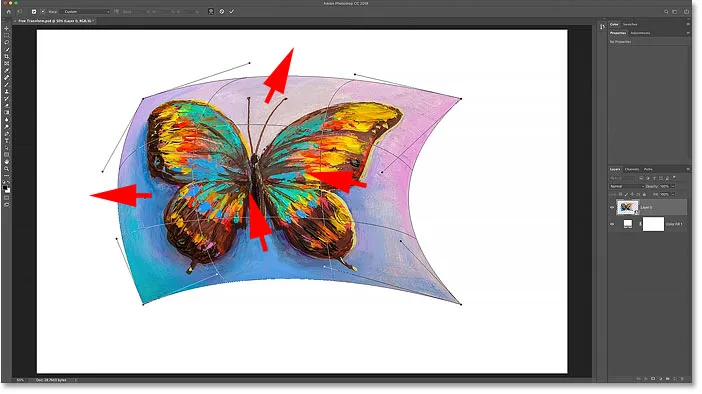
Перетягування зовнішніх ящиків сітки.
Викривлення зображення з кутів
Ви також можете викривити зображення, перетягнувши будь-яку з кутових ручок:
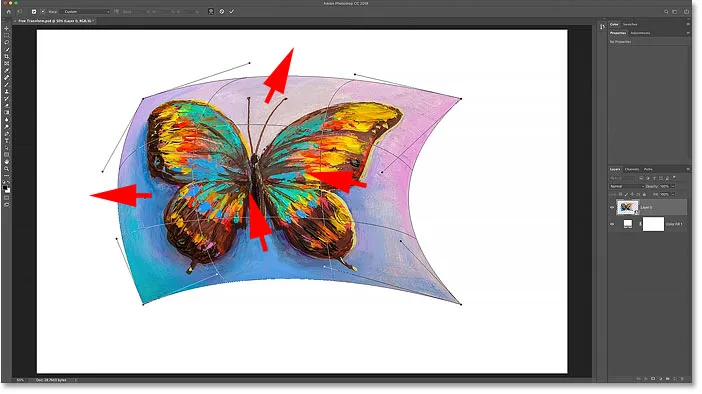
Перетягування кутових ручок.
Викривлення з ручками спрямованого
І ви можете перетягувати ручки спрямованого або контрольні точки, які виходять з кутів, як ви, якби ви використовували інструмент «Перо». У кожному куточку є дві спрямовані ручки, які можна перетягувати самостійно. Ви також можете перетягувати ручки спрямованого довше або коротше, щоб регулювати довжину кривих:
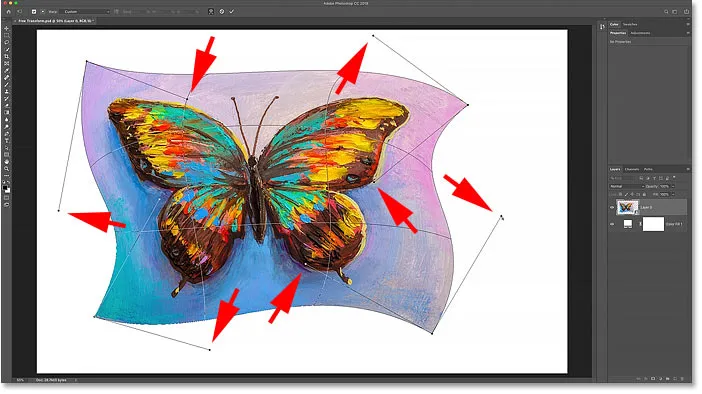
Перетягування ручок спрямованих.
Вибір попередньої настройки Warp
Коли ми обмотуємо зображення за допомогою сітки або ручок, це відоме як власна основа. А на панелі параметрів на даний момент параметр Warp Presets показує користувальницький :
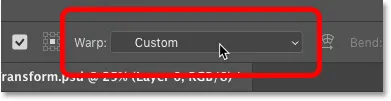
Параметр Warp Preset, встановлений на даний момент.
Але якщо ви натиснете на цю опцію, ви побачите список різних заданих форм, які ви можете вибрати:
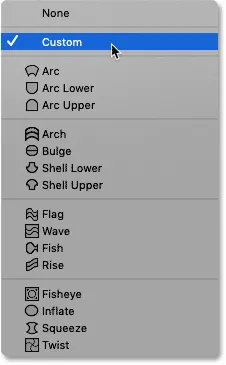
Режим Warp дозволяє нам вибирати різні задані форми.
Кожна пресетія перетворює зображення в іншу форму, але всі вони поводяться однаково. Щоб побачити, як вони працюють, я виберу перший у списку, Arc :
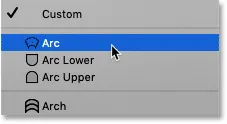
Вибір попередньо встановленої дуги.
Photoshop миттєво перекручує зображення з випадкового безладу, який я зробив раніше, у цю форму дуги:
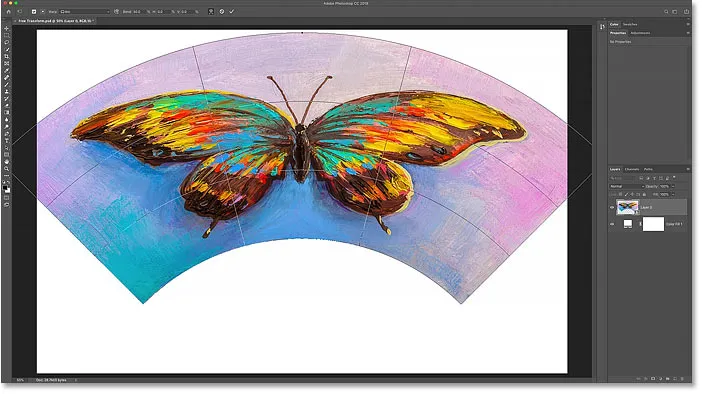
Дуга заданої форми.
Зменшення масштабу для перегляду всієї форми
Зауважте, що дуга настільки широка, що верхні кути виходять за межі видимої області мого документа. Якщо це вас турбує, зменшіть масштаб, перейшовши до меню Перегляд у панелі меню та вибравши Fit on Screen, або натиснувши Ctrl + 0 (Win) / Command + 0 (Mac):
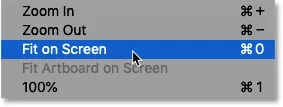
Перейдіть до перегляду> Fit на екрані.
Регулювання кількості вигину у формі
На відміну від вільної вільної трансформації, яка розміщує ручки навколо зображення, кожна попередньо встановлена форма містить одну ручку. І ця ручка контролює кількість вигину у формі. З більшою частиною пресетів, включаючи цю форму дуги, рукоятка згину знаходиться вгорі. Але декілька пресетів розміщують його внизу або біля центру, тож вам може знадобитися шукати:
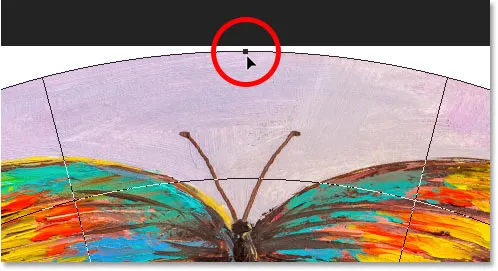
Ручка згину для заданої форми основи.
Щоб відрегулювати кількість вигину, просто натисніть та перетягніть ручку вгору або вниз. Якщо ви перетягнете досить далеко, ви згорнете фігуру в зворотному напрямку:
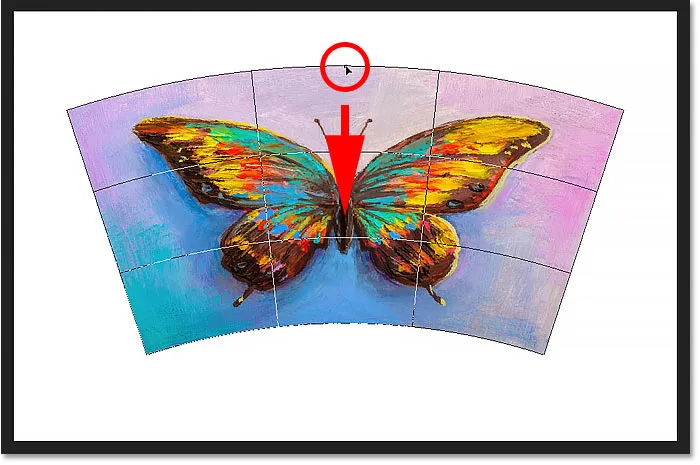
Перетягування ручки для регулювання вигину заданої форми.
Поряд із перетягуванням ручки, ви також можете регулювати значення згину з панелі параметрів. Клацніть і потримайте слово Bend, а потім перетягніть вліво або вправо, щоб відрегулювати значення за допомогою повзунка. Або введіть у поле певне значення вигину:
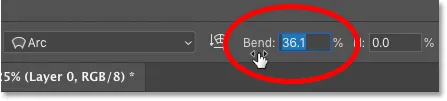
Налаштування значення Згинання на панелі параметрів.
Зміна орієнтації основи
Також на панелі параметрів можна змінити орієнтацію основи з вертикальної на горизонтальну, натиснувши піктограму Орієнтація :
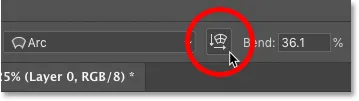
Зміна орієнтації основи.
А тепер моя форма вигинається в інший бік:
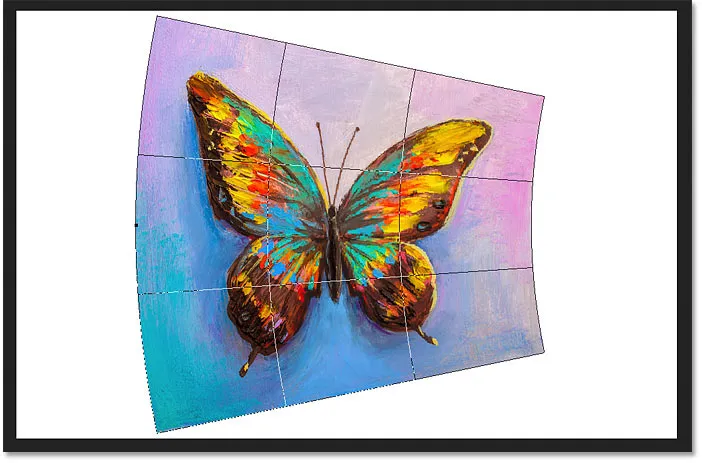
Форма після заміни орієнтації.
Як спотворити форму
Нарешті, ми можемо спотворити фігуру по горизонталі чи вертикалі, використовуючи параметри горизонтального ( Н ) та вертикального ( V ) на панелі параметрів.
Щоб спотворити фігуру горизонтально, натисніть і утримуйте кнопку Н, а потім перетягніть вліво або вправо, щоб збільшити або зменшити значення за допомогою повзунка для скручування. Позитивні значення при зробіть правий бік вище, ніж лівий, а негативні - лівий бік вище, ніж правий.
За замовчуванням значення збільшується або зменшується з кроком на 0, 1% . Утримуйте Shift під час перетягування, щоб змінити значення з кроком 1% :
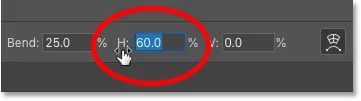
Клацніть та перетягніть Н, щоб регулювати горизонтальне спотворення.
Збільшуючи значення горизонтальних спотворень від 0 до 60, права частина моєї форми тепер набагато вище, ніж ліва. Щоб скинути форму, встановіть значення назад на 0:

Результат після спотворення форми горизонтально.
А щоб спотворити фігуру вертикально, натисніть і потримайте кнопку V, а потім перетягніть вліво або вправо. Позитивні значення роблять низ ширшим за верхній, а негативні значення роблять верх ширшим за нижнє. Утримуйте Shift під час перетягування, щоб змінити значення великими кроками:
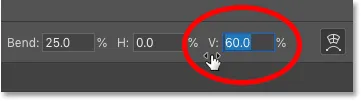
Клацніть та перетягніть V, щоб регулювати вертикальне спотворення.
При значенні вертикального спотворення 60, моє зображення тепер виглядає так, що воно нахиляється назад. Знову для відновлення форми просто встановіть значення назад на 0:

Результат після спотворення форми вертикально.
Вибір іншого попереднього налаштування Warp
Щоб вибрати іншу попередньо задану форму, просто натисніть на параметр Настроювання на панелі параметрів та виберіть іншу форму зі списку. Але перш ніж зробити це, я переконуюсь у тому, що інші мої налаштування на панелі параметрів (Орієнтація, Згинання та Горизонтальне та вертикальне спотворення) повернеться до значень за замовчуванням.
Значення Згинання за замовчуванням - 50, а значення горизонтальних та вертикальних спотворень за замовчуванням - 0:

Скидання значень за замовчуванням.
Тоді я натискаю на опцію Preset s на панелі параметрів, яка наразі встановлена у Arc:
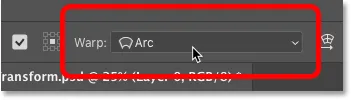
Клацнувши параметр Warp Presets.
І я виберу більш цікаву форму, як Риба :
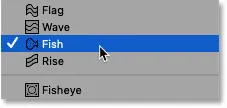
Вибір попередньо встановленого Fish warp.
І ось мій метелик проковтнув рибу. Зверніть увагу на ручку згину вгорі, яка працює так само, як і в попередній формі. Ви можете перетягнути ручку вгору або вниз, щоб легко регулювати кількість вигину:
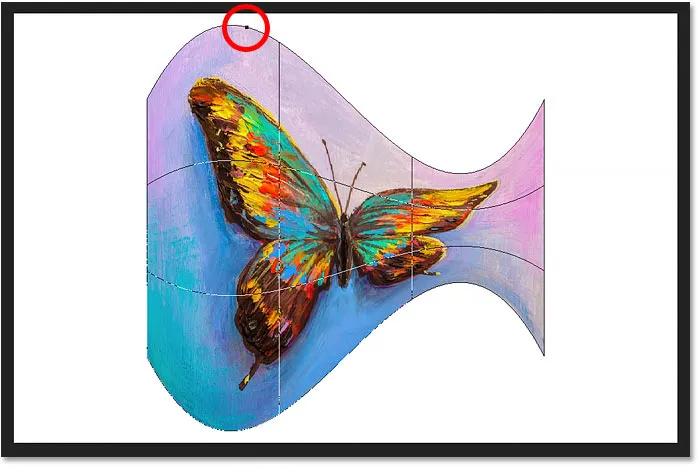
Заздалегідь встановлена риба.
Як відредагувати попередньо встановлений Warp за допомогою користувацького режиму
Вибравши заздалегідь задану форму, ви завжди можете повернутися до спеціального режиму, натиснувши на пункт « Попередні налаштування» на панелі параметрів та вибравши « Спеціальний» :
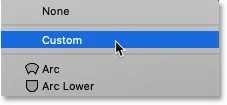
Вибір "Користувальницького" у меню Warp Presets.
Це дає вам більше контролю над редагуванням фігури, дозволяючи перетягувати сітку, кутові ручки або ручки спрямованого:
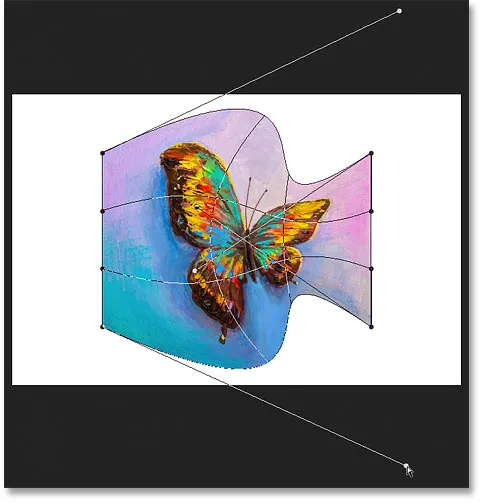
Використання спеціального режиму для подальшого редагування заданої форми Warp.
Як очистити попередньо задану форму Warp
Або для очищення заданої форми та повернення до початкового зображення виберіть None у меню Warp Presets:

Вибираючи "None", щоб очистити попередньо задану форму Warp.
І тепер я повернувся до початкового співвідношення сторін:
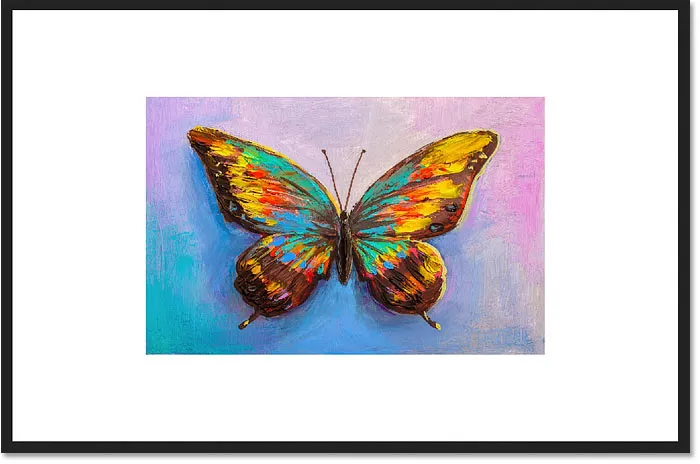
Очищення попередньо встановленої програми Warp відновило первісну форму зображення.
Як перейти з режиму Warp назад до вільної трансформації
Щоб повернутися з режиму Warp до стандартної команди Free Transform для Photoshop, натисніть значок Warp на панелі параметрів. Це той самий значок, який ми натискали раніше, щоб перейти з режиму вільної трансформації в режим Warp. Використовуйте цей значок, щоб у будь-який час перемикатися між Warp та Free Transform:
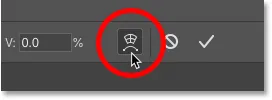
Використовуйте значок Warp, щоб перемикатися між режимами вільної трансформації та перетворення.
А тепер ми знову бачимо стандартну коробку та ручки Безкоштовної трансформації:
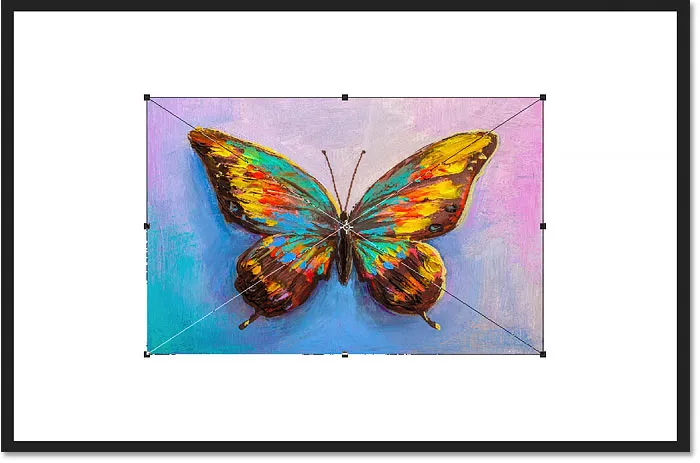
Повертається стандартне вільне вільне перетворення.
Команди Rotate and Flip
І, нарешті, якщо натиснути правою кнопкою миші (Win) / Control-клацнути (Mac) всередині вільної програми "Безкоштовна трансформація", ви знайдете стандартні варіанти обертання зображення на 180 °, обертання його на 90 ° за годинниковою стрілкою або проти годинникової стрілки, а також для гортання зображення горизонтально або вертикально:
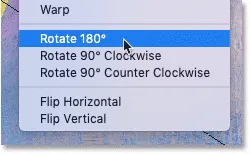
Команди перетворення Rotate and Flip.
Команди Rotate and Flip самостійно доволі прості. Але якщо ми поєднаємо їх із контрольною точкою перетворення (піктограмою цілі), яку ми розглянули раніше, ми можемо зробити більше цікавих речей.
Створіть ефект чотиристороннього дзеркального зображення за допомогою Free Transform
Наприклад, давайте навчимося швидко створювати ефект чотиристороннього дзеркального зображення за допомогою команди Free Transform.
Я зменшу масштаб свого зображення і перенесу його на праву частину полотна. Тоді я натискаю Enter (Win) / Return (Mac), щоб прийняти це, і закрити Free Transform:
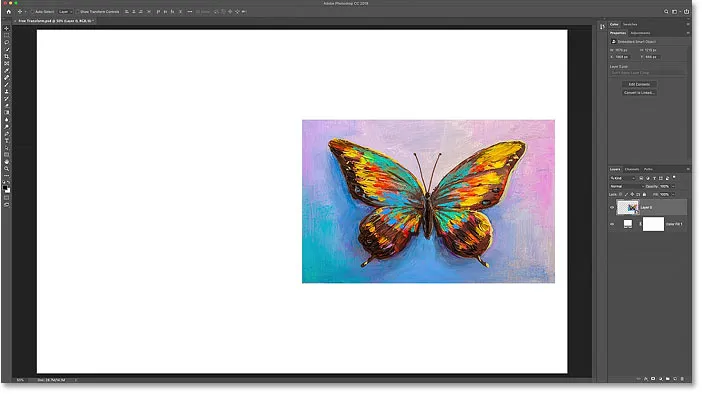
Зображення після масштабування та переміщення його праворуч.
Створення копії зображення
Я зроблю копію свого шару (або в цьому випадку мого розумного об’єкта), натиснувши Ctrl + J (Win) / Command + J (Mac). А тепер на панелі «Шари» ми бачимо дві копії зображення. Я переконуюсь, що обраний верхній:
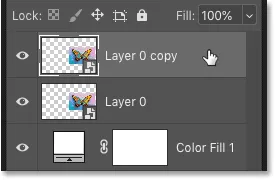
Вибір копії розумного об’єкта.
Переміщення опорної точки
Потім натискаю Ctrl + T (Win) / Command + T (Mac), щоб вибрати Безкоштовну трансформацію. Але перш ніж вибрати одну з команд перетворення, я натискаю на опорну точку в центрі вільного вільного перетворення і перетягну її на ліву бічну ручку:
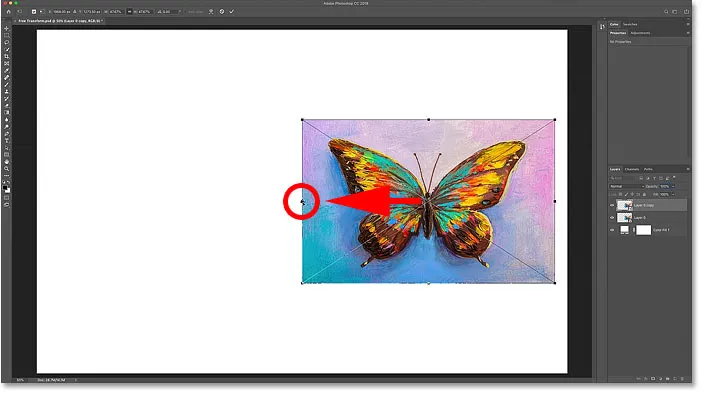
Переміщення опорної точки від центру до сторони зображення.
Перегортання зображення по горизонталі
Тоді я натискаю правою кнопкою миші (Win) / Control-клавішею (Mac) всередині вільної програми "Безкоштовна трансформація", і виберу з меню " Flip Horizontal ":
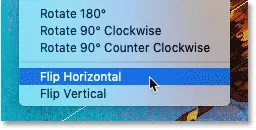
Вибір горизонтальної команди Flip.
Оскільки я перемістив опорну точку в бік, Photoshop перевертає зображення, використовуючи ліву частину як центр перетворення, створюючи дзеркальну версію зображення. Я натискаю Enter (Win) / Return (Mac), щоб прийняти це:
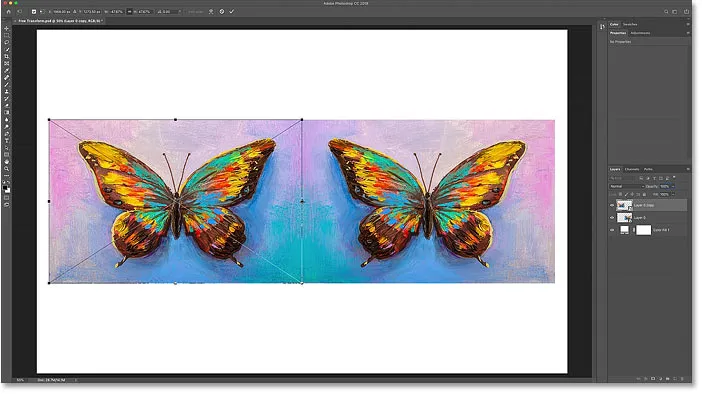
Перегортання горизонтально збоку створює дзеркальну копію зображення.
Переміщення зображень
Повернувшись на панель «Шари», я оберу обидва розумні об’єкти відразу, утримуючи Shift та натиснувши нижній розумний об’єкт:

Вибір обох розумних об’єктів.
Потім натискаю V на клавіатурі, щоб швидко вибрати інструмент Move Photoshop's Move, і перетягну обидві копії зображення у верхню половину полотна. Я утримуватиму Shift під час перетягування, щоб легше було перетягувати прямо:
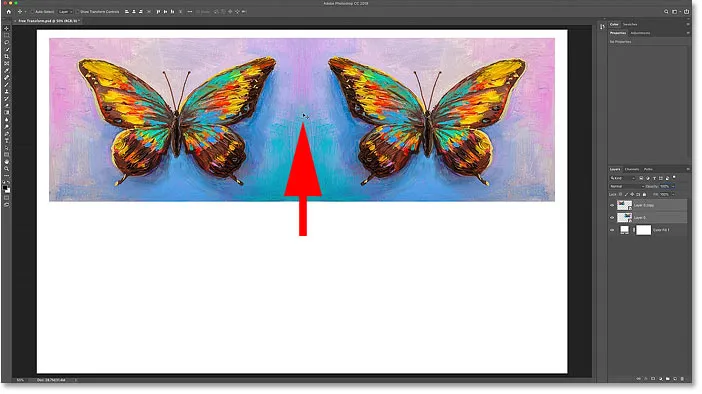
Використовуючи інструмент "Переміщення" для переміщення обох зображень у верхню половину полотна.
Створення копії двох зображень
Коли обидві копії зображення все ще вибрані на панелі "Шари", я натискаю Ctrl + J (Win) / Command + J (Mac), щоб скопіювати їх:
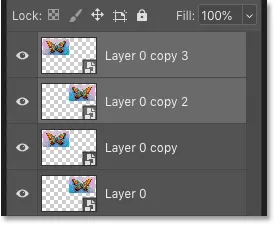
Натискання клавіш Ctrl + J (Win) / Command + J (Mac) для копіювання розумних об'єктів.
Перегортання зображень вертикально
А потім ще в документі натискаю Ctrl + T (Win) / Command + T (Mac), щоб вибрати Free Transform. This places the Free Transform handles around both images at once.
I'll click on the Reference Point in the center, and this time, I'll drag it down onto the bottom handle. This way, the bottom of the images will become the center of the transformation:
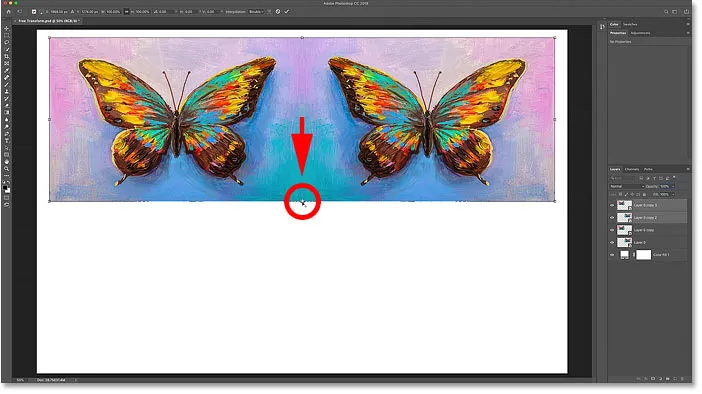
Moving the Reference point onto the bottom handle.
Then I'll right-click (Win) / Control-click (Mac) inside the Free Transform box and I'll choose Flip Vertical :
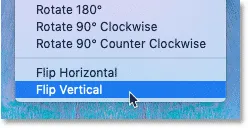
Choosing the Flip Vertical command.
Photoshop flips the copies vertically, again using the Reference Point as the center of the transformation, creating a four-way mirror reflection of the image. Натисніть Enter (Win) / Return (Mac), щоб прийняти це:
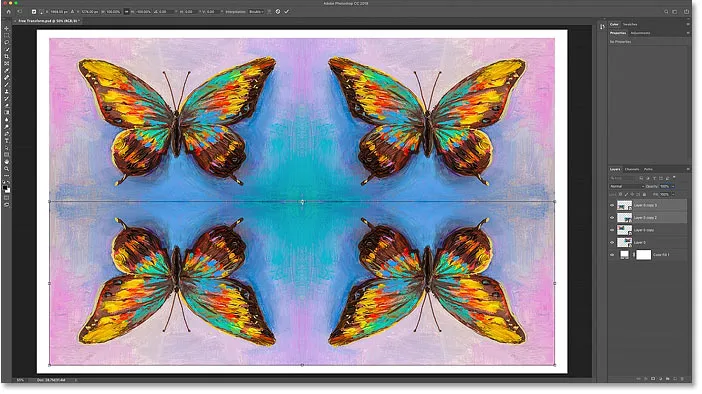
A four-way mirror reflection effect created with Free Transform.
І там ми його маємо! That's everything you need to know to start scaling, rotating, flipping, distorting, and warping images using the Free Transform command in Photoshop! Перегляньте наш розділ Основи Photoshop, щоб отримати більше навчальних посібників! And don't forget, this tutorial plus hundreds more are now available to download as PDFs!