Набридли кольори на фотографіях сонця, які виглядають тьмяними та безжиттєвими? Дізнайтеся, як покращити та відновити ті теплі, золотисті відтінки за допомогою Photoshop за допомогою простої настройки градієнтної карти та режиму накладання шарів. Для Photoshop CC та CS6.
Заходи сонця - один із найбільш сфотографуваних аспектів природи. Але наші фотографії рідко захоплюють їхню інтенсивну красу. Небо, яке колись наповнене теплими золотистими відтінками, часто виявляється більш прохолодним, менш яскравим і, зрештою, менш цікавим. У цьому підручнику Photoshop ми дізнаємось, як легко покращити наші фотографії сонця та відновити теплі червоні, апельсини та жовті. І ми зробимо це, використовуючи не що інше, як простий шар налаштування Градієнтної карти та режим накладання шарів!
Ця версія нашого Тепла, Золота Підручник Заходу була оновлена для Photoshop CC і повністю сумісна з Photoshop CS6. Якщо ви використовуєте CS5 або новішу версію, вам потрібно буде дотримуватися оригіналу.
Ось фото, яке я буду використовувати. Я знімав цього влітку ввечері на пляжі. Мені подобається зображення в цілому, із сонцем біля води. Але ті насичені, яскраві кольори, які я пам’ятаю, виглядають приглушеними і тьмяними:

Оригінальне фото заходу сонця Кредит на фото: Стів Паттерсон.
Ось те саме зображення після його розігріву та покращення кольорів. Як завжди, я висвітлюю кожен крок по дорозі, щоб ви могли легко слідувати разом із власним зображенням:

Посилений ефект заходу сонця.
Давайте розпочнемо!
Як створити теплі золоті заходи у Photoshop
Крок 1. Додайте шар коригування градієнта
З наново відкритим зображенням у Photoshop ми бачимо фотографію не лише у вікні документа, але й на панелі "Шари". Він знаходиться на шарі "Фон", який наразі є єдиним шаром у документі:

Панель "Шари", що показує фотографії заходу сонця на шарі "Фон".
Щоб покращити кольори на заході сонця, ми будемо використовувати коригування зображення градієнтної карти. Але застосування коригування безпосередньо до зображення призвело б до постійної зміни оригінальної фотографії. Щоб уникнути будь-яких постійних змін, ми застосуємо Градієнтну карту як рівень коригування . Клацніть на піктограмі Новий заливний або коригувальний шар у нижній частині панелі "Шари":
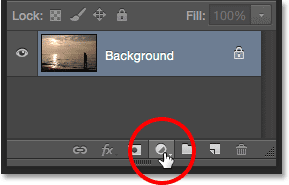
Клацнувши піктограму «Новий заливний або коригувальний шар».
Це відкриває список шарів заливки та коригування Photoshop. Виберіть зі списку карту градієнта :
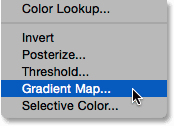
Вибір шару коригування карти градієнта.
Якщо ми знову подивимось на панель «Шари», ми побачимо новий шар коригування «Градієнтна карта», названий «Карта градієнта 1», що сидить над зображенням на шарі «Фон». Оскільки шар коригування є окремим від самого зображення, нічого, що ми робимо з Градієнтною картою, не буде постійним. Оригінальна фотографія завжди залишатиметься безпечною:
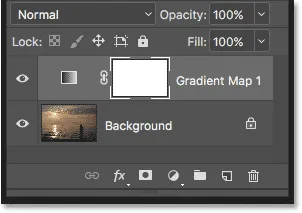
Панель «Шари», що показує рівень коригування «Градієнтна карта».
Як працює коригування градієнтної карти
Налаштування градієнтної карти Photoshop отримало свою назву від того, що робить. Це дозволяє нам відображати або призначати різні кольори градієнта на різні значення тональності або яскравості на зображенні. Наприклад, ми можемо використовувати «Градієнтну карту», щоб призначити один колір темнішим областям (тіні), а інший - світлішим (світлі). Або ми можемо зробити це на крок далі і між ними відзначити третій колір середніх тонів. Насправді, якби ми хотіли, ми могли би зіставити весь діапазон тональних зображень на веселку кольорів! А оскільки ми працюємо з градієнтами, Photoshop створює плавні переходи між обраними нами кольорами.
За замовчуванням карта градієнтів використовує ваші поточні кольори переднього плану та фону як кольори для градієнта. Якщо кольори переднього плану та фону встановлені за замовчуванням, а колір переднього плану - чорний, а колір тла - білий, ви побачите зображення, тимчасово відображене на чорно-біле. Це майже протилежне тому, що ми хочемо на заході сонця, тому ми побачимо, як змінити кольори градієнта за мить:

Зображення відображається до градієнта чорно-білого кольору за замовчуванням.
Крок 2: Клацніть на панелі попереднього перегляду для редагування градієнта
Параметри шару коригування «Градієнтна карта» знаходяться на панелі властивостей Photoshop. Горизонтальний рядок попереднього перегляду показує нам поточні кольори градієнта. Щоб змінити кольори, натисніть на панель попереднього перегляду:
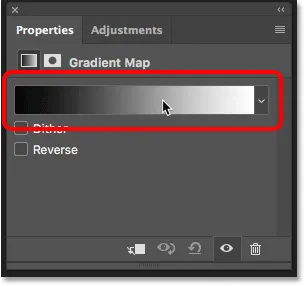
Клацання панелі попереднього перегляду градієнта на панелі властивостей.
Крок 3: Змініть колір градієнта зліва на червоний
Натиснувши на панель попереднього перегляду, відкриється редактор градієнтів. У нижній половині редактора градієнтів розміщена більша смужка попереднього перегляду градієнтів. Внизу кожної сторони панелі попереднього перегляду невеликий квадрат зі стрілкою над ним. Вони називаються кольоровими зупинками . Ми використовуємо ці кольорові зупинки для редагування кольорів градієнта. Почнемо з редагування кольору зліва. Це колір, який буде відображено до найтемніших тонів зображення. Двічі клацніть на зупинці чорного кольору нижче в лівій частині градієнта:
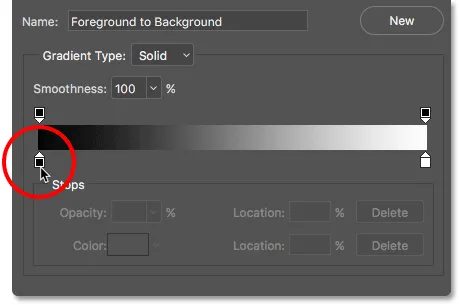
Подвійне клацання по зупинці чорного кольору.
Це відкриває програму вибору кольорів Photoshop, де ми можемо вибрати інший колір. Виберіть яскравий, насичений червоний. Якщо ви хочете використовувати той же червоний відтінок, який я використовую, шукайте значення R, G та B у нижньому центрі вибору кольорів. "R" означає червоний, "G" - для зеленого, а "B" - для синього. Встановіть значення R на 240, значення G на 15, а значення B також на 15 . Натисніть кнопку ОК, коли ви закінчите, щоб вимкнути інструмент вибору кольору:
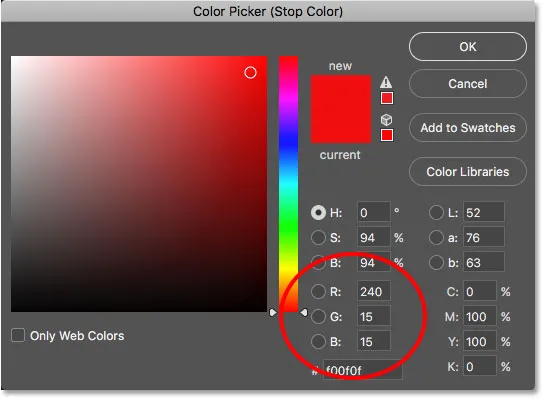
Вибір яскраво-червоного кольору з вибору кольорів.
Нам залишається змінити колір на найсвітліші тони, тому поки що не закривайте редактор градієнтів. Якщо ми подивимось на наш образ, то побачимо, що темніші тони зараз виглядають як різні відтінки червоного, а не чорного. Вам може здатися, що яскраво-червоний колір - це незвичайний вибір для найтемніших тонів зображення. Але не хвилюйтесь, вона добре потемніє, коли ми змінимо режим накладання шару коригування «Градієнт» за кілька миттєвостей:

Зображення після відображення найтемніших тонів до червоного.
Крок 4: Змініть колір градієнта праворуч на жовтий
Далі давайте змінимо колір, відображений на найсвітліші тони зображення. Ще в редакторі градієнтів двічі клацніть по зупинці білого кольору нижче правої сторони градієнта:
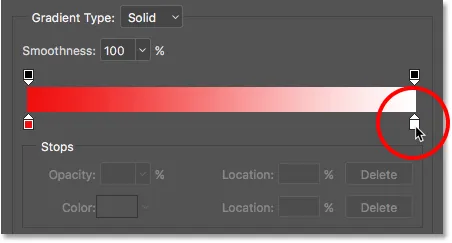
Двічі клацніть на зупинці білого кольору.
Це ще раз відкриває програму Color Picker. Цього разу виберіть яскравий, насичений жовтий. Щоб використовувати той самий відтінок жовтого, який я використовую, встановіть для R значення 245, значення G - 220 та значення B - 10 . Натисніть кнопку ОК, коли ви закінчите, щоб вимкнути інструмент вибору кольору:

Вибір жовтого кольору для правої сторони градієнта.
Якщо ми подивимось на панель попереднього перегляду редактора градієнтів, то побачимо, що тепер у нас є градієнт, який переходить від червоного зліва до жовтого справа. Оскільки Photoshop поєднує два кольори разом, ми також маємо приємний помаранчевий у півтонах:
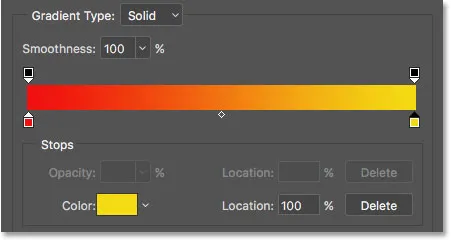
Наш новий червоно-жовтий градієнт (з помаранчевим посередині).
Ми закінчили редагування градієнта, тому натисніть кнопку ОК, щоб закрити Редактор градієнтів. Ось як виглядає моє зображення в цей момент: найтемніші тони відображаються на червоний, найсвітліші тони - на жовтий, а півтони - на помаранчевий. Звичайно, кольори не поєднуються з фотографією так, як вони повинні бути, тому ми виправимо наступне:
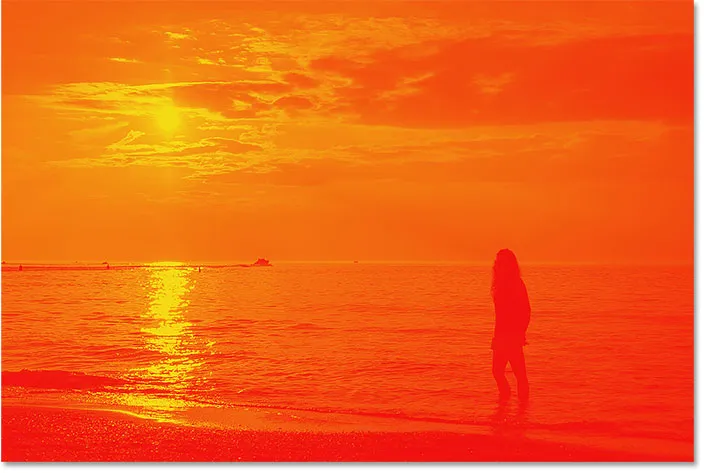
Зображення відображається на червоний, помаранчевий та жовтий градієнт.
Крок 5: Змініть режим накладання карти градієнта на накладення
Все, що нам зараз потрібно зробити, це поєднати градієнтні кольори з фотографією. Ми можемо це зробити, змінивши режим змішування шару коригування «Градієнтна карта». У верхньому лівому куті панелі "Шари" ви знайдете параметр "Режим змішування". За замовчуванням для режиму накладання встановлено значення Звичайний. Клацніть на слово "Звичайне" та змініть режим накладання на Накладення :
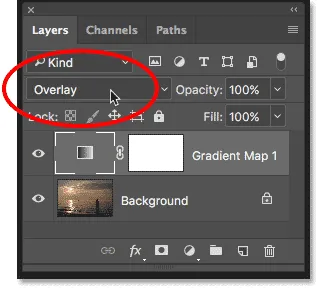
Зміна режиму накладання шару коригування «Градієнтна карта» на «Накладання».
Режим суміші Overlay Photoshop підвищує загальний контраст зображення, роблячи світлі ділянки світлішими, а темні - темнішими. Це також збільшує насиченість кольору. Після зміни режиму накладання на Overlay, червоні, апельсинові та жовті з нашого градієнта тепер природніше поєднуються із фотографією. Червоні тепер набагато темніші, жовті набагато світліші, а глибокий насичений апельсин зігріває ділянки між ними:
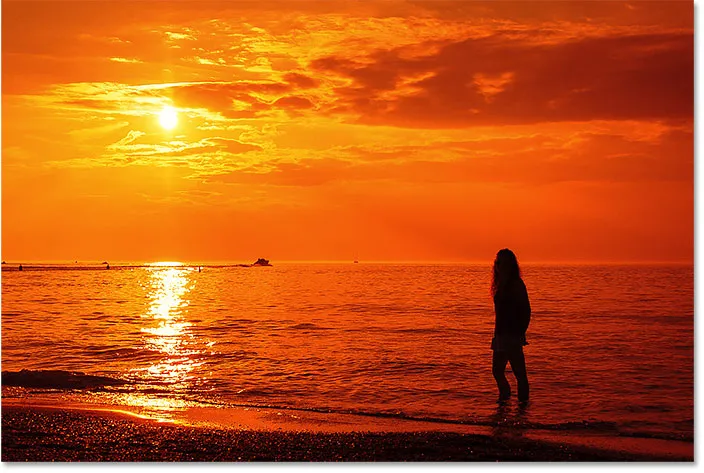
Зображення після зміни режиму змішування шару «Градієнтна карта» на «Накладання».
Крок 6: Зменшіть непрозорість шару градієнтної карти
Єдина проблема, яка залишається - градієнтні кольори виглядають занадто інтенсивно. Давайте зменшимо їх інтенсивність, щоб фото було більше схожим на захід сонця і менш схоже на кінець світу. Все, що нам потрібно зробити, - це зменшити непрозорість рівня коригування «Градієнтна карта». Ви знайдете опцію «Непрозорість» у верхньому правому куті панелі «Шари», безпосередньо навпроти параметра «Режим змішування». Слідкуйте за своїм зображенням, зменшуючи непрозорість, щоб знайти налаштування, які найкраще працюють. Я знижу міну до 50% :
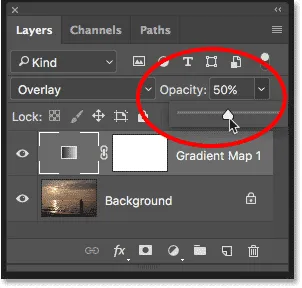
Зниження непрозорості регулюючого шару.
До і після
І з цим ми закінчили! Щоб порівняти покращену версію заходу сонця з оригінальною фотографією, вимкніть шар коригування «Градієнт», натиснувши її значок видимості на панелі «Шари»:
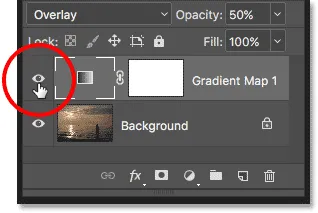
Клацання піктограми видимості шару коригування.
При відключеному шарі коригування ефекти Градієнтної карти приховані, а оригінальна фотографія знову з’являється:

Оригінальна фотографія заходу сонця з його тьмяними, приглушеними кольорами.
Щоб переглянути розширену версію, поверніть шар коригування «Градієнтна карта» ще раз, натиснувши ще раз його значок видимості (порожнє поле, де з’явилося очне яблуко). І ось, зменшивши непрозорість для зменшення інтенсивності кольорів, є моїм остаточним результатом "теплий, золотистий захід сонця":

Фото із посиленим заходом сонця
І там ми його маємо! Ось як покращити та покращити фотографії на заході сонця, відновивши ті теплі, золотисті кольори, використовуючи простий шар коригування градієнтної карти та режим накладання накладання в Photoshop! Перегляньте наш розділ Фотоефекти, щоб отримати більше навчальних посібників щодо ефектів Photoshop!