У цьому підручнику Photoshop Effects ми розглянемо класичний ефект Photoshop для весільної фотографії, розмістивши весільну пару всередині келиха для вина. Це дуже простий ефект Photoshop для створення, який не потребує нічого, крім кількох основних інструментів, маски шару та декількох хвилин, яких варто докласти. Ми закінчимо ефект дещо вдосконаленим варіантом накладання, але "більш просунутий", безумовно, не означає "складніше", як ми побачимо.
Якщо ви не займаєтесь весільною фотографією, ви можете використовувати цю техніку Photoshop, щоб розмістити зображення всередині будь-якого скляного предмета, наприклад, пляшки чи навіть скляної години, а також він чудово підходить для розміщення зображень всередині бульбашок, що завжди цікаво робити. . Будь-яка остання версія Photoshop буде добре працювати.
Ось два зображення, які я буду використовувати в цьому підручнику щодо ефектів Photoshop:

Весільна пара.

Бокал для вина.
І ось остаточний результат, над яким ми будемо працювати:

Кінцевий результат.
Цей підручник із нашої серії фотоефектів. Давайте розпочнемо!
Крок 1: Перетягніть вибір навколо пари за допомогою інструменту «Еліптичний набір»
Ми розпочнемо все, працюючи над фотографією весільної пари. Виберіть інструмент Elliptical Marquee з палітри інструментів Photoshop. За замовчуванням він ховається за інструментом «Прямокутний намет», тому вам потрібно буде натиснути на піктограму «Прямокутний інструмент накреслення» і утримувати мишу на секунду чи дві, а потім вибрати інструмент «Еліптичний накреслений» у меню «Відлітати», яке з’явиться:
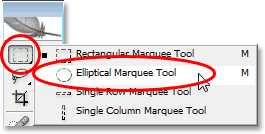
Виберіть інструмент "Еліптичний накреслений".
Потім, вибравши інструмент Elliptical Marquee, витягніть еліптичний вибір навколо весільної пари. Якщо під час перетягування вам потрібно змінити позицію, просто утримуйте пробіл на клавіатурі, а потім перемістіть курсор миші, щоб змінити її. Відпустіть пробіл, щоб продовжити перетягування виділення:

Перетягніть еліптичний вибір навколо весільної пари.
Крок 2: Вибір пір'я
Далі ми збираємось "перебити" вибір, що є Photoshop-говорінням, щоб зробити краї вибору більш м'якими. Для цього, коли вибір все ще активний, перейдіть до меню Select у верхній частині екрана та виберіть Перо . Коли з’явиться діалогове вікно, введіть значення радіуса пір'я приблизно 15-20 пікселів . Я буду встановлювати мін на 20 пікселів:
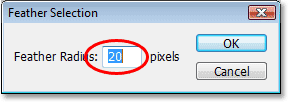
Додайте пір'я розміром приблизно 15-20 пікселів, щоб пом'якшити краї.
Клацніть OK, щоб вийти з діалогового вікна.
Крок 3: Перетягніть вибір у фотографію скляного вина
Тепер, коли у нас є вибір до весільної пари, і ми пом'якшили краї відбору, нам потрібно перетягнути вибір на фотографію чарки. Для цього нам потрібен інструмент переміщення, тому виберіть його з палітри інструментів або натисніть V на клавіатурі для ярлика:
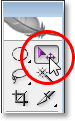
Виберіть інструмент "Переміщення".
Потім, відкривши обидва зображення у власних окремих вікнах документів, просто клацніть інструментом «Переміщення» всередині фотографії весільної пари та перетягніть вибір на фотографію келиха для вина:

Клацніть всередині фотографії весільної пари і перетягніть їх на фотографію чарки.
Не хвилюйтесь, якщо деякі ваші краї навколо пари виглядають так, що вони відрізані, як у моїх у верхній і правій частині. Ми це миттєво виправимо за допомогою нашої маски шару. Також зауважте, як краї виглядають приємними та м'якими (за винятком, звичайно, ділянок, які здаються відрізаними), і це завдяки перу, яке ми застосували до вибору.
Після того як ви перетягнули весільну пару на іншу фотографію, вам більше не потрібно відкривати їх оригінальне зображення на екрані, тож ви можете закрити її за бажанням.
Крок 4: Змініть розмір і розмістіть весільну пару за допомогою команди Free Photos Transform
Нам потрібно перенести весільну пару на місце перед бокалом для вина, і, швидше за все, нам знадобиться змінити їх розмір (я, звичайно, потрібно зі своїм зображенням), і ми можемо виконати обидва ці речі, використовуючи команду Photoshop Free Transform. . Натисніть клавіші Ctrl + T (Win) / Command + T (Mac) на клавіатурі, щоб відкрити вільне вільне перетворення та обробляти їх навколо. Щоб перемістити пару на місце, просто натисніть будь-де всередині вільного вільного перетворення та перетягніть їх у своє нове місце за допомогою миші.
Єдине місце, на яке ви не можете натиснути, - це маленький значок цілі в центрі вільного вільного перетворення. Коли я кажу "не можу", то, що я маю на увазі, ви, звичайно, можете натиснути на нього, якщо вам подобається, але якщо ви це зробите, ви перемістите ціль замість переміщення зображення. Тож якщо ваша мета - перемістити зображення, а не маленький цільовий значок, клацніть будь-де, крім цього значка цілі. Щоб змінити розмір пари, утримуйте Shift + Alt (Win) / Shift + Option (Mac) та перетягніть будь-яку з кутових ручок. Утримуючи Shift обмежує пропорції зображення під час перетягування, а утримуючи Alt / Option, вказує Photoshop змінити розмір у центрі вільної вільної трансформації (технічно він повідомляє Photoshop змінити розмір зображення навколо цього маленького піктограми цілі, саме тому ви не хотіли його переміщувати):

Перемістіть і змініть розмір пари за потреби за допомогою безкоштовної трансформації.
Натисніть Enter (Win) / Return (Mac), коли ви задоволені розміром і розташуванням пари, щоб прийняти трансформацію.
Крок 5: Додайте маску шару до шару весільної пари
Якщо ми подивимось на палітру шарів Photoshop, ми можемо побачити, що зараз у нас два шари. Зображення келиха для вина знаходиться на нижньому шарі "Фон", а весільна пара - на "Шар 1" над ним. Якщо вибрано "Шар 1" (вибраний в даний час шар виділений синім кольором), натисніть на піктограму " Маска шару " внизу палітри шарів:
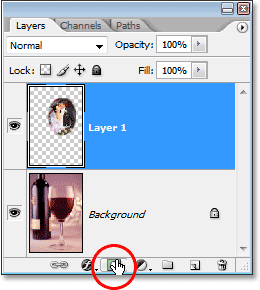
Клацніть на піктограмі "Маска шару" в нижній частині палітри шарів Photoshop.
Ви побачите мініатюру маски шару, яка з'явиться праворуч від ескізу попереднього перегляду шару.
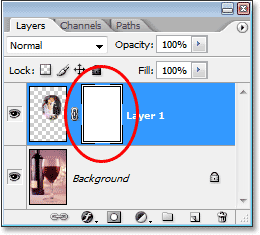
"Шар 1" тепер має мініатюру маски шару праворуч від ескізу попереднього перегляду вмісту шару.
Крок 6: Нафарбуйте чорним кольором по краях весільної пари
Тепер, коли у нас є наша маска з шару, ми будемо використовувати її для того, щоб краще поєднати весільну пару з винним келихом, і ми це зробимо, малюючи чорним кольором і щіткою з м'якими краями по краях весільної пари зображення. Для цього нам потрібен інструмент кисті Photoshop, тому виберіть його з палітри інструментів. Ви також можете натиснути кнопку B, щоб вибрати його за допомогою комбінації клавіш:
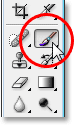
Клацніть на піктограмі "Маска шару" в нижній частині палітри шарів Photoshop.
Нам також потрібен чорний колір, як наш колір переднього плану. Якщо в даний час чорний колір не є кольором переднього плану, просто натисніть D на клавіатурі, який встановить білий колір переднього плану, а чорний - колір тла, а потім натисніть X, щоб поміняти їх. Потім щіткою з м'якими краями середнього розміру просто пофарбуйте по краях зображення весільної пари, щоб розкрити під ними краї чарки, і продовжуйте малювати, поки зображення пари повністю не міститься всередині келиха. Щоб змінити розмір кисті, використовуйте ліву та праву дужки на клавіатурі. Натискання лівої клавіші на кронштейні робить пензлик меншим, а натискання правої клавіші на дужці робить його більшим. Щоб пом'якшити краї кисті, утримуйте клавішу Shift і кілька разів натисніть клавішу лівої дужки (утримуючи клавішу Shift і натискаючи праву клавішу дужки, посилюйте краї кисті):

Фарбуємо чорною та середньою величиною, м'якою щіткою пензликом по краях
зображення весільної пари, щоб розкрити краї чарки під ними.
Якщо ви робите помилку під час малювання, натисніть Ctrl + Z (Win) / Command + Z (Mac), щоб скасувати її, або натисніть X на клавіатурі, щоб колір переднього плану вийшов білим, пофарбуйте помилку, а потім натисніть X знову, щоб повернути колір переднього плану до чорного та продовжувати малювати по краях.
Коли ви закінчите, ваше зображення має виглядати приблизно так:

Зображення після вмісту весільної пари всередині чарки.
Крок 7: Використовуйте повзунки "Blend If", щоб повернути деякі основні скла
Єдине, що залишилося зробити в цей момент - повернути деякі основні моменти у склянку. Це можна легко зробити, використовуючи повзунки Photoshop's Blend If. Клацніть на піктограмі стилів шару в нижній частині палітри шарів, а потім виберіть "Параметри змішування" вгорі списку, який з'явиться:

Клацніть піктограму "Стилі шару" внизу палітри шарів Photoshop і виберіть "Параметри змішування" вгорі списку.
Це відкриває діалогове вікно "Стиль шару" Photoshop, встановлене "Параметри змішування" в середньому стовпчику. Повзунки "Змішайте якщо" знаходяться внизу. Ви побачите дві чорно-білі градієнтні смуги. Ми хочемо, щоб бар був у самому дні. Клацніть на білій бігунці в нижній правій частині градієнтної смуги і починайте перетягувати її вліво. Під час перетягування ви помітите, що в склі все білі виділення та світлові відблиски починають знову з'являтися. Проблема в тому, що вони мають дуже жорсткі, зазубрені краї. Щоб пом'якшити їх, як тільки виділення почнуть з’являтися знову, відпустіть кнопку миші, утримуйте клавішу Alt (Win) / Option (Mac), а потім натисніть на повзунок і продовжуйте перетягувати його вліво. Утримуючи Alt / Option, ви розділите повзунок навпіл, і тепер ви будете перетягувати лише ліву половину його. Область між двома половинками стає перехідною зоною між зображенням весільної пари та склянкою, що надає нам приємні, м'які краї до яскравих моментів. Чим більше відстань між двома половинками, тим більша площа переходу і м'якші краї виділень:
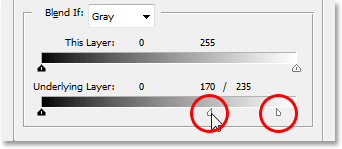
Перетягніть білий бігунок за нижньою смужкою "Blend If" вліво, доки у склі не з’являться світлі відбитки або світлові відблиски, потім відпустіть кнопку миші, утримуйте "Alt" (Win) / "Option" (Mac ) і продовжуйте перетягувати повзунок, щоб розділити його навпіл і створити м'які, гладкі краї для виділення.
Можливо, вам доведеться трохи пограти з половинками повзунка, переміщаючи кожну вліво і вправо, поки ви не будете задоволені результатами. Закінчивши, натисніть «ОК» у верхньому правому куті діалогового вікна «Стиль шару», щоб вийти з нього, і все закінчено! Ось, після того, як я повернув деякі основні моменти у келиху з повзунками Blend If, - це мій остаточний результат "весільної пари у фужері":

Кінцевий ефект.
І там ми його маємо! Ось як розмістити весільну пару всередині чарки з Photoshop! Перегляньте наш розділ Фотоефекти, щоб отримати більше навчальних посібників щодо ефектів Photoshop!