Змінюючи розмір зображення у Photoshop, існує дійсно два шляхи для цього. Можна або змінити розмір зображення, або ви можете його змінити заново . Багато людей використовують терміни зміни розміру та повторного розміщення так, ніби вони означають одне і те ж, але цього не роблять. Існує важлива різниця між ними.
Як ми побачимо в цьому підручнику, різниця, настільки важлива, як це є, контролюється не більше ніж одним варіантом прапорця внизу діалогового вікна « Розмір зображення» .
Як я вже нещодавно згадував, вибір розміру або перекомплектування зображення обробляється діалоговим вікном Розмір зображення, яке можна знайти в меню "Зображення" у верхній частині екрана. Різниця між зміною розміру та переустановкою пов'язана з тим, чи змінюєте ви кількість пікселів на зображенні чи ні, як називає Photoshop, змінюючи розміри пікселів зображення. Якщо ви зберігаєте кількість пікселів на зображенні однаковим і просто змінюєте розмір, з яким зображення буде надруковано, або в термінології Photoshop, змінюючи розмір документа, це відоме як розмір . Якщо, з іншого боку, ви фізично змінюєте кількість пікселів на зображенні, це називається перекомпонування .
Знову ж таки, щоб переконатися, що ми на одній сторінці поки що:
- Зміна розміру зображення: Змінення розміру зображення, яке буде надруковано без зміни кількості пікселів на зображенні.
- Перестановка зображення: зміна кількості пікселів на зображенні.
Побачити? Ви вже знаєте достатньо, щоб наступного разу, коли хтось відноситься до зміни кількості пікселів на зображенні як зміни розміру зображення, ви можете з гордістю подивитися їм в очі і сказати: "Я думаю, що ти насправді мав намір сказати там, Боб, це що ви будете перекомпонувати зображення, не змінюючи його розмір ". Припустимо, звичайно, що людину звуть Боб. І якщо припустити, що ти більше не хочеш, щоб Боб тебе більше любив, бо ти думаєш, що це все знаєш.
Давайте докладніше розглянемо різницю між зміною розміру та повторним розміщенням.
Зміна розміру проти зміни розміру зображення
Спочатку нам потрібна фотографія. Цей буде добре працювати:
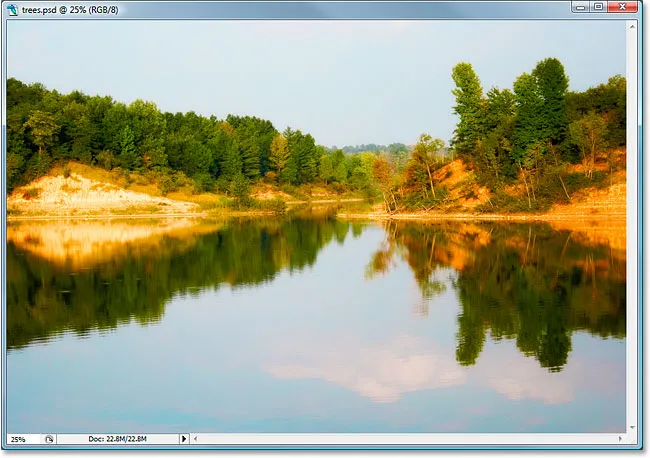
Давайте подивимось, що діалогове вікно Розмір зображення повідомляє нам про це зображення. Щоб отримати доступ до нього, перейдіть до меню " Зображення" у верхній частині екрана та оберіть Розмір зображення :
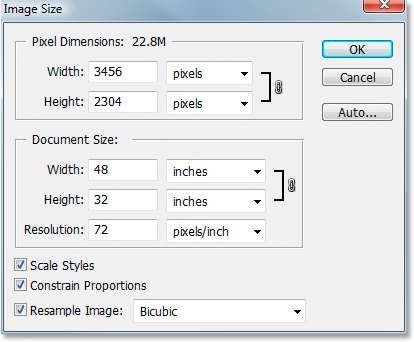
Як вже згадувалося раніше в розділах «Роздільна здатність зображення» та «Зміна розміру зображення», діалогове вікно розміру зображення Photoshop розділено на два основні розділи - розділ « Розміри пікселів» вгорі та розділ « Розмір документа» під ним. Розділ «Розміри пікселів» повідомляє нам про ширину та висоту нашого зображення у пікселях, а також повідомляє розмір нашого зображення. Розділ «Розмір документа» говорить нам про те, наскільки велике чи маленьке наше зображення буде надруковано на основі роздільної здатності зображення, яке ми також встановили в розділі «Розмір документа». Розділ «Розміри пікселів» можна розглядати як розділ, який ви хочете змінити, якби ви працювали над зображенням для Інтернету або просто відображалися на екрані комп’ютера, тоді як розділ «Розмір документа» використовується, коли потрібно контролювати, наскільки великий ваше зображення буде надруковано
Отже, загалом кажучи:
- Розміри пікселів = веб
- Розмір документа = друк
Давайте подивимось на розділ «Розміри пікселів» діалогового вікна «Розмір зображення», щоб побачити, наскільки точно наше зображення, у пікселях.

Тут ми можемо побачити, що фотографія досить велика, шириною 3456 пікселів і висотою 2304 пікселів. Це загальна сума, що становить майже 8 мільйонів пікселів (використовувана камера - 8 Мп камера, отже, 8 мільйонів пікселів на фотографії), що дає нам багато інформації про зображення для роботи в Photoshop.
Тепер давайте розглянемо розділ Розмір документа:
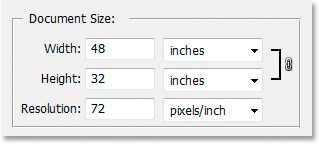
Розділ «Розмір документа» показує нам, якою є поточна роздільна здатність друку зображення, яка в цьому випадку становить 72 пікселів на дюйм, і це показує нам, наскільки велике зображення буде друкуватись при цій роздільній здатності, яка при 72 пікселях на дюйм дасть нам зображення шириною 48 дюймів на 32 дюйма. Якщо ви прочитали розділ про те, як роздільна здатність друку впливає на якість зображення, ви дізнаєтесь, що навіть при друкуванні фотографії ми отримуємо дуже велике зображення, роздільна здатність всього 72 пікселів на дюйм просто недостатньо висока щоб надати нам будь-де поблизу професійну якість зображення з нашими відбитками. Для цього нам доведеться змінити роздільну здатність як мінімум на 240 пікселів на дюйм, тоді як 300 пікселів на дюйм вважається професійним стандартом друку.
Перш ніж піти далі, у діалоговому вікні «Розмір зображення» під розділом «Розмір документа» є ще три варіанти:
- Стилі масштабу
- Обмежувати пропорції
- Повторне зображення
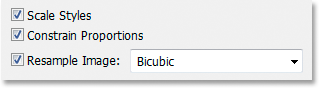
Перший - « Стилі масштабу » - це стосується стилів шару та того, як на них впливає зміна розміру або перекомпонування зображення. Ми ігноруємо цей варіант, оскільки він не має нічого спільного з цією темою. Другий варіант - обмежити пропорції, який включений за замовчуванням, пов'язує ширину та висоту зображення разом, так що якщо ви внесете зміни в ширину зображення, наприклад, Photoshop автоматично змінить висоту, і навпаки, щоб пропорції зображення залишалися однаковими і не спотворювалися. Зазвичай це те, що ви хочете, але якщо з якоїсь причини ви хочете мати можливість змінювати ширину та висоту незалежно один від одного, просто зніміть прапорець Прапор обмеження.
Важливий варіант "Переобразувати зображення"
Нарешті, ми підходимо до одного з найважливіших варіантів діалогового вікна «Розмір зображення» - « Переробити зображення» . Пам'ятайте на початку цього підручника, коли я казав, що різницю між зміною розміру та перекомпонування зображення контролюється не більше ніж одним варіантом прапорця? Це воно! Це варіант, який визначає, чи ми змінюємо розмір нашого зображення, чи перекомпонуємо його . Знову ж таки, зміна розміру підтримує однакові розміри пікселів (кількість пікселів на зображенні) і просто змінює розмір, при якому зображення буде надруковано, а переустановка фізично змінює кількість пікселів на зображенні. За замовчуванням встановлено прапорець Resample Image, що означає, що діалогове вікно «Розмір зображення» тепер по суті є діалоговим вікном « Повторне зображення», хоча воно ще просто говорить «Розмір зображення» вгорі.
Щоб краще зрозуміти різницю між тим, що ми будемо називати версією "Змінити розмір зображення" та версією "Переставити зображення" у діалоговому вікні "Розмір зображення", ось скріншот того, як виглядає діалогове вікно "Розмір зображення" за допомогою параметра "Повторити вибір". поставлено прапорець, а нижче - скріншот того, як виглядає розмір зображення, якщо "Повторне зображення" не встановлено:
Спочатку встановлено прапорець "Переставити зображення", як це за замовчуванням:

І ось це з "Resample Image" не знято:
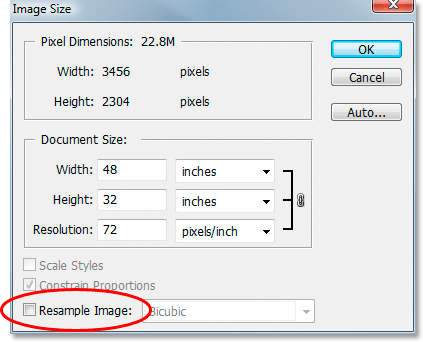
Ви можете помітити різницю? Якщо "Повторне зображення" не встановлено, якщо ви подивитесь на розділ "Розміри пікселів" у діалоговому вікні, ви побачите, що в той час, як Photoshop все ще говорить нам, скільки пікселів на зображенні за шириною та висотою, ми більше не можливість змінити ці числа. Вони перераховані лише для інформації, і все, що ми можемо зробити в цей момент, - це змінити, наскільки велике буде друкувати наше зображення, використовуючи розділ Розмір документа. Якщо встановлено "Resample Image", розміри пікселів відображаються у білих полях введення, до яких ми можемо натискати всередину та вводити нові значення, ефективно змінюючи кількість пікселів на нашому зображенні.
Також зауважте, що параметри «Масштаб стилів» та «обмеження пропорцій» внизу діалогового вікна «Розмір зображення» відтіняються сірим кольором, коли зображення зображуваного відтворення не встановлено:
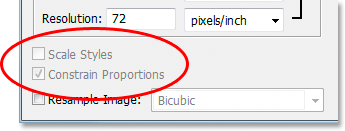
Стилі масштабу є сірим кольором, оскільки викликає занепокоєння лише зміна кількості пікселів на зображенні. Оскільки ми не маємо можливості змінювати кількість пікселів у зображенні з використанням зображення Resample Image, що не підтверджено, параметр масштабування стилів не стосується ні нас, ні Photoshop.
Обмежувані пропорції відтіняються сірим кольором, коли параметр Image Resample не встановлений, оскільки ми не можемо фізично змінити кількість пікселів на зображенні, тому пропорції зображення є фіксованими. Якщо зображення шириною 20 пікселів і висотою 10 пікселів, то незалежно від того, наскільки великими чи малими ми їх друкуємо, ширина завжди буде вдвічі більша за висоту. Якщо ви зміните значення ширини в розділі «Розмір документа», зміниться і значення висоти, і роздільна здатність. Змініть значення висоти, і значення ширини та роздільної здатності будуть змінюватися. Змініть значення роздільної здатності, і, як ви здогадалися, значення ширини та висоти зміниться. Все, що ми можемо зробити зараз, - це змінити, наскільки велике або маленьке зображення буде надруковано, або шляхом введення нових значень розміру документа, або шляхом зміни роздільної здатності. Знову ж таки, як і у варіанті масштабування стилів, опція обмеження пропорцій не хвилює ні нас, ні Photoshop, коли все, що ми робимо, - це зміни розміру друку зображення.
Параметри інтерполяції зображень при перекомпонування зображень
Нарешті, є ще один варіант, який невірно позначено сірим кольором із зображенням Resample Image, і це спадне поле праворуч від параметра "Перезавантажити зображення":
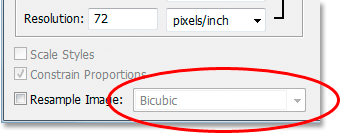
У цьому спадному вікні ви можете вибрати "інтерполяційні алгоритми" Photoshop. Це химерна фраза щодо того, що по суті означає, як Photoshop обробляє викидання пікселів, коли ви перепробовуєте зображення на менший розмір, і як він обробляє додавання пікселів, коли ви перепробовуєте зображення на більший розмір. Як і у Photoshop CS2, є три основні варіанти - Bicubic, Bicubic Sharper та Bicubic Smoother, і знаючи, коли використовувати, який варіант може значно змінити якість зображення. Ми розглянемо відмінності між ними докладно в іншому підручнику, але наразі ось загальне правило:
- Bicubic Sharper: Використовуйте цю опцію, коли розміщуєте зображення менше за найкращу якість зображення
- Bicubic Smoother: Використовуйте цю опцію, коли переставляєте зображення більше за найкращу якість зображення
- Bicubic: Не дуже використовується зараз, коли доступні Bicubic Sharper та Bicubic Smoother
Знову ж, ці параметри є сірими, оскільки вони застосовуються лише до зображень, які відтворюються повторно. Якщо все, що ви робите, - це змінювати, наскільки велике або маленьке зображення буде надруковано на папері, ці параметри не застосовуються.
Підсумок
- Зміна розміру зображення зберігає однакову кількість пікселів у вашому зображенні та впливає лише на те, наскільки велике буде друкувати ваше зображення (Розмір документа).
- Перекомпонування зображення фізично змінює кількість пікселів у вашому зображенні (розміри пікселів).
- Параметр " Переставити зображення " внизу діалогового вікна "Розмір зображення" визначає, чи змінюєте ви розмір зображення або перекомпонуєте його.
- Якщо встановлено зображення Resample Image, ви перекомпонуєте зображення. Якщо це не встановлено, ви просто змінюєте розмір зображення.
- Перестановка зображень шляхом зміни значень ширини та висоти в розділі «Розміри пікселів» діалогового вікна «Розмір зображення» використовується в першу чергу при оптимізації зображень для Інтернету.
- Змінення розміру зображень шляхом зміни значень ширини, висоти та / або роздільної здатності в розділі «Розмір документа» діалогового вікна «Розмір зображення» використовується для друку.
І там ми його маємо!