У попередніх навчальних посібниках ми вивчили основи використання інструмента "Обрізати" в Adobe Camera Raw для обрізання зображень без руйнування, і ми дізналися, як інструмент "Обрізати", разом із його опцією "Показати накладення", можна використовувати для обертання та випрямлення зображень.
У цьому навчальному посібнику ми дізнаємось, як випрямити фотографії за допомогою комбінованої потужності інструменту для випрямлення камери Raw і інструменту для обрізання. Вони розроблені для того, щоб працювати, здавалося б, разом, щоб випрямити та обрізати наші фотографії одночасно.
Знову-таки, лише коротке нагадування про те, що ці підручники з нашої серії Adobe Camera Raw призначені для Camera Raw 8, що є частиною Photoshop CC (Creative Cloud) та доступні як безкоштовне оновлення для користувачів Photoshop CS6 . Щоб отримати максимум від цього уроку, я рекомендую спочатку прочитати наш основний підручник з інструментами для обрізання, а також наш підручник із обертаннями та випрямленням зображень. Для інших навчальних посібників з цієї серії ознайомтеся з нашим повним розділом ретушування фотографій.
Ось фото, яке я зняв із пару круїзних суден, що приїхали до порту рано вранці. Коли я робив фотографію, я стояв на палубі третього корабля, і, як я вже говорив, було рано вранці, все ще було трохи нечітко, і я, очевидно, не тримав камеру настільки рівним, як думав, що я :
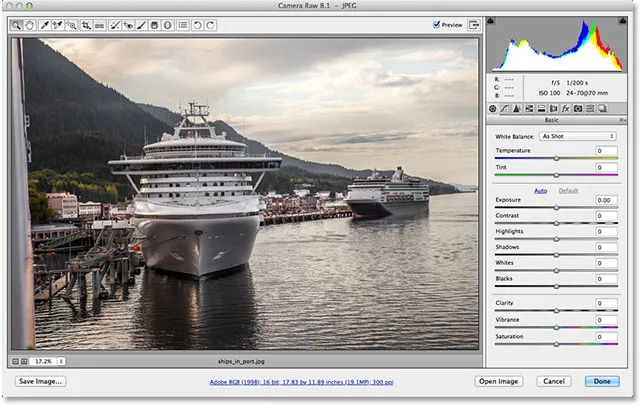
Оригінальне фото.
Давайте подивимось, як я можу швидко випрямити зображення за допомогою інструменту «Випрямлення». Ви знайдете інструмент Випрямлення на панелі інструментів у верхньому лівому куті діалогового вікна Camera Raw (прямо праворуч від Інструменту обрізання). На відміну від Інструменту обрізання, у інструмента випрямлення немає прихованих параметрів меню, тому для його вибору просто натисніть на його піктограму. Або ви можете вибрати інструмент випрямлення, натиснувши букву А на клавіатурі:
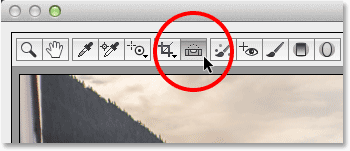
Вибір інструмента випрямлення на панелі інструментів.
Вибравши інструмент «Випрямлення», знайдіть у своєму зображенні щось, що повинно бути прямим - горизонтально чи вертикально. Потім просто натисніть на одному її кінці, утримуйте кнопку миші, перетягніть її до іншого кінця, а потім відпустіть мишу. У моєму випадку тут я використовую великий оглядовий майданчик на кораблі зліва, оскільки він повинен виглядати горизонтально прямо на фотографії. Щоб полегшити розгляд, я тимчасово отримаю доступ до інструмента масштабування Camera Raw, натиснувши та утримуючи на своїй клавіатурі клавіші Ctrl + пробіл (Win) / Command + пробіл (Mac). Це змінює мій курсор миші на збільшувальне скло зі знаком плюс посередині. Я пару раз натискаю на область, де хочу збільшити масштаб:
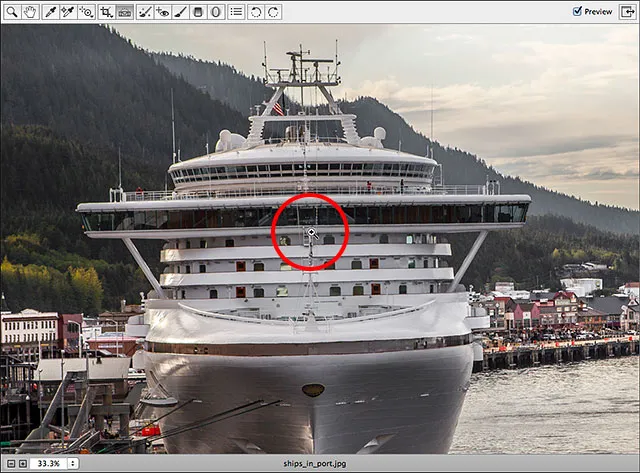
Збільшити зображення, тимчасово переключившись на інструмент збільшення.
Тепер, коли я збільшую масштаб, я відпущу Ctrl + пробіл (Win) / Command + пробіл (Mac), щоб повернутися назад до інструменту випрямлення. Далі я натискаю десь ліворуч на оглядовий майданчик, щоб встановити свою вихідну точку, і, утримуючи кнопку миші, перетягую її на праву сторону. Під час перетягування ви побачите пунктирну лінію, щоб ви могли переконатися, що ви правильно вишиковуєте речі:
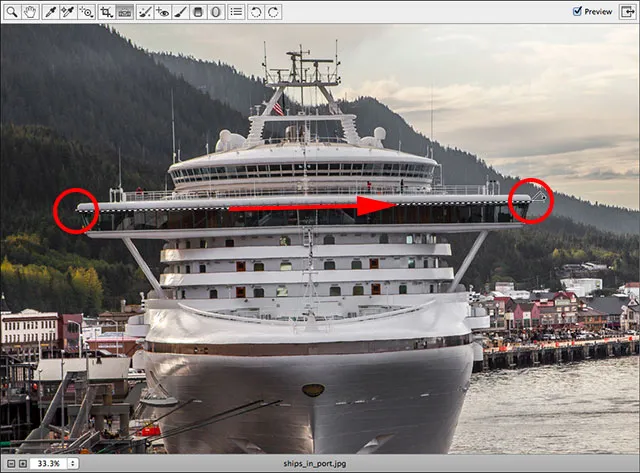
Клацання та перетягування інструменту випрямлення вздовж області, яка повинна бути горизонтально прямою.
Коротка порада: курсор миші за замовчуванням інструменту «Випрямити» важко визначити, де саме ви натискаєте. Якщо натиснути клавішу Caps Lock на клавіатурі, ви зміните курсор на перехрестя, щоб ви могли легше вирівняти своє місце клацання по центру перехрестя. Просто переконайтеся, що вимкніть функцію Caps Lock, інакше ви можете забути, що вона ввімкнена, і дивитесь, чому інші речі раптом не працюють належним чином.
Коли ви закінчите, відпустіть кнопку миші та дивіться, що відбувається. Camera Raw миттєво переходить з інструмента «Випрямлення» на « Інструмент обрізання» (якщо ви подивитесь на панель інструментів, ви побачите, що зараз вибрано «Інструмент обрізання»), і він автоматично малює поле для обрізання навколо зображення. Ящик для обрізання повертається на той же кут, який ви перетягували за допомогою інструменту «Випрямляти». Якщо ви збільшили масштаб свого зображення, як я, вам, швидше за все, знадобиться зменшити масштаб зображення, щоб побачити всю рамку обрізання. Щоб миттєво перейти до режиму перегляду Fit on Screen, натисніть Ctrl + 0 (Win) / Command + 0 (Mac) на клавіатурі:
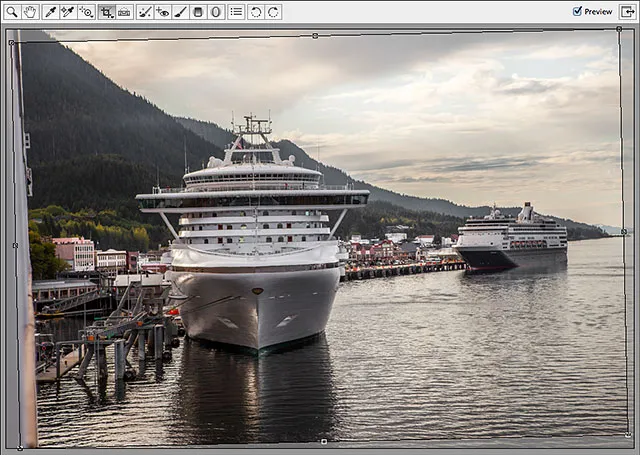
Camera Raw малює обрізну межу і повертає її на кут, необхідний для випрямлення зображення.
Натисніть клавішу Enter (Win) / Return (Mac) на клавіатурі, і зображення миттєво випрямляється. Ви, мабуть, помітите, що трохи зображення по краях потрібно було обрізати в процесі, але саме зображення тепер повинно виглядати прямо:
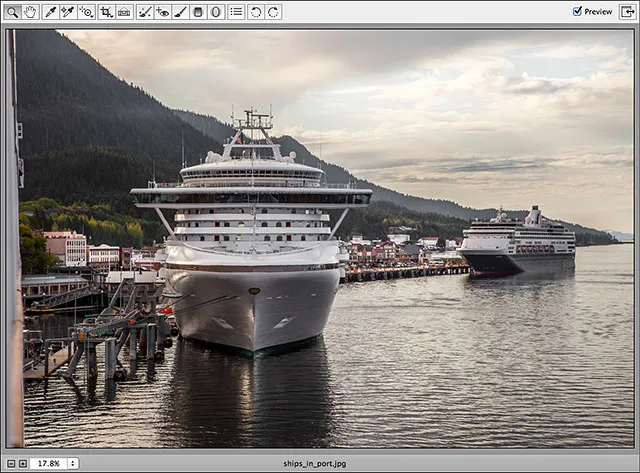
Зображення після натискання клавіші Enter (Win) / Return (Mac) прийняти обрізання.
Якщо ви виявите, що кут, під яким ви перетягували за допомогою інструменту «Випрямлення», був не зовсім правильним, і ваше зображення все ще не є прямим, або ви хочете змінити обрізку, ось ось фокус. Замість того, щоб повторно вибрати інструмент випрямлення, просто натисніть букву C на клавіатурі, щоб вибрати інструмент обрізання. Оскільки все, що ми робимо в Camera Raw, не руйнує, ваша обрізана межа знову з’явиться так само, як і мить назад, повернута на той же кут:
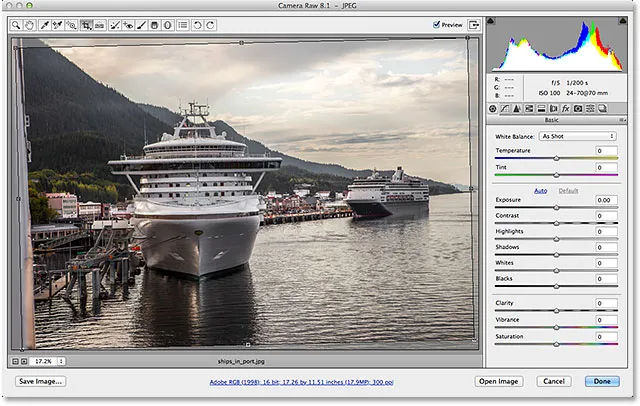
Перебираючи інструмент для обрізання, щоб повернути поле для врожаю.
Кожен раз, коли активований інструмент обрізання, ви можете тимчасово переключитися на інструмент випрямлення, просто натиснувши та утримуючи клавішу Ctrl (Win) / Command (Mac) на клавіатурі. Потім можна повторно перетягнути одну і ту ж частину зображення або спробувати іншу область, яка повинна виглядати прямо. Цього разу я перетягнусь знизу вгору через вертикальний центр корабля:
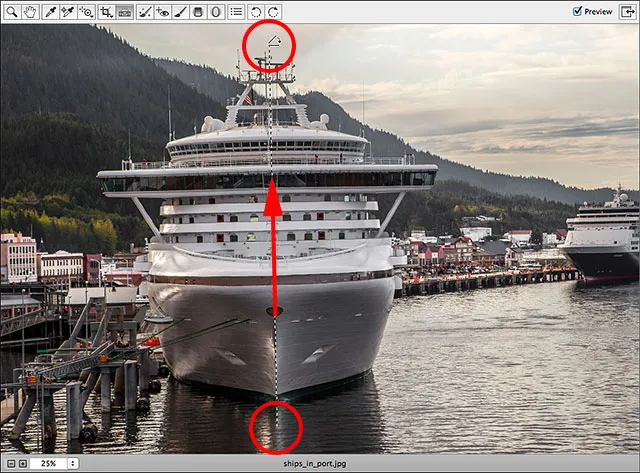
Клацання та перетягування по ділянці, яка повинна бути вертикально прямою.
Коли ви відпустите кнопку миші, Camera Raw повторно регулює кут повороту коробки обрізання. Потім ви можете відпустити клавішу Ctrl (Win) / Command (Mac), щоб повернутися з інструмента "Випрямлення" назад до інструмента "Обрізати":

Поле для обрізання після повторної спроби з інструментом «Випрямити».
Якщо ви також хочете відрегулювати поле для обрізання, ви можете клацнути та перетягнути будь-яку ручку навколо коробки, щоб змінити її розмір. Якщо у вашому інструменті обрізання встановлено задане співвідношення сторін у меню інструмента обрізання, як-от 2 до 3 або 4 до 5, ви знайдете ручку зміни розміру в кожному з чотирьох кутів. Якщо ви обрізаєте в звичайному режимі, як я тут, ви знайдете додаткові ручки вгорі, внизу, зліва та справа (див. Головний посібник з інструментами для обрізання для отримання більш детальної інформації про обрізання на конкретні пропорції). Щоб перемістити та розмістити поле обрізання всередині зображення, клацніть будь-де всередині поля, утримуйте кнопку миші та перетягніть мишкою:
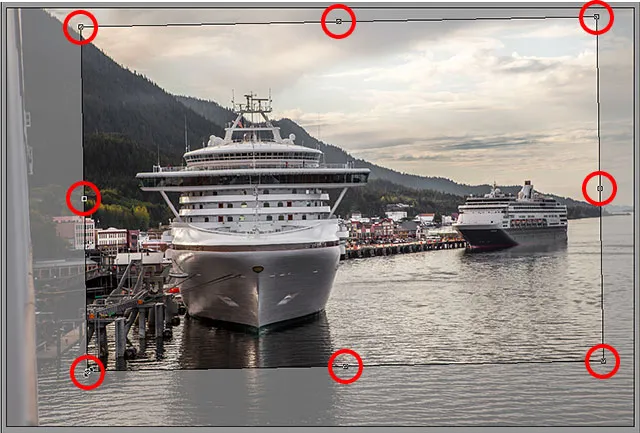
Клацнувши та перетягуючи ручки, щоб змінити розмір коробки для врожаю.
Закінчивши, натисніть клавішу Enter (Win) / Return (Mac) на клавіатурі та Camera Raw на урожаї та одночасно випрямте зображення:
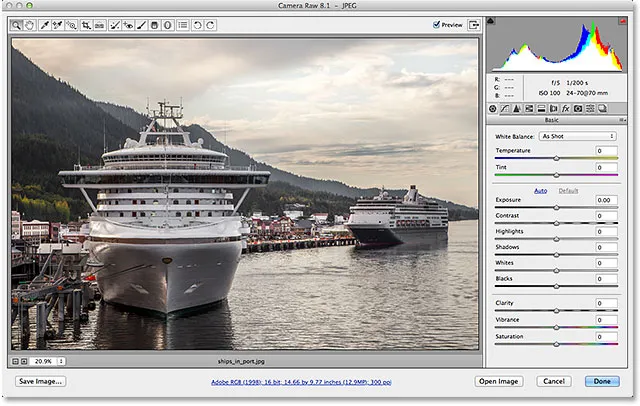
Зображення тепер обрізане та випрямлене.
І там ми його маємо! Ось як обрізати та випрямити зображення за допомогою комбінованих можливостей інструменту «Випрямляти» та «Обрізати» в Adobe Camera Raw 8! Перегляньте наш розділ ретушування фотографій, щоб отримати більше навчальних посібників із редагування зображень Photoshop!