У цьому підручнику Photoshop ми дізнаємось, як легко створювати веселі та цікаві рамки для фотографій, використовуючи не що інше, як просту маску шару та ваш вибір фільтра Photoshop. Я кажу "ваш вибір", тому що у Photoshop не вистачає фільтрів, які можна вибрати, і багато з них чудово підходять для створення унікальних рамки для фотографій. Ми розглянемо кілька прикладів тих, хто працює дуже добре, але ви неодмінно захочете експериментувати самостійно з різними фільтрами, щоб побачити, які ефекти фотографічних меж ви можете придумати!
Ось зображення, яке я буду використовувати для цього підручника:

Оригінальне фото.
Крок 1: Скопіювати фоновий шар
Щойно моє зображення, щойно відкрилося у Photoshop, я бачу в своїй палітрі шарів, що в даний час у мене є один шар, фоновий шар, який містить моє зображення:
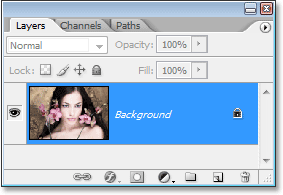
Палітра шарів у Photoshop показує зображення на фоновому шарі.
Оскільки наш фоновий шар містить оригінальну інформацію про зображення, завжди добре дублювати його, перш ніж виконувати будь-яку роботу. Таким чином, ми не торкнемось оригіналу, і завжди будемо мати можливість відступити, якщо нам це буде потрібно. Найпростіший спосіб копіювання шару у Photoshop - це використання комбінації клавіш Ctrl + J (Win) / Command + J (Mac). Якщо ми ще раз подивимось на палітру шарів, ми можемо побачити, що тепер у нас є два шари - початковий шар "Фон" внизу та його копія, яку Photoshop назвав "Шар 1", зверху:
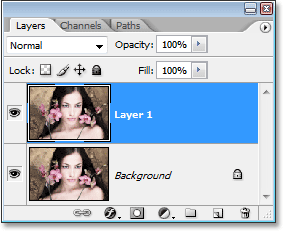
Натисніть "Ctrl + J" (Win) / "Command + J" (Mac) для дублювання фонового шару.
Крок 2: Додайте новий порожній шар між двома існуючими шарами
Далі нам потрібно додати новий шар між нашими двома існуючими шарами. Для цього переконайтесь, що на панелі "Шари" вибрано "Шар 1" (він повинен бути виділений синім кольором). Потім утримуйте клавішу Ctrl (Win) / Command (Mac) і натисніть на піктограму New Layer в нижній частині палітри шарів:
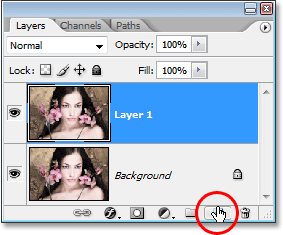
Утримуйте клавішу "Ctrl" (Win) / "Command" (Mac) і натисніть на піктограму "New Layer".
Зазвичай Photoshop додає новий шар над поточно вибраним шаром у палітрі шарів, але, утримуючи клавішу "Ctrl" / "Command", це повідомляє Photoshop, щоб замість цього додав її нижче вибраного шару. Тепер у палітрі шарів ми бачимо, що у нас є новий порожній шар між фоновим шаром та "Шаром 1":
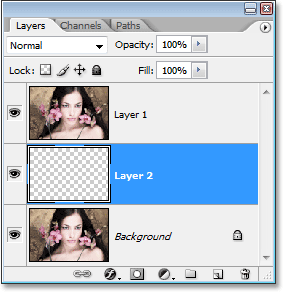
Новий порожній шар з’являється між фоновим шаром та «Шаром 1».
Крок 3: Заповніть новий шар білим кольором
Ми будемо використовувати білий в якості нашого кольору межі, тому нам потрібно заповнити новий порожній шар білим кольором. Для цього спочатку переконайтеся, що наші кольори переднього плану та фону у Photoshop встановлені за замовчуванням, натискаючи букву D на клавіатурі. Це встановлює колір переднього плану чорний, а колір тла - білий. Це ми можемо побачити, переглянувши зразки кольорів переднього плану та фону біля нижньої частини палітри інструментів. Квадрат у верхньому лівому куті представляє поточний колір переднього плану, тоді як квадрат у нижній правій частині показує нам поточний колір фону:
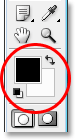
Зображення кольорів переднього плану та фону у Photoshop's
Палітра інструментів. Натисніть букву "D" на клавіатурі, щоб повернути їх до значень за замовчуванням.
За допомогою кольорів переднього плану та фону, які встановлені за замовчуванням, переконайтеся, що новий пустий шар обраний у палітрі шарів. Потім використовуйте комбінацію клавіш Ctrl + Backspace (Win) / Command + Delete (Mac), щоб заповнити шар поточним кольором фону, який є білим. Здається, що у вікні документа нічого не сталося, оскільки зображення на "Шарі 1" блокує новий шар із перегляду, але якщо ми подивимось на нашу палітру шарів, ми можемо побачити на мініатюрі попереднього перегляду шару, що шар дійсно був заповнений з білим:
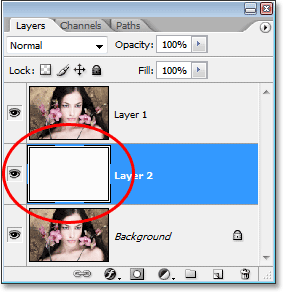
Ескіз попереднього перегляду нового шару зараз заповнений білим кольором, що говорить про те, що сам шар заповнений білим кольором.
Крок 4: Додайте зайвий простір навколо полотна навколо зображення
Давайте дамо собі невелику кімнату, з якою можна пограти, коли створюємо наш кордон. Спочатку ми додамо трохи додаткового місця на полотні навколо фотографії. Для цього перейдіть до меню Зображення у верхній частині екрана та виберіть Розмір полотна. Коли з'явиться діалогове вікно розміру полотна, введіть значення 1 дюйм як для ширини, так і для висоти. Це додасть додатковий проміжок полотна навколо зображення. Також переконайтесь, що параметр "Відносні" встановлено:
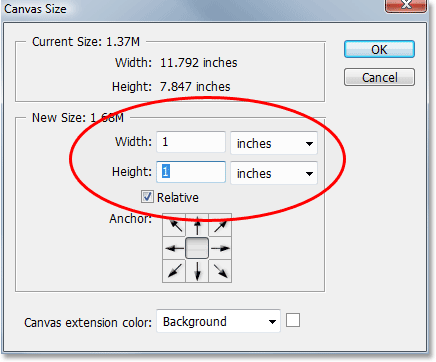
Використовуйте діалогове вікно "Розмір полотна", щоб додати додатковий дюйм полотна навколо фотографії.
Клацніть ОК, щоб додати додатковий простір полотна та вийти з діалогового вікна. У вікні документа ви побачите додатковий пробіл навколо зображення:
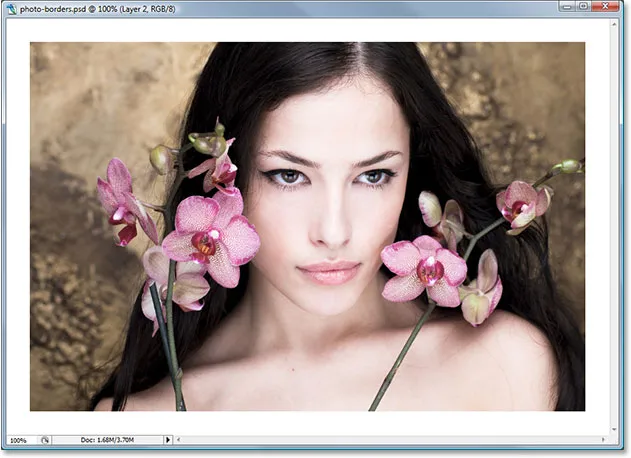
Навколо фотографії додано додатковий простір для полотна.
Крок 5. Завантажте вибір навколо фотографії
Ми також додамо трохи місця також по краях фотографії. Утримуйте клавішу Ctrl (Win) / Command та натисніть безпосередньо на мініатюру попереднього шару для "Шар 1" у палітрі шарів:

Утримуйте клавішу "Ctrl" (Win) / "Command" (Mac) і натисніть на ескіз попереднього перегляду рівня 1.
Це завантажує виділення навколо вмісту шару, і якщо ви подивитесь у вікно документа, ви побачите, що виділення з’явилося навколо фотографії:

Навколо фотографії з’являється виділення.
Крок 6: Вибір контракту
Нам потрібно зробити вибір трохи меншим, і ми можемо це зробити легко, використовуючи одну з вбудованих функцій Photoshop для роботи з виділеннями. Перейдіть до меню «Вибір» у верхній частині екрана, виберіть «Змінити» та виберіть «Контракт». Коли з'явиться діалогове вікно "Вибір контракту", введіть значення десь 5-15 пікселів для параметра "Контракт за", залежно від розміру та роздільної здатності зображення. Це повідомляє Photoshop, скільки пікселів підключити вибір, або, іншими словами, на скільки менше ми хочемо це зробити. Я збираюся ввести значення 10 пікселів:

Перейдіть до пункту Вибрати> Змінити> Контракт і введіть у діалогове вікно значення 5-15 пікселів.
Натисніть кнопку ОК, щоб вийти з діалогового вікна, і виділення навколо фотографії зменшилося в розмірі, залишивши трохи місця між полем вибору та краями фотографії:

Зараз між виділенням та краями фотографії є простір.
Крок 7: Додайте маску шару
Ми додамо маску шару до "Шар 1". Перш ніж ми зможемо зробити це, нам потрібно вибрати "Шар 1", тому натисніть на нього в палітрі Шари, щоб вибрати його. Він буде виділений синім кольором:

Клацніть на "Шар 1" у палітрі Шари, щоб вибрати його.
Потім, вибравши "Шар 1", натисніть на піктограму "Маска шару" в нижній частині палітри Шари:

Клацніть на піктограмі "Маска шару" в нижній частині палітри Шари.
Це додає маску шару до "Шар 1", і ми можемо побачити на палітрі шарів, що мініатюра маски шару додана праворуч від ескізу попереднього перегляду шару:

Зображення маски шару відображається на "Шар 1" в палітрі шарів.
Зауважте, що область, яка знаходилась всередині нашого виділення, на мініатюрі виглядає білою, а область, яка знаходилась поза нашим виділенням, виглядає чорною. Якщо ви не знайомі з тим, як працюють маски шарів, і хочете дізнатися більше, не забудьте ознайомитися з нашим підручником із розуміння масок шару в розділі Основи Photoshop на веб-сайті.
Ми збираємось створити свій ефект кордону з нашим першим фільтром Photoshop далі!
Крок 5. Завантажте вибір навколо фотографії
Ми також додамо трохи місця також по краях фотографії. Утримуйте клавішу Ctrl (Win) / Command та натисніть безпосередньо на мініатюру попереднього шару для "Шар 1" у палітрі шарів:

Утримуйте клавішу "Ctrl" (Win) / "Command" (Mac) і натисніть на ескіз попереднього перегляду рівня 1.
Це завантажує виділення навколо вмісту шару, і якщо ви подивитесь у вікно документа, ви побачите, що виділення з’явилося навколо фотографії:

Навколо фотографії з’являється виділення.
Крок 6: Вибір контракту
Нам потрібно зробити вибір трохи меншим, і ми можемо це зробити легко, використовуючи одну з вбудованих функцій Photoshop для роботи з виділеннями. Перейдіть до меню «Вибір» у верхній частині екрана, виберіть «Змінити» та виберіть «Контракт». Коли з'явиться діалогове вікно "Вибір контракту", введіть значення десь 5-15 пікселів для параметра "Контракт за", залежно від розміру та роздільної здатності зображення. Це повідомляє Photoshop, скільки пікселів підключити вибір, або, іншими словами, на скільки менше ми хочемо це зробити. Я збираюся ввести значення 10 пікселів:

Перейдіть до пункту Вибрати> Змінити> Контракт і введіть у діалогове вікно значення 5-15 пікселів.
Натисніть кнопку ОК, щоб вийти з діалогового вікна, і виділення навколо фотографії зменшилося в розмірі, залишивши трохи місця між полем вибору та краями фотографії:

Зараз між виділенням та краями фотографії є простір.
Крок 7: Додайте маску шару
Ми додамо маску шару до "Шар 1". Перш ніж ми зможемо зробити це, нам потрібно вибрати "Шар 1", тому натисніть на нього в палітрі Шари, щоб вибрати його. Він буде виділений синім кольором:

Клацніть на "Шар 1" у палітрі Шари, щоб вибрати його.
Потім, вибравши "Шар 1", натисніть на піктограму "Маска шару" в нижній частині палітри Шари:

Клацніть на піктограмі "Маска шару" в нижній частині палітри Шари.
Це додає маску шару до "Шар 1", і ми можемо побачити на палітрі шарів, що мініатюра маски шару додана праворуч від ескізу попереднього перегляду шару:

Зображення маски шару відображається на "Шар 1" в палітрі шарів.
Зауважте, що область, яка знаходилась всередині нашого виділення, на мініатюрі виглядає білою, а область, яка знаходилась поза нашим виділенням, виглядає чорною. Якщо ви не знайомі з тим, як працюють маски шарів, і хочете дізнатися більше, не забудьте ознайомитися з нашим підручником із розуміння масок шару в розділі Основи Photoshop на веб-сайті.
Ми збираємось створити свій ефект кордону з нашим першим фільтром Photoshop далі!
Крок 8: Нанесіть фільтр "Розпилювач" на маску шару
На даний момент створення нашого ефекту кордону є просто питанням застосування одного з фільтрів Photoshop до маски шарів, яку ми тільки що створили. Єдине, що вам потрібно переконатися, - це те, що перед застосуванням фільтра вибрано маску шару, а не сам шар, інакше ви зможете помилково застосувати фільтр до вмісту шару. Оскільки ми щойно закінчили додавання нашої маски шару, її слід вибрати, але про всяк випадок подивіться на дві ескізи "Шар 1" в палітрі шарів. Незалежно від того, хто має навколо нього біле виділення, це те, що вибрано на даний момент. Ви повинні побачити поле виділення навколо мініатюри маски шару, але якщо з якихось причин цього не зробите, просто натисніть на мініатюру маски шару, щоб вибрати її:
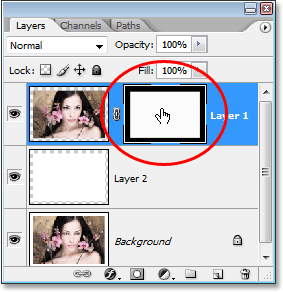
У мініатюрі шару маски має бути біле виділення навколо, яке вказує на те, що вона вибрана. Якщо цього немає, натисніть на нього, щоб вибрати його.
Тепер, коли ми впевнені, що у нас вибрана маска шару, а не сам шар, ми можемо застосувати наш фільтр. Як я вже згадував на початку цього підручника, у Photoshop можна вибрати багато фільтрів, які чудово спрацьовують у створенні цікавих рамки для фотографій. Ми розглянемо кілька прикладів тут, але ви обов'язково захочете експериментувати самостійно з іншими фільтрами. Спочатку ми спробуємо один з моїх улюблених фільтрів, щітковий фільтр «Розпилювач». Перейдіть до меню «Фільтр» у верхній частині екрана, оберіть «Штрихи» та оберіть «Розбризкування». Коли з’явиться діалогове вікно, я збираюся ввести значення 10 для Радіусу розпилення і 5 для Плавності:
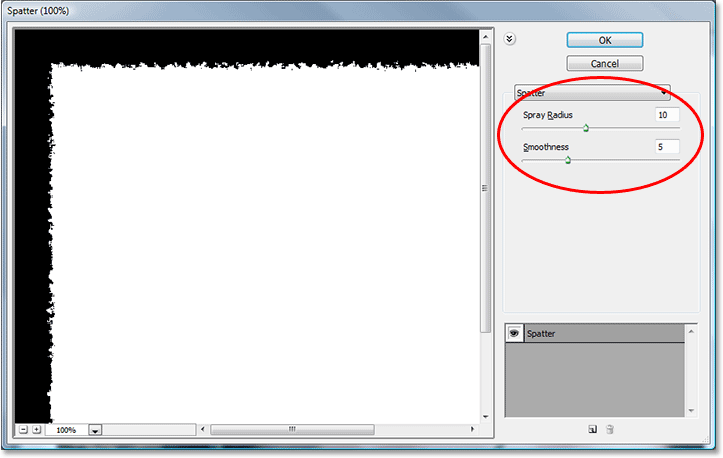
Діалогове вікно фільтру "Розпилювач". Введіть "10" для "Радіус розпилення" і "5" для "Гладкість".
У великій області попереднього перегляду зліва від діалогового вікна ви можете переглянути попередній перегляд того, як виглядає межа, тому не соромтесь експериментувати з різними значеннями для Радіусу та гладкості спрею, щоб побачити, який ефект ви отримуєте. Натисніть кнопку ОК, коли ви закінчите, щоб вийти з діалогового вікна та застосувати фільтр. Ось моя межа фотографії після застосування фільтра розбризкування до маски шару:
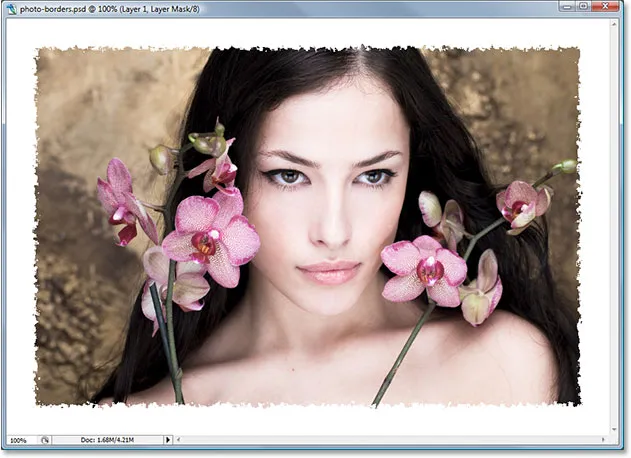
Ефект облямування фотографій, створений за допомогою фільтра «Розбризкування».
Крок 9: Застосуйте фільтр «Скло»
Спробуємо інший фільтр для іншого ефекту рамки фотографій. Спочатку натисніть Ctrl + Z (Win) / Command + Z (Mac), щоб скасувати фільтр розбризкування. Потім поверніться до меню «Фільтр», цього разу виберіть «Спотворити» та виберіть «Скло». Коли з’явиться діалогове вікно фільтру «Скло», я введу 8 для кількості спотворень і 4 для плавності. Я залишаю для параметра "Текстура" встановити значення "Frosted", а "Масштабування" - 100%:
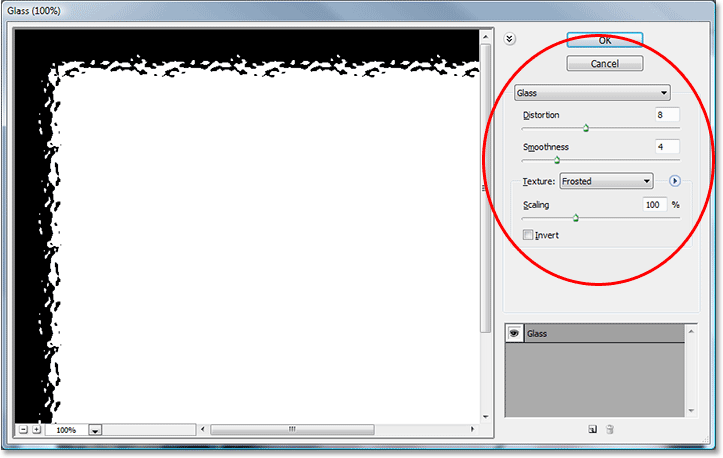
Введіть "8" для "Спотворення" та "4" для "Гладкість" у діалоговому вікні "Скло фільтра" або експериментуйте з налаштуваннями самостійно, використовуючи вікно попереднього перегляду зліва.
Знову ж таки, ви можете самостійно зіткнутися з цими налаштуваннями, якщо вам подобається використовувати велику область попереднього перегляду зліва діалогового вікна для попереднього перегляду створеного ефекту межі. Коли ви закінчите, застосуйте фільтр до маски шару та вийдіть із діалогового вікна. Ось моя рамка фотографій, створена за допомогою фільтра "Скло":
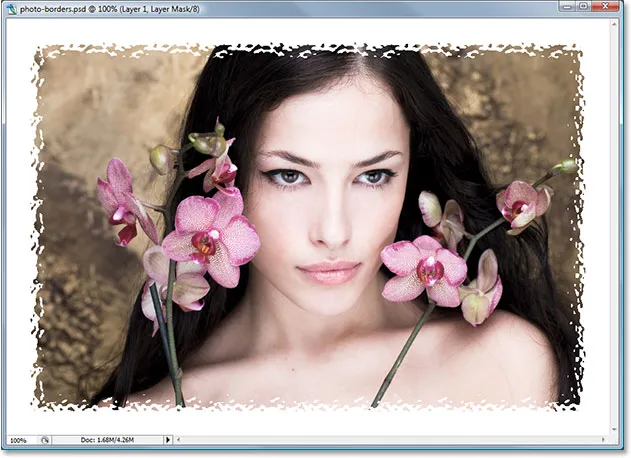
Рамка для фотографій створена шляхом застосування фільтра «Скло» Photoshop до маски шару.
Крок 10: Застосуйте фільтр «Розпилювані штрихи»
Спробуємо ще одну. Натисніть Ctrl + Z (Win) / Command + Z (Mac) ще раз, щоб скасувати останній застосований фільтр. Цього разу перейдіть до меню «Фільтр», оберіть « Штрихи» та оберіть «Обприскувані штрихи». Коли з’явиться діалогове вікно, я збираюсь ввести 6 для довжини ходу, 10 для радіусу розпилення, і встановлю напрямок обведення в потрібну діагональ:
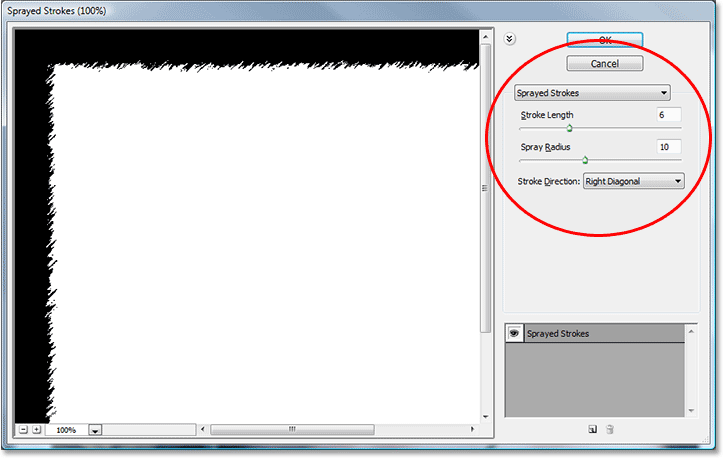
Коли з'явиться діалогове вікно "Обприскувані штрихи", введіть "6" для "Довжина обведення" та "10" для "Радіус розпилення", а "Напрямок обведення" встановіть на "Правий діагонал".
Знову ж таки, ви можете самостійно експериментувати з цими налаштуваннями, якщо вам подобається використовувати область попереднього перегляду зліва. Закінчивши, натисніть кнопку ОК, щоб вийти з діалогового вікна та застосуйте фільтр до маски шару. Ось моя рамка фотографій, створена за допомогою фільтра "Розбризкувані штрихи":
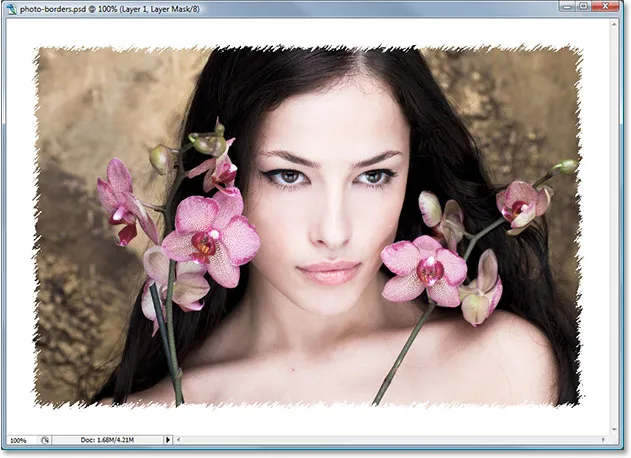
Рамка для фотографій створена шляхом застосування фільтра «Розбризкувані штрихи» до маски шару.
Ми розглянули лише три з багатьох фільтрів у Photoshop, які можна використовувати для створення цікавих та унікальних меж фотографій, але це повинно дати вам уявлення про те, як їх легко створити, просто застосувавши різні фільтри до маски шару. Ми закінчимо все, видаливши всю зайву межу навколо нашої фотографії наступною.
Крок 11: Обріжте зайвий пробіл навколо фотографії
Після того, як ви будете задоволені створеним ефектом рамки для фотографій, ви, ймовірно, захочете прибрати речі, обрізавши всю зайву білу зону навколо фотографії. Для цього перейдіть до меню Зображення у верхній частині екрана та виберіть Обрізати. Коли з'явиться діалогове вікно "Обрізати", переконайтеся, що в розділі "На основі" вгорі вибрано параметр "Верхній лівий колір пікселя", який повідомить Photoshop, щоб він обрізав усе, що має той самий колір, як і колір пікселя. лівий верхній кут документа. Також переконайтеся, що у вас є всі чотири варіанти внизу - верхній, нижній, лівий і правий - вибрано:
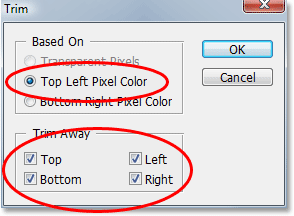
Використовуйте команду "Обрізати", щоб обрізати весь зайвий простір навколо зображення.
Натисніть кнопку ОК, щоб вийти з діалогового вікна і відключити Photoshop все зайве пробіл, залишивши навколо себе лише ваше зображення та ефект рамки фотографії:
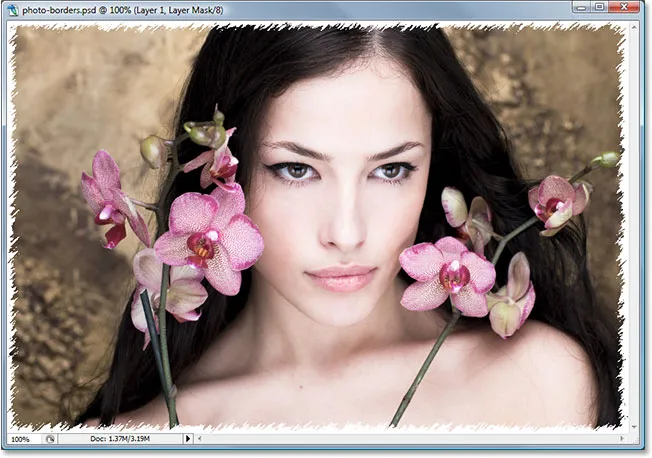
Зайвого білого простору навколо зображення вже немає.
І там ми його маємо! Існує лише кілька прикладів того, як легко створити цікаві рамки для фотографій у Photoshop, використовуючи не що інше, як просту маску шару та фільтри Photoshop! Відвідайте наш розділ Фотоефекти, щоб отримати більше навчальних посібників щодо ефектів Photoshop!