
Вступ до інструмента «Піпетка» у Photoshop
Важливо мати точний колір, чи зберігаєте ви фотографії, створюєте графік або співпрацюєте над макетом для свіжого дизайну веб-сайту. Завдяки інструментальному інструменту «Піпетка», Photoshop сприяє цьому. Ви можете скористатися Піпеточкою, щоб прикріпити цю точну тінь до палітри кольорів, коли ви відповідаєте друку, який уже доступний у вашому файлі. Ви можете використовувати його в будь-якому іншому місці на зображенні.
Не цікаво, що Піпетка відчуває себе як тінь для очей. Захоплюючий прилад використовується для збору рідини з одного місця, часто з наукових та медичних причин. Ви не гуляєте по Photoshop. Ви ходите навколо кольору. Інструмент настільки простий, що натискати на піктограму «Піпетка», а потім клацнути на кольорі на зображенні, яке ви хочете пробувати. Ви можете безпечно використовувати цей колір на цьому етапі, але ви цього хочете
Етапи використання інструменту «Піпетка» у Photoshop
Якщо ви хочете записати кольоровий або що завгодно, ви можете зробити це за допомогою піпетки, тобто ви можете побачити в блозі чи журналі, який ви вивчаєте на робочому столі. Порада позбавляє вас від отримання графіка екрана, щоб з’ясувати кольорові характеристики та перенести їх у Photoshop.
Крок 1. На панелі інструментів або на панелі кольорів виберіть передній план (або контекст).

Крок 2: На дошці Інструменти виберіть пристрій «Піпетка» (або натисніть кнопку «Я»). Піпетка, на щастя, відчуває себе справжньою крапельницею для очей.
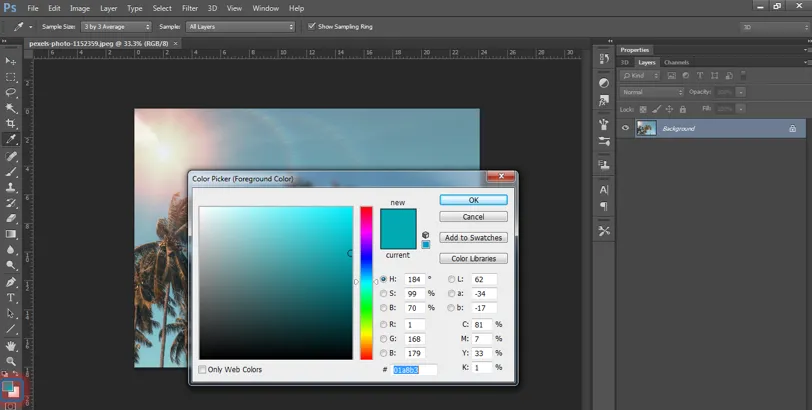
Крок 3: На зображенні натисніть потрібний колір.
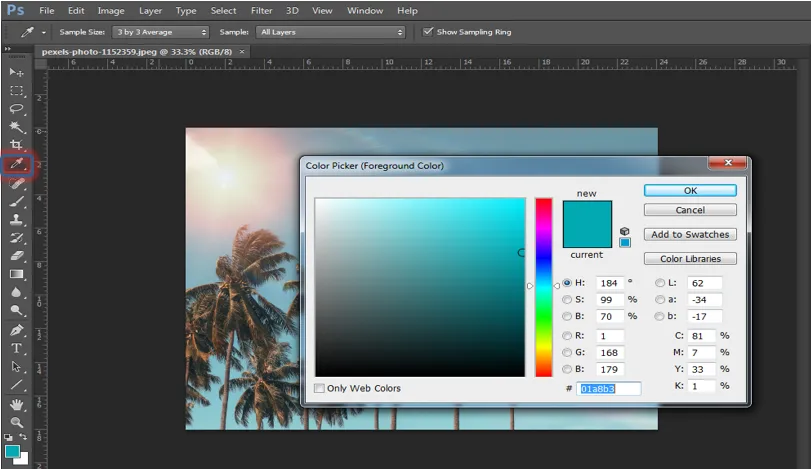
Крок 4: Цей колір стане вашим свіжим кольором на передньому плані.
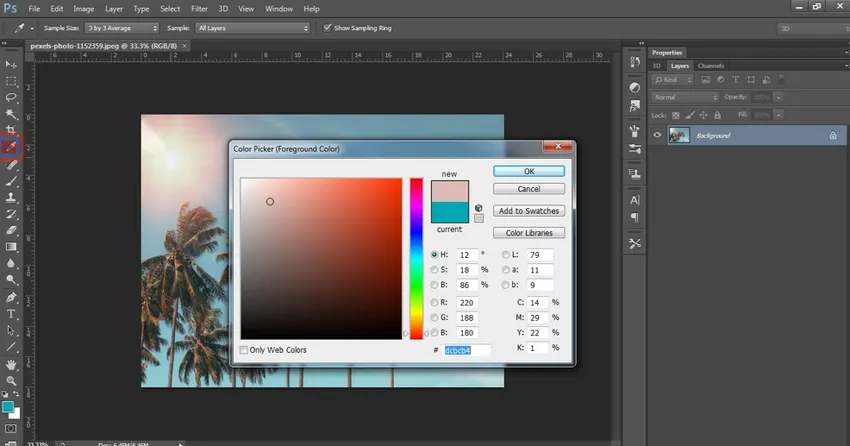
Поради щодо використання інструменту з Eyedropper
Нижче наведено кілька корисних пропозицій використовувати пристрій для всмоктування кольорів Eyedropper з одного місця та використовувати на своєму малюнку в іншому місці:
- З будь-якого доступного зображення виберіть потрібний колір. Ви можете натиснути всередині зображення, з яким ви не працюєте, якщо у вас закрито багато зображень. Навіть за допомогою додаткового запиту або з комп’ютера ви можете збільшити будь-який тип кольору. Просто натисніть і підведіть піпетку до того кольору, який ви хочете показати на панелі зображень. Переконайтесь, що обидва екрани дому додатків видно.
- Виберіть ваш регіон вибірки. Під час використання пристрою Eyedropper у вас є лише два рішення (на панелі параметрів). Колір пікселя, який ви просто натискаєте, можна вибрати (точка зразка). Або стандарти Photoshop для піксельних кольорів на відстані три-х-3, п'ять-х-5, одинадцять-х-11, 31-х-31, 51-х-51 або десять-х-101. Ви також можете вирішити просто пробувати енергетичне покриття або всі деталі в даний час.
- Клацніть правою кнопкою миші на миші, щоб створити веб-кольори. Ви також можете скористатися вибором повторюваного кольорового HTML, щоб додати на свою сторінку, якщо зображення клацніть правою кнопкою миші (натисніть клавішу управління на Mac), щоб збільшити діапазон фонових продуктів. Він перетворює колір зразка у шістнадцятковий колірний код, а також копіює його у буфер обміну, щоб переконатися, що код можна вставити у інформацію HTML. Ви також можете скористатися шістнадцятковим кодом Копіювального кольору, щоб утилізувати частину "=" етикетки для людей з CSS.
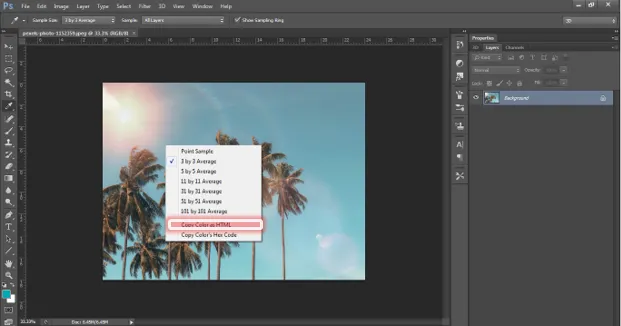
- Перегортайте також Піпетку та інші інструменти. Для ефективного виконання фарби, утримуючи Alt (Варіант на Mac), ви можете швидко дістатися до Eyedropper, використовуючи пензлик, олівець, замінник кольорів, градієнт, фарбування або форму інструменту. Видаліть кнопку до початкового інструменту.
- Перемістіться між нижньою та передньою частиною. Якщо екземпляр першого кольору яскравий, інструмент Eyedropper піднімає свіжий колір тла клавішею Alt (необов’язково клацніть Mac). Коли кольоровий фон кольорів яскравий, абсолютно новий колір переднього плану піднімається з можливістю натискання Mac.
Як ми можемо використовувати Eyedropper?
Інструмент «Піпетка» вказує перший / вторинний колір.
1. Виберіть інструмент у комплекті інструментів.
2. Щоб позначити перший колір, натисніть десь на своєму малюнку. Подивіться, як перший маркер коригує набір інструментів.
3. Щоб натиснути колір тла, натисніть Alt (натисніть і утримуйте кнопку (Alt)). Подивіться на контекстний маркер Налаштування Панелі інструментів.
4. Розмір вибірки (діапазон «Піпетка») може бути перетворений на панелі параметрів: -
- "Приклад точки" записує колір із пікселя, який ви торкаєтесь.
- всі інші екземпляри вивчали типові числа з ширших полів.
Інші поради:
1. Колір можна збирати не тільки із зображення в робочій області Photoshop, але й з інших програм.
Дивіться наступне зображення. Екран Photoshop зменшився в обсязі. Ми хочемо, щоб веб-сторінка (Internet Explorer) захоплювала колір неба із зображення.
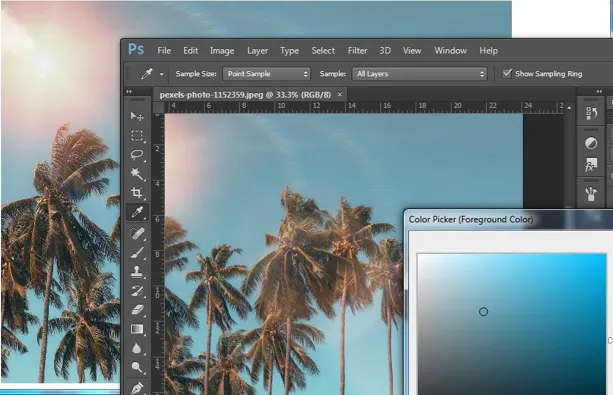
Увімкніть інструмент, розмістіть курсор на малюнку, натисніть ліву кнопку миші та оберніть курсор, щоб показати колір неба поза Photoshop.
2. Для уточнення вибору кольору натисніть CapsLock на клавіатурі, і Піпетка стане цілью для збору точного пікселя зображення.
3. Для вибірки заданого кольору є інструмент «Піпетка». Те, що ви хочете зробити, повинно бути трохи нижче очної краплі зі штампом або цілющою щіткою. Після того, як вибрано одне з перерахованого вище, виберіть тип пера та перейдіть до області зразка та натисніть Alt +. Тепер ви можете намалювати той самий пристрій, де б ви не були на папері.
Кінцевий вихід:

Висновок:
Для кожного кольору, який ви хочете використовувати, ви можете знати точні значення RGB або CMYK. Піпетка в цій ситуації не потрібна. Але якщо ви не знаєте точних значень кольорів, Піпетка негайно знайде їх для вас. Ви можете використовувати інструмент для визначення вашого точного кольору. Ви можете відповідати кольорам наявного зображення. Після цього у відповідний колір можна вставити зображення або зображення.
У Photoshop є кілька корисних інструментів, однак Піпетка - найкорисніший інструмент для деяких клієнтів. Піпетка простий у користуванні і має велике значення.
Для вибірки заданого кольору за допомогою інструменту «Піпетка». Те, що ви хочете зробити, повинно бути трохи нижче очної краплі зі штампом або цілющою щіткою. Після того, як вибрано одне з перерахованого вище, виберіть тип пера та перейдіть до області зразка та натисніть Alt +. Тепер ви можете намалювати той самий пристрій, де б ви не були на папері.
Рекомендовані статті
Це посібник щодо інструмента «Піпетка» у Photoshop. Тут ми обговорили, як користуватися інструментом «Піпетка» у Photoshop. Ви також можете ознайомитися з іншими запропонованими нами статтями, щоб дізнатися більше -
- Команди Adobe Photoshop
- Інструмент розмиття у Photoshop
- Інструмент "Чарівна паличка" у Photoshop
- Інструмент для олівців у Photoshop