У цьому підручнику ми дізнаємося все про Iris Blur, другий з трьох нових фільтрів розмиття, знайдених у галереї Blur у Photoshop CS6.
У попередньому підручнику ми дізналися, як використовувати Field Blur, що дає нам дивовижну можливість контролювати кількість розмитості в різних областях зображення без необхідності масок шару (технічно ці нові фільтри розмиття в CS6 використовують шари масок, але Photoshop створює їх для нас за кадром, тому нам не потрібно про них турбуватися).
Як ми побачимо в цьому підручнику, Iris Blur надає нам усе, що може запропонувати Field Blur, а потім відводить речі далі, надаючи нам ще більше способів контролювати, як саме і де застосовується ефект розмивання.
Цей підручник ґрунтується на тому, що ми дізнались у підручнику «Розмиття поля», тому якщо ви ще цього не зробили, рекомендую прочитати його спочатку, перш ніж рухатись далі.
Ось фото, з яким я буду працювати:

Оригінальне зображення.
Як завжди, я працюю над копією свого зображення, щоб уникнути постійних змін оригіналу, як ми бачимо на панелі "Шари". Оригінальна фотографія знаходиться на фоновому шарі, а копія над нею на рівні 1 (копію шару можна зробити, натиснувши Ctrl + J (Win) / Command + J (Mac) на клавіатурі):

Панель "Шари" показує, що я працюю над шаром 1, а не на фоновому шарі.
Вибір фільтра розмиття райдужної оболонки
Ви знайдете новий фільтр Iris Blur у меню «Фільтр» у рядку меню вгорі екрана. Перейдіть до меню « Фільтр », виберіть « Розмиття», а потім оберіть « Розмиття» Іриси (друге зверху) :
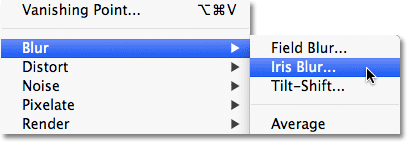
Перейдіть до Фільтр> Розмиття> Розмиття райдужки.
Як ми бачили, коли в попередньому підручнику ми вибрали «Розмиття поля», це відкриває нову галерею розмиття, яка тимчасово замінює стандартний інтерфейс Photoshop. Оскільки цього разу ми обрали Iris Blur, панель інструментів Blur у верхньому правому куті галереї Blur відкриється для параметрів Iris Blur, що містить єдиний варіант - той самий повзунок Blur, який ми бачили з Field Blur:
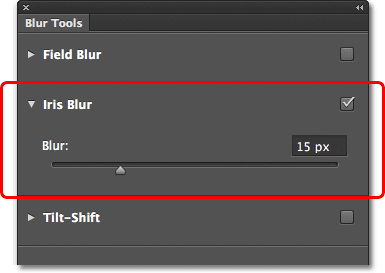
Панель «Інструменти розмиття» відкривається для параметрів розмивання Iris.
Наша фотографія з’являється у великій області попереднього перегляду, яка займає більшу частину галереї розмиття, і так само, як і у Field Blur, Photoshop йде вперед і додає нам початковий штифт, який ми можемо використовувати для управління тим, як і де застосовується ефект розмиття. Цього разу штифт більше схожий на Сонячну систему, з планетою навколо центру планети:

Штифт, використаний разом з Iris Blur, виглядає цікавіше, ніж те, що ми отримуємо з Field Blur.
Контроль суми розмиття
Давайте докладніше розглянемо те, що ми бачимо. По-перше, як ми дізналися у підручнику «Розмиття поля», цей фантазійний значок називається шпилькою, оскільки ми можемо «прив’язувати» додаткові його копії до різних плям на зображенні, що дозволяє контролювати кількість розмитості у цих конкретних областях. У центрі шпильки розташоване таке ж знайоме зовнішнє керуюче кільце або циферблат, яке ми отримуємо з Field Blur, і ми використовуємо його точно так само, щоб регулювати кількість розмиття. Просто перемістіть курсор миші на кільце, потім натисніть і, утримуючи кнопку миші, перетягніть її за годинниковою або проти годинникової стрілки, щоб повернути циферблат. Перетягування за годинниковою стрілкою збільшить кількість розмиття, а перетягування проти годинникової стрілки зменшить її, як і повернення регулятора гучності на стерео або підсилювач. Photoshop дає вам попередній попередній перегляд результатів під час перетягування, а HUD (Heads-Up Display) показує, яка ваша поточна кількість розмиття, у пікселях (тут, моя 36 пікселів):

Клацніть та поверніть зовнішнє кільце, щоб відрегулювати кількість розмиття.
Ви також можете контролювати кількість розмиття за допомогою повзунка Blur на панелі інструментів Blur. Перетягніть повзунок праворуч, щоб збільшити розмиття, або перетягніть вліво, щоб зменшити його. Повзунок і шпилька пов'язані між собою, так що немає значення, яким ви користуєтесь. Змінення одного автоматично змінить інше:
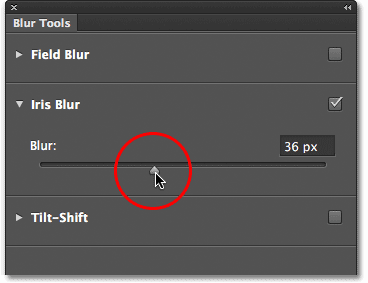
Слайдер Blur також можна використовувати для контролю кількості розмиття.
Лінія розмиття 100%
Навколишнє зовнішнє кільце - чотири крапки, а навколо них - чотири менші точки, з'єднані тонкою кривою лінією. Вони виглядають не так вже й багато, але ці точки дозволяють нам точно контролювати те, як ми хочемо застосувати ефект розмиття до зображення, і саме вони надають Iris Blur більше тонкої настройки, ніж те, що ми отримуємо з Field Blur. Почнемо з чотирьох менших крапок, з’єднаних разом кривою лінією (вихід там на краю Сонячної системи). Вони контролюють 100% точку ефекту розмиття. Іншими словами, все, що знаходиться за межами цього рядка, отримує 100% від кількості розмитості, застосованої до нього. Площа всередині лінії або отримує суму, меншу за 100%, або зовсім не розмивається, залежно від того, наскільки площа знаходиться до центру шпильки. Ми дізнаємось, як контролювати кількість розмитості всередині рядка за мить.
Існує кілька способів коригування цієї 100% лінії. По-перше, якщо ви наведіть курсор миші на будь-яку з чотирьох точок, які з'єднані лінією, ви побачите, що ваш курсор змінюється на значок обертання (невелика вигнута лінія зі стрілкою на будь-якому кінці). Клацніть на крапці та, утримуючи кнопку миші, перетягніть її, щоб змінити форму та / або повернути лінію.
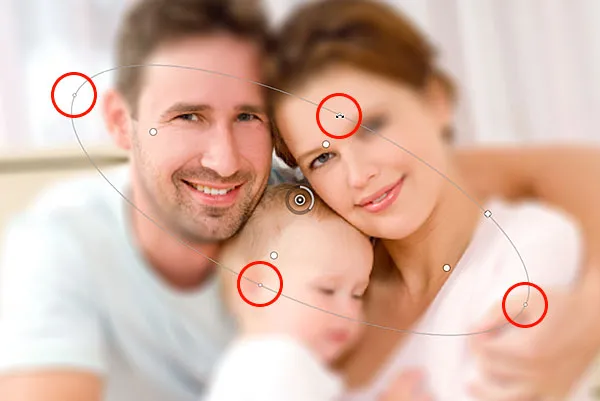
Клацніть та перетягніть будь-яку з чотирьох зовнішніх точок, щоб змінити форму та повернути лінію розмиття на 100%.
Або якщо ви задоволені загальною формою та обертанням лінії та просто хочете зробити зону розмиття на 100% більшою чи меншою, натисніть та перетягніть саму лінію. Це обмежить його форму та кут повороту:
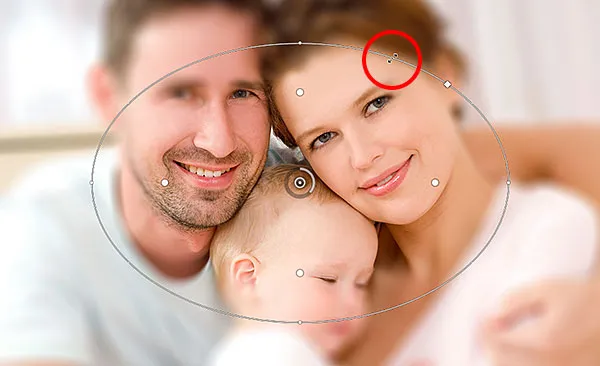
Клацніть та перетягніть лінію, щоб змінити розмір області розмиття, не змінюючи її форми чи обертання.
Якщо уважно придивитися до рядка, ви також помітите одну квадратну піктограму (між верхньою та правою крапками). Ми можемо використовувати цей квадрат для управління кривою лінії, тобто, замість того, щоб він виглядав як еліпс, ми можемо клацнути та перетягнути квадрат назовні, щоб створити більше прямокутника із закругленими кутами. Перетягування квадрата всередину перетворить лінію назад в еліпс:

Клацніть і перетягніть квадратний значок, щоб створити форму округлого прямокутника.
Зона переходу
Як щодо цих чотирьох більших точок між центром шпильки та зовнішньою лінією розмиття на 100%? Ці точки контролюють те, де починається область переходу для ефекту розмиття. Область між центром шпильки та цими більшими крапками повністю захищена від ефекту розмиття, зберігаючи таку ж різкість та фокус, як і вихідне зображення:

Область між центром штифта та чотирма більшими точками захищена від ефекту розмиття.
Потім ефект розмиття починається у цих чотирьох крапок і прогресивно зростає, коли ми рухаємося назовні, поки не потрапимо до зовнішньої лінії, де ефект розмиття досягає повної сили:

Область між чотирма більшими крапками та зовнішньою лінією є перехідною дією для ефекту.
Ми можемо перемістити ці точки переходу ближче чи далі від центральної точки штифта, натиснувши їх і перетягнувши їх. Чим ближче ми переміщуємо їх до зовнішньої лінії, тим яскравіше стає перехідна область. Для більш тонкої області переходу перемістіть точки ближче до центральної точки. За замовчуванням клацання та перетягування будь-якої точки переміщує їх усі разом, що в більшості випадків - це те, що ви хочете, але ви також можете переміщати їх окремо, натискаючи та утримуючи клавішу Alt (Win) / Option (Mac) на клавіатурі як ви перетягуєте їх:

Відрегулюйте розмір області переходу, натиснувши та перетягнувши більші точки.
Налаштування фокусу
За замовчуванням область між центральною точкою штифта та чотирма точками переходу захищена від ефекту розмиття, залишаючись повністю у фокусі, але ми можемо змінити це, якщо нам потрібно. Якщо ви подивитесь на панель параметрів, ви знайдете параметр фокусування, який встановлено (знову ж таки, за замовчуванням) 100%. Зниження кількості фокусу призведе до розмиття нормально захищеної зони. Я знижу міну до 75%

Параметр фокусування контролює кількість розмиття між центром штифта та точками переходу.
А тепер область між центром та точками переходу виявляється трохи поза увагою:

Навіть на захищеній території може бути застосовано розмиття, якщо нам це потрібно.
Рухомі шпильки
Як і у Field Blur, ми можемо перемістити шпильку до іншої області зображення, просто натиснувши на її центральну точку та перетягнувши її на інше місце:

Клацніть та перетягніть шпильки туди, де вони вам потрібні.
Додавання шпильок
Щоб додати новий шпильку до зображення та отримати ще більший контроль над ефектом розмиття, перемістіть курсор миші на місце, куди потрібно додати шпильку, а потім натисніть, щоб додати її. Тут я додав ще два штифти - один над обличчям жінки і один над обличчям дитини, що дозволяє мені окремо контролювати розмиття в цих областях:

Клацніть, щоб додати більше шпильок до фотографії.
Перемикання між штифтами
Як і у Field Blur, одночасно може бути активним лише один штифт, і лише поточний активний штифт відображає елементи керування навколо нього, але ми можемо легко перемикатися між штифтами за потребою, просто натискаючи на них, що дозволяє нам вносити всі необхідні зміни . Тут я знову вибрав шпильку на обличчі жінки, натиснувши на неї:

Клацніть на шпильки, щоб перемикатися між ними та вносити зміни.
Приховування шпильок і перегляд оригінального зображення
Ми можемо тимчасово приховати шпильки, полегшивши перегляд та судження ефекту розмивання, натискаючи та утримуючи букву Н на клавіатурі. Утримуючи клавішу, шпильки ховаються від перегляду. Відпустіть ключ, щоб знову було видно шпильки.
Ми також можемо переглянути оригінальне зображення, щоб порівняти його з ефектом розмиття, знявши прапорець Попередній перегляд на панелі параметрів. Якщо не встановлено прапорець Попередній перегляд, оригінальне зображення з’являється в області попереднього перегляду галереї розмиття. Клацніть всередині прапорець Попередній перегляд ще раз, щоб повернутися до вашої незавершеної роботи. Або для швидшого переключення між оригінальним та розмитим зображенням натискайте клавішу P кілька разів на клавіатурі, щоб перемикатися між ними:

Поставте та зніміть прапорець Попередній перегляд, щоб порівняти оригінальну та розмиту версії зображення.
Видалення шпильок
Якщо вам потрібно видалити один штифт із зображення, клацніть його, щоб активувати його, а потім натисніть Backspace (Win) / Delete (Mac) на клавіатурі, щоб видалити його. Або якщо вам потрібно видалити всі шпильки відразу і почати все, натисніть на значок Видалити всі шпильки на панелі параметрів:

Натисніть кнопку Видалити всі шпильки, щоб очистити шпильки від зображення.
Скасувати крок
Якщо ви трапили помилку під час роботи, фільтр Iris Blur дає вам один рівень скасування, тобто ви можете скасувати останнє, що ви зробили. Щоб скасувати останній крок, натисніть Ctrl + Z (Win) / Command + Z (Mac) на клавіатурі.
Застосування ефекту розмиття
Поки ви працюєте всередині галереї розмиття, ви не вносите жодних постійних змін у зображення. Photoshop просто дає вам попередній перегляд того, як буде виглядати ефект розмиття. Коли ви задоволені тим, як виглядають речі, натисніть кнопку ОК на панелі параметрів або натисніть клавішу Enter (Win) / Return (Mac) на клавіатурі, щоб застосувати ефект до зображення та вийти з галереї розмиття :

Натиснувши кнопку ОК, щоб надати ефект зображенню.
Ось ще раз - мій оригінальний образ для порівняння:

Оригінальне зображення.
І ось мій остаточний результат:

Кінцевий ефект.
І там ми його маємо! Ось як застосувати нестандартний ефект розмивання до зображення за допомогою нового фільтра Iris Blur, що є частиною нової галереї розмиття у Photoshop CS6! Перегляньте наш розділ ретушування фотографій, щоб отримати більше навчальних посібників із редагування зображень Photoshop!