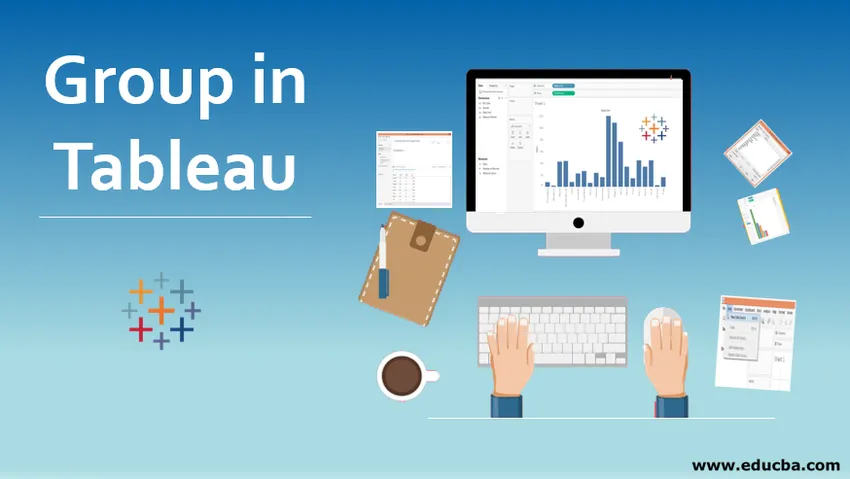
Вступ до групи в Tableau
У статті «Група в Таблау» група - це особливість, за допомогою якої ми можемо об’єднати декілька значень розмірності у потрібні категорії. Іноді ми можемо мати численні значення для виміру. Керування візуальною аналітикою щодо такої кількості значень розмірів може виявитися нездійсненним, оскільки може не дати ніякої корисної інформації. Однак поєднання значень різних розмірів, заснованих на деякій схожості між ними, може дозволяти нам створювати групи, які ми можемо використовувати для аналізу. Ці групи передаватимуть уявлення набагато краще, ніж те, що мали б бути передані окремі значення виміру. Таким чином, "Група" в Табау є дуже корисною особливістю.
Створення груп у Tableau
Для цієї демонстрації ми використовуємо набір даних регіональних продажів. Набір даних містить квартальні продажі різних торгових одиниць в Індії. Тут важливими аспектами є одиниця збуту та квартал, а продаж - міра. Двадцять великих індійських міст представляють різні торгові одиниці по всій країні. Ми хочемо зрозуміти регіональний внесок порівняно з внеском одиниці продажу в загальний обсяг продажів. Однак у нас немає регіону як виміру в наборі даних. Отже, ми застосуємо концепцію «Групи» для досягнення мети.
Покрокова процедура створення груп
1. Завантажте набір даних у Tableau. Для цього натисніть «Нове джерело даних» у меню Дані. Крім того, натисніть «Підключитися до даних».
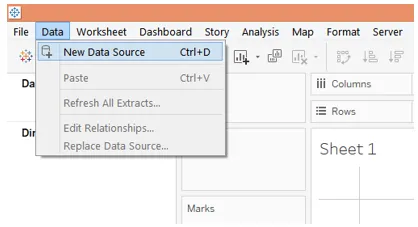
2. Далі виберіть необхідний тип джерела даних. У цьому випадку тип джерела даних - це MS Excel, тому ми обрали Microsoft Excel.
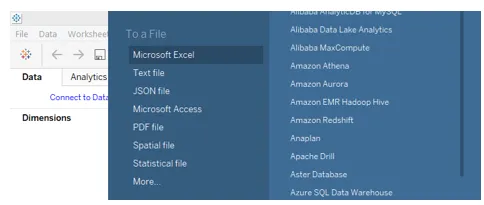
3. Дані завантажуються в Tableau і їх можна побачити на вкладці "Джерело даних", як показано на наведеному нижче екрані. Зауважте, дані повинні бути перевірені до початку аналізу.
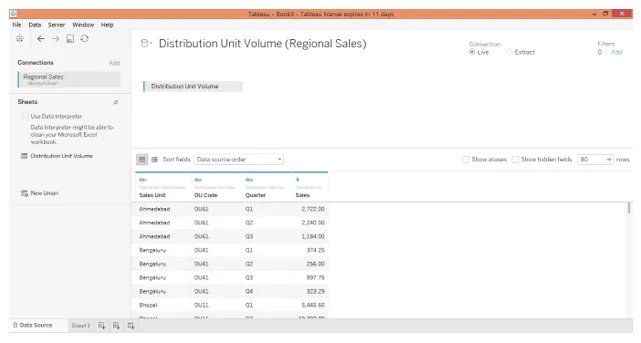
4. Перемістившись на вкладку аркуша, ми можемо знайти розміри коду DU, квартал та підрозділ збуту, а також показник продажів у необхідних розділах.
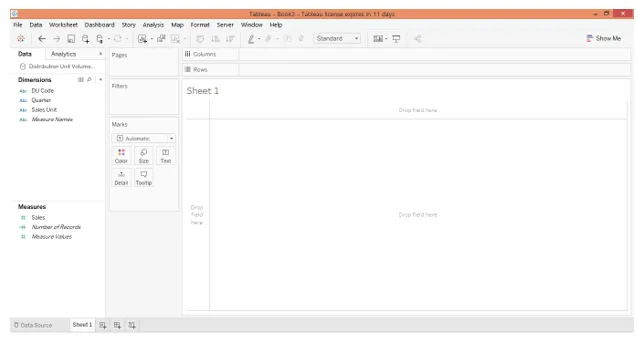
5. В якості першого кроку просто двічі клацніть на надмірній одиниці продажу та виміряйте кількість продажів. Автоматичний відділ продажу переходить до регіону рядків. Як ми бачимо, ми отримуємо таблицю з даними про показники продажів за підрозділами продажів.
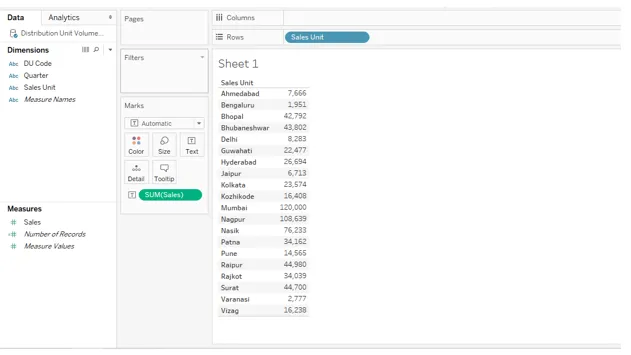
6. Ми перетворили вищевказану таблицю у вертикальну гістограму, яка краще передає уявлення. Однак дані присутні у відділі продажу. Для того, щоб зрозуміти регіональну ефективність продажів, нам потрібно мати в аналізі регіони. Більше того, намагатися інтерпретувати регіональну ефективність через торгові одиниці досить складно. Отже, для того, щоб включити область як вимір у аналіз, ми створимо групи значень розмірності.
Тут різні торгові одиниці належать до різних регіонів. Деякі належать до Сходу, деякі до Півдня тощо. Отже, виходячи з географічного розташування торгових одиниць, ми класифікуємо їх на п’ять груп, а саме Схід, Захід, Північ, Південь, Центральний. Коли ми включимо цей аналіз в область аналізу, ми зможемо мати панорамне уявлення про ефективність продажів у всій мережі.
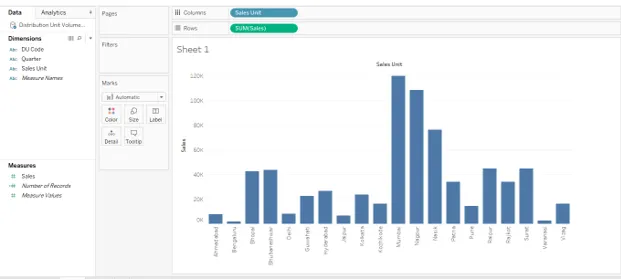
7. Для створення груп натисніть спадне меню розмірності, значення якого ми хочемо об'єднати в групи. У цьому випадку розмірність є "Одиниця збуту", тому у спадному меню в розділі "Створити" виберіть Групу та натисніть на неї. Це показано на скріншоті нижче.
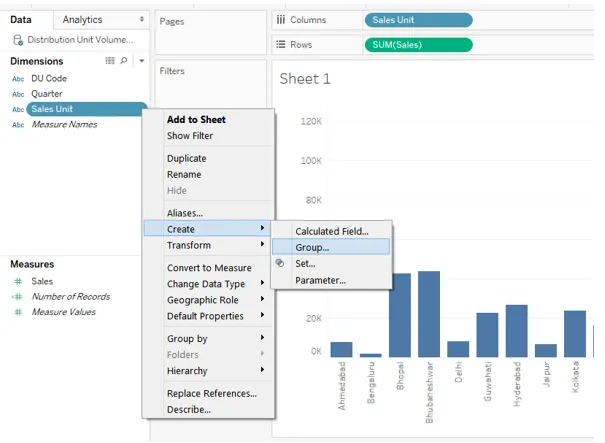
8. З'явиться діалогове вікно "Створити групу", як показано нижче. У цьому діалоговому вікні ми можемо вибрати бажані значення розмірів для створення певної групи.
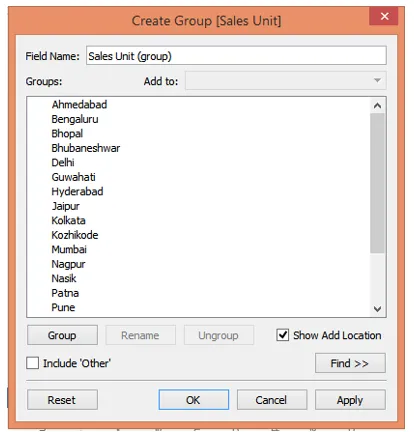
9. Щоб створити першу групу, ми вибрали Ахмедабад, Мумбаї, Насік, Пуне і Сурат, натиснувши Ctrl, як показано на нижньому екрані екрана. Потім натисканням кнопки Застосувати створену групу. Група була названа як "Західна", що позначає регіон Заходу, як показано на знімку екрана після нижнього.
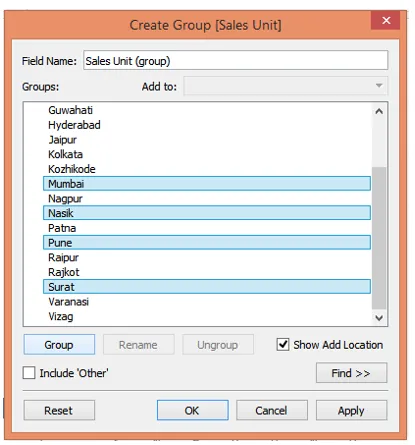
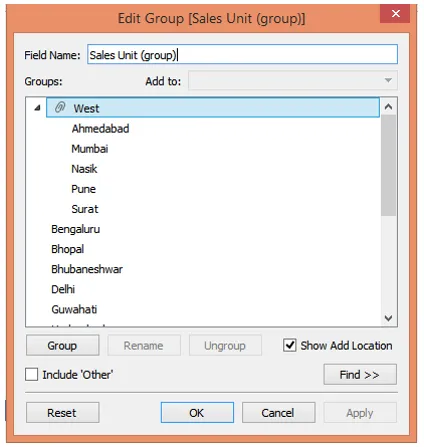
10. Слідуючи вищевказаній процедурі, ми створили другу групу "Південь", що містить Бенгалуру, Хайдерабад, Кожикоде та Візаг, як показано нижче.
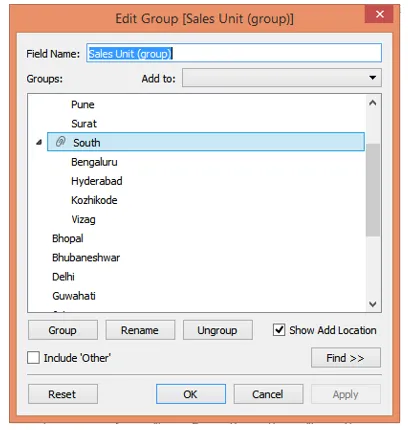
11. Третю групу, яку ми створили, складають Бхопал, Делі, Джайпур та Варанасі. Все це належить до Північної Індії, тому ми назвали групу "Північ".
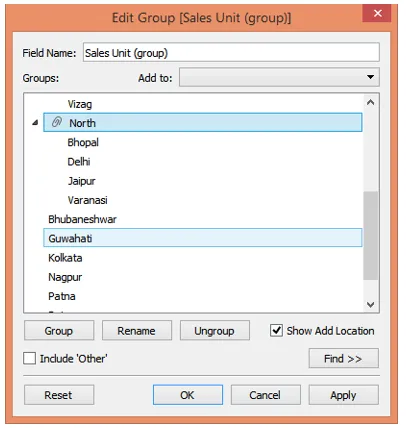
12. Останнє, але одне, ми створили “Східний” регіон, здійснюючи той самий процес, до складу якого входять Бубанешвар, Гувахаті, Колката та Патна. Це показано на скріншоті нижче.
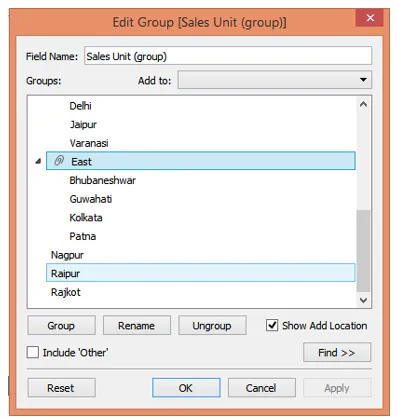
13. Нарешті, ми створюємо “Центральний” регіон, який містить Нагпур та Райпур.
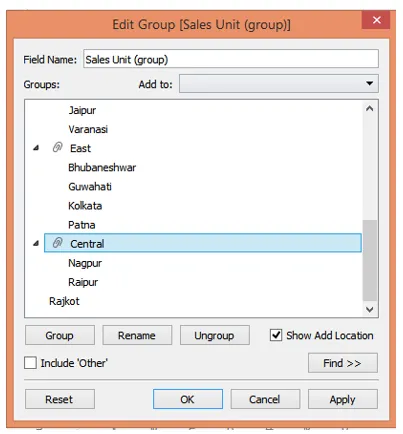
14. Нам успішно вдалося створити групи, що представляють різні регіони, що містять різні торгові одиниці. Однак, як видно на наведеному вище скріншоті, ми забули включити Раджкота до певної групи. Раджкот розташований на заході, тому його слід включити до групи "Захід". Щоб включити його, клацніть правою кнопкою миші на Rajkot, а потім натисніть «Додати в», як показано нижче. Тепер, як показано на скріншоті наступного нижче, зі списку регіональних груп виберіть “Захід” та натисніть кнопку ОК.
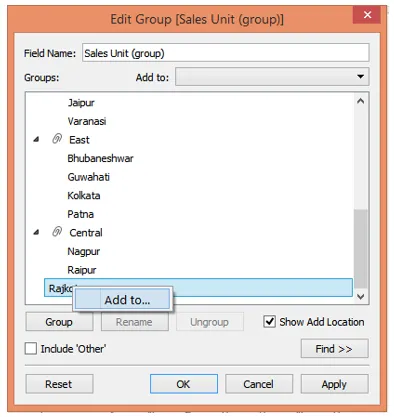
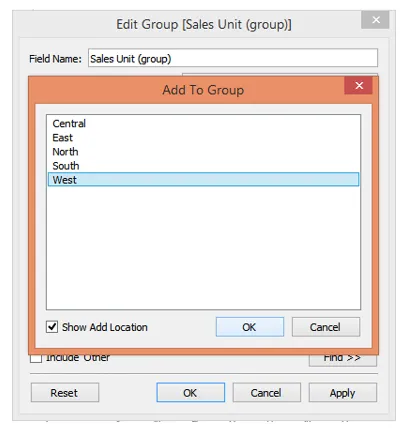
15. Дотримуючись вищеописаної процедури, ми просто ознайомили нас з іншим підходом до додавання значень до групи. І ми бачимо, зараз Раджкот з'являється під Заходом.
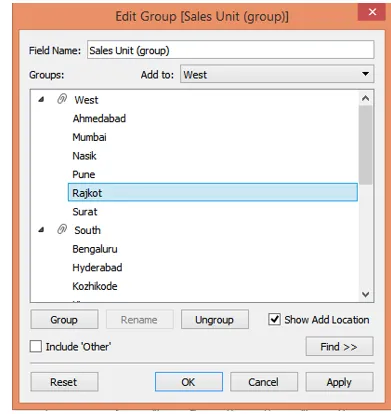
16. Ці групи тепер будуть діяти як значення розмірів для новоствореного виміру. Ми повинні дати йому відповідне ім’я. Отже, у розділі «Назва поля» ми назвали його «Регіон». Нарешті, натисніть кнопку Застосувати, а потім - ОК. Це показано на скріншоті нижче.
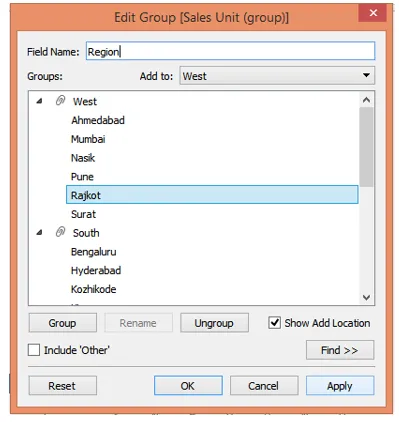
17. Як ми бачимо зараз, щойно створене поле як вимір з’являється в розділі розмірності. Тепер ми можемо дуже добре використовувати його в аналізі. Зауважте, що параметр Region не вплине на набір даних, а лише полегшить візуальний аналіз на рівні перегляду. Отже, комбінуючи різні значення розмірів, ми можемо створити ефективний візуальний аналіз на основі потреби, не впливаючи на вихідні дані.
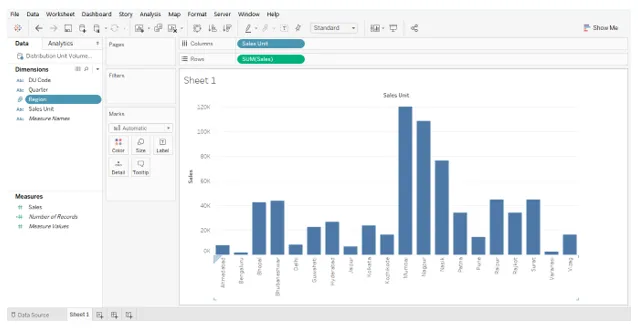
18. На наступному скріншоті ми детальніше розглядаємо новостворену область регіону, що містить різні групи як значення.
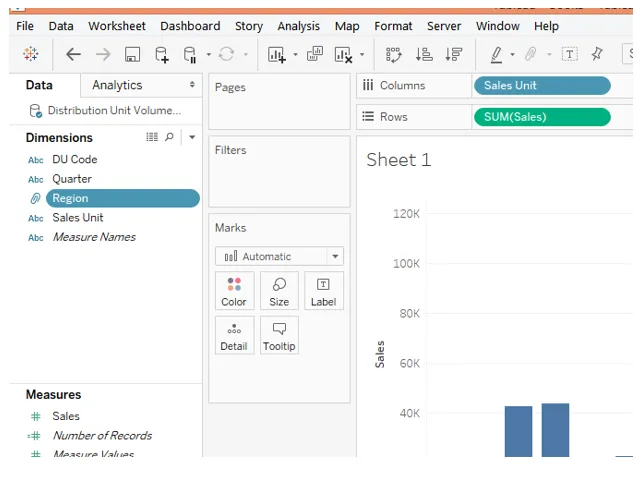
19. Ми включили в аналіз вимір Регіон, і сортування результату в порядку зменшення продажів створило наступний аналіз. Наведена нижче діаграма дає нам безпосереднє уявлення про регіональні показники продажів.
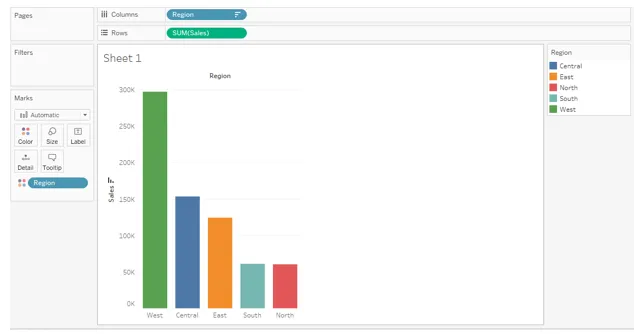
Висновок - Група в Табау
У певних ситуаціях необхідні дані можуть бути присутніми в наборі даних, але не так, як ми хотіли б. Однак, за допомогою комбінації різних значень розміру, ми можемо отримати новий розмір, зручний для аналізу. Tableau полегшує користувачеві застосовувати цей підхід завдяки функціональності груп.
Рекомендовані статті
Це було керівництвом для групи в Tableau. Тут ми також обговорюємо вступ та створення групи в Tableau. Ви також можете переглянути наступні статті, щоб дізнатися більше -
- Агрегатні функції Табау
- Набори даних Tableau
- Що таке приладна панель Tableau?
- Створення набору в Tableau
- Функція агрегації MySQL | Топ-10