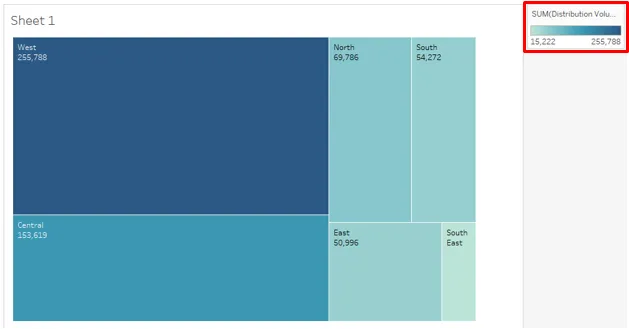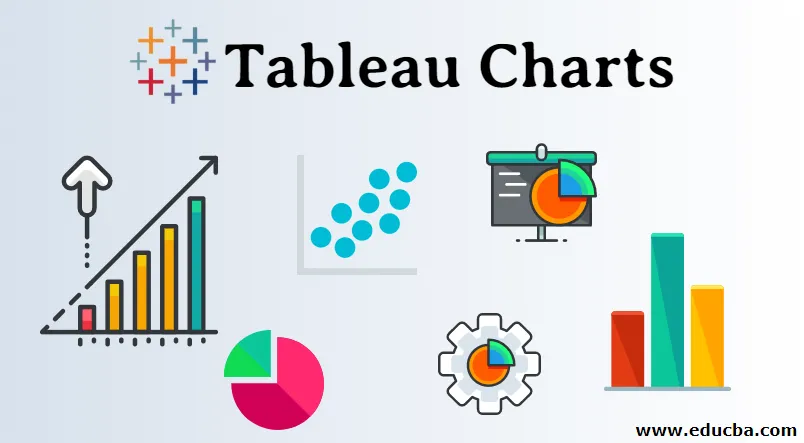
Вступ до діаграм Tableau
Табау, будучи інструментом візуальної аналітики, пропонує різноманітні функції графічного аналізу. Виходячи з контексту, користувач може використовувати відповідні діаграми над даними та генерувати уявлення за потребою. Кожна з діаграм у Табао має додаток. Клацніть на Показати мені і наведіть курсор миші на символ графіка, він вказує, скільки заходів або розмірів потрібно для створення діаграми.
У таблиці Tableau доступні різні типи діаграм:
- Барні діаграми
- Лінійні діаграми
- Діаграми області
- Кругові діаграми
- Карти дерев
- Бульбашкові діаграми
- Теплові карти
- Кульові діаграми
- Сюжети коробки та вуса
- Парето-діаграми
- Гістограми
- Грант Ганта
Типи діаграм у Табау
Ми побачимо, типи діаграм у Tableau, поодинці та механізм їх генерування.
1. Діаграми
- Ця діаграма допомагає візуалізувати заходи щодо виміру. Різні категорії представлені у вигляді барів. Висота брусків відповідає значенню міри (Обсяг розподілу).
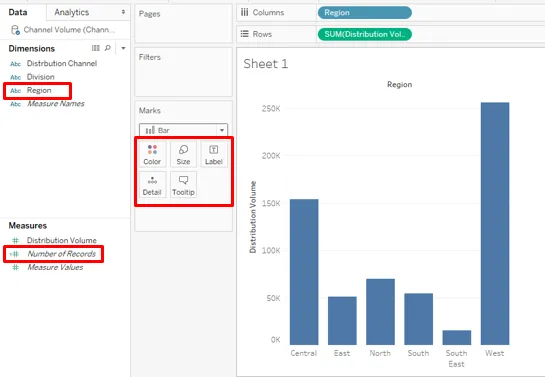
- Як було показано вище, перетягніть область у область Стовпців та Розподіл об’єму в область рядків. Він генерує вертикальну діаграму із відображенням регіонального обсягу розподілу для продукту.
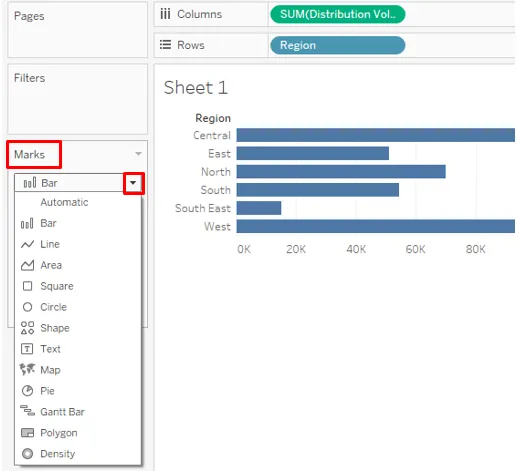
- Приведення обсягу розподілу в стовпці та регіон у рядки змінило гістограму в горизонтальну форму. Тип графіку можна змінити зі спадного меню на картці Позначки.
2. Лінійні діаграми
- Він відображає дані у вигляді рядка, який представляє собою ряд точок. Лінійні діаграми зображують візерунок або тенденцію, яку ми хотіли б візуалізувати для аналізу. На наступній лінійній діаграмі показана схема денної температури.
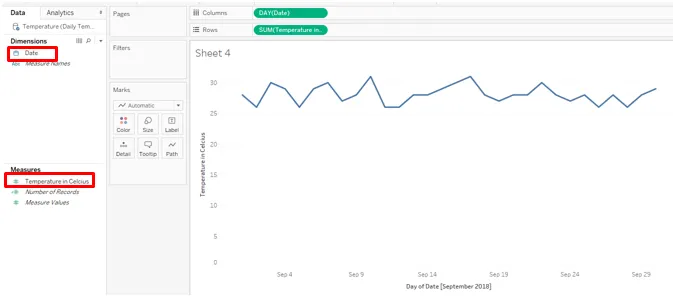
- Існує кілька варіантів діаграм. Для лінійної діаграми виберіть параметр рядків (дискретний). Як ми можемо бачити в регіоні Стовпців, Tableau автоматично застосував різні періодичні функції із перевиданням Date.

3. Діаграми області
- Ці діаграми працюють на кількісних даних, які є періодом часу, тобто щоденний, щомісячний і т.д. графік.
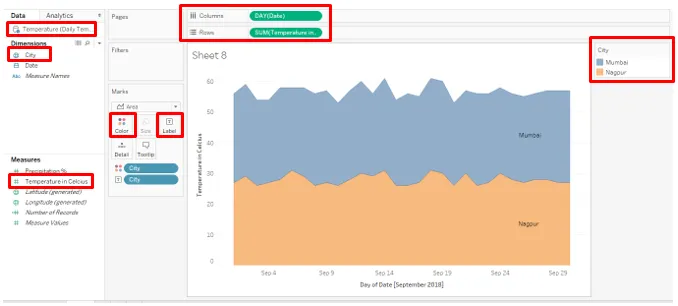
- Джерело даних для вищевказаної діаграми областей містить дані щодо денної температури для двох міст за вересень 2018 року. Перетягніть дату в область стовпців, а температура - за Цельсієм до регіону. Перетягніть місто над кольором та міткою на картці знаків.
4. Кругові діаграми
- Вони корисні, коли ми хочемо візуалізувати частку загального внеску, наприклад, ми можемо побачити внесок кожного регіону в загальний обсяг продажів. Внески представлені секторами кола. Щоб генерувати нижню кругову діаграму, перетягніть регіон у стовпці та розподіліть обсяг у рядки та натисніть на кругові діаграми у «Показати мені» Перетягніть область над міткою.
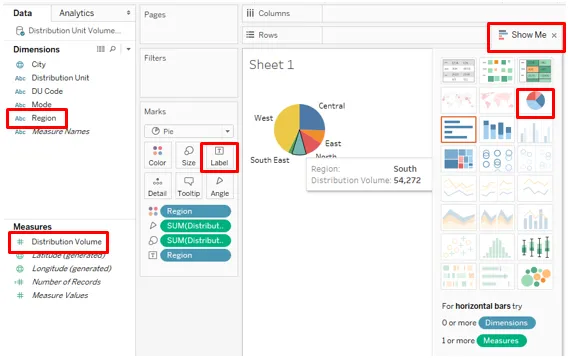
- Тримайте вищевказану кругову діаграму недоторканою і просто перетягніть режим в область стовпців, він дає детальну інформацію про кількість, розподілену в різні регіони двома різними режимами, як показано нижче:
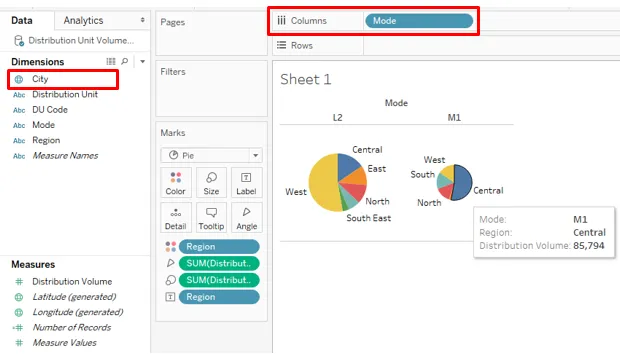
5. Карти дерев
- Ці візуалізації застосовують розмір та колір до даних. Виходячи з пропорції даних, інтенсивність кольору та розміру змінюється. Ми будемо використовувати дані, які ми використовували в попередньому прикладі. Щоб створити карту, перетягніть область над міткою. Перетягуйте гучність розподілу по кольорові, розміру та мітці по одному.
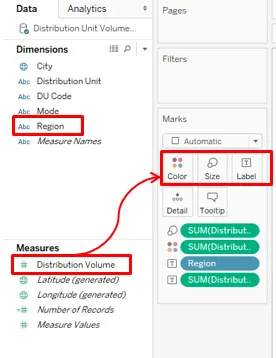
- Як ми бачимо, величина міри регулює інтенсивність кольору та розміру. Тут Західний регіон має найвищі продажі, представлені найтемнішим відтінком та найбільшим прямокутником. Інтенсивність кольору змінюється залежно від значення.
6. Бульбашкові діаграми
- По мірі назви, діаграма представляє дані у вигляді бульбашок. Це стає зручним, коли у нас є кілька вимірів, над якими ми хочемо створити корисні відомості щодо певної міри.
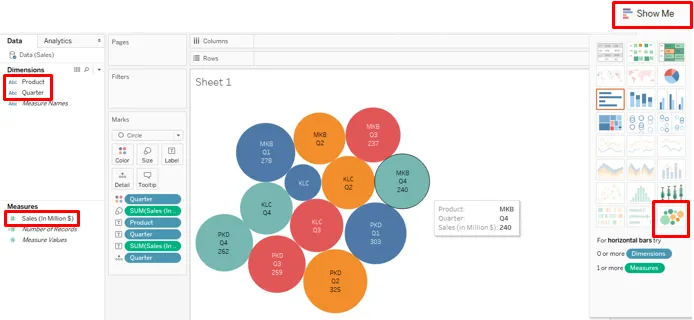
- Щоб створити вищевказану бульбашкову діаграму, виконайте наступні кроки:
- Спочатку перетягніть продукт у стовпці, а потім перетягніть продажі в рядки
- Клацніть на опцію Bubble Chart у Показати мене
- Перетягніть чверть на колір
- Перетягніть продукт над міткою
- Перетягніть розпродажі по мітці
- Перетягніть чверть над міткою
Тут розмір міхура представляє величину міри. Зауважте, різні чверті представлені різними кольорами.
7. Теплові карти
- Теплові карти використовуються, коли у нас є численні категорії, які потрібно порівнювати за мірою. Інтенсивність кольору показує внесок категорії. Вони можуть діяти як потужний інструмент, який включає концепцію інтенсивності тепла для візуалізації.
- Наступна карта тепла була створена для регіональних даних про продажі. Щоб створити карту, перетягніть продажі в мільйонах за кольором і розміром та регіоном та товаром відповідно до регіонів стовпців та рядків.
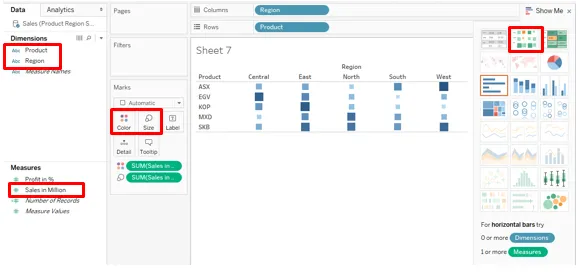
8. Кульові діаграми
- Кульова діаграма корисна, коли у нас є два заходи, які ми хочемо візуалізувати для двох різних категорій. Вони нагадують термометри. Два заходи накладаються один на одного, в той час як один представлений як смуга, інший відображається у вигляді рядка.
- Наші дані для формування кульової діаграми містять дані про температуру та кількість опадів, залежно від міста. Спочатку перетягніть місто у стовпці, а температура та опади - у рядки. Функцією за замовчуванням для вимірювання є сума. Змініть її на Середню. У "Показати мені" натисніть на Графіки кулей.
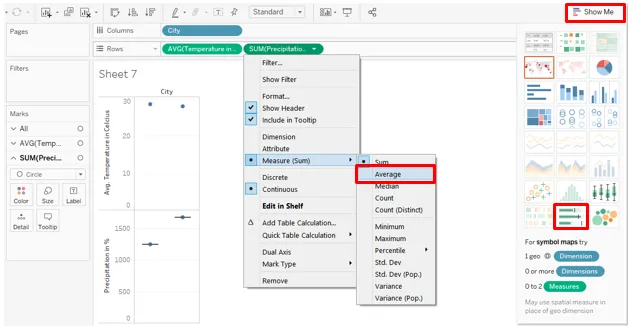
- Як показано нижче, графік кулі вимагає двох заходів. У цьому випадку у нас є заходи опадів та температура. Ми створили надмірний розмір міста Bullet Graph.
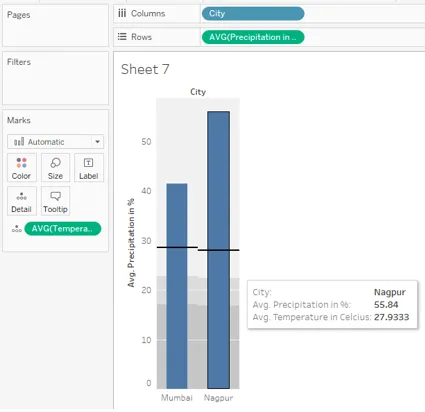
9. Сюжет коробки та вусів
- Це статистичний сюжет, який забезпечує візуальне уявлення про поширення даних. Технічно вони представляють дані з урахуванням певних статистичних факторів: медіани, квартілів, міжквартильних діапазонів та видатків. Щоб генерувати графік Box and Whiskers, перетягніть продукт у стовпці, продажі в рядки та квартал над деталями. Клацніть на сюжетні коробки та вуса у "Показати мені".
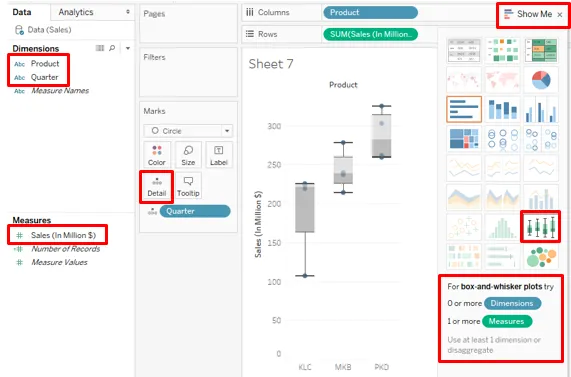
10. Парето-діаграми
- Ця діаграма використовується для аналізу ABC та 80-20. Це особливий тип діаграми, який безпосередньо не доступний у Tableau, але його можна створити. Він поєднує смугові та лінійні діаграми для створення аналізу Парето. Управління, наприклад, використовує діаграму Pareto, щоб знати, які категорії товарів вносять 80% у загальний обсяг продажів.
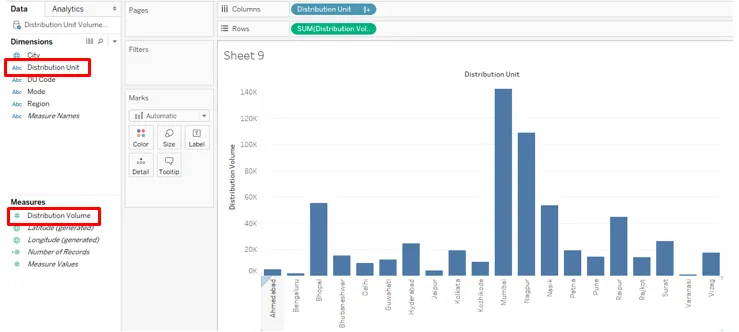
- Для нашого прикладу ми використовуємо джерело даних «Одиниця розподілу». Спочатку перетягніть одиницю розподілу у стовпці та розподіліть обсяг у рядки та сортуйте результат у порядку зменшення. Отримаємо графік нижче.
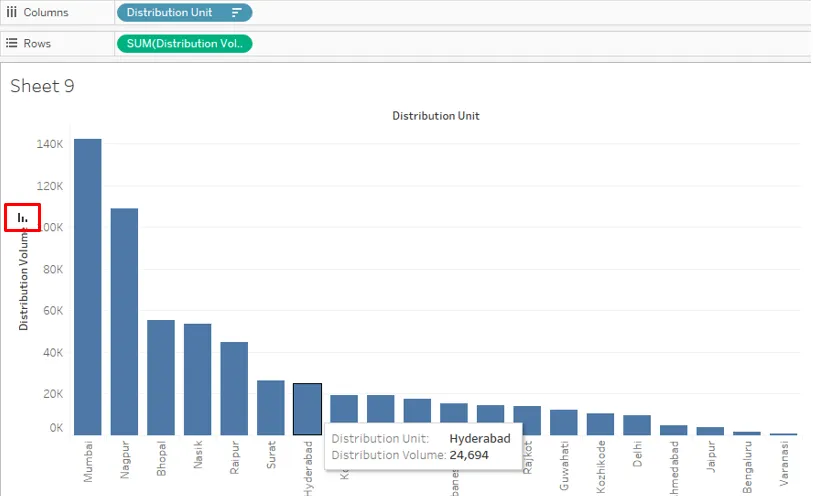
- Тепер перетягніть обсяг розподілу в область рядків вдруге, як показано нижче:
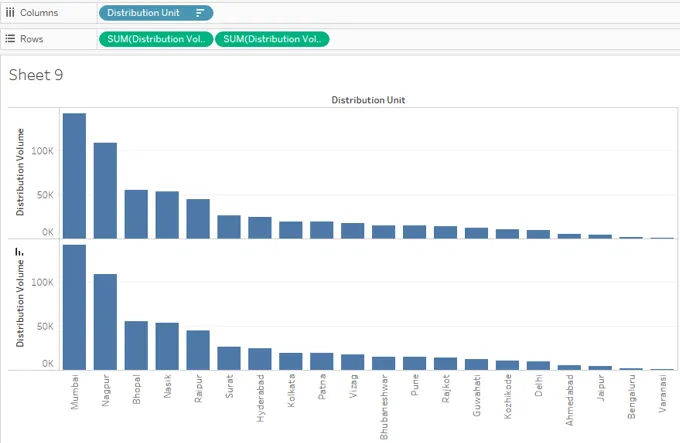
- Для другого обсягу розподілу створіть подвійну вісь.
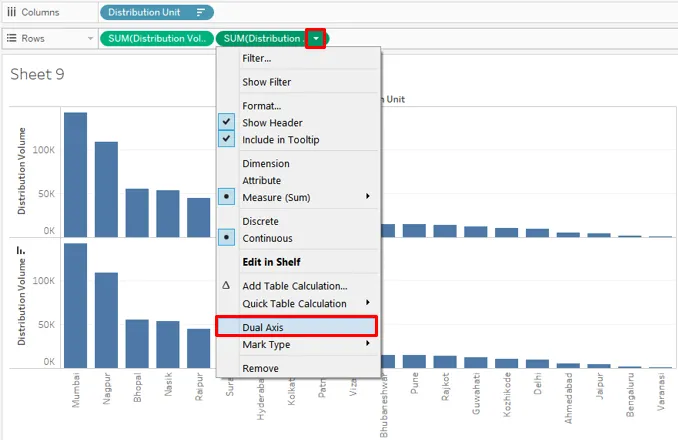
- Як було сказано вище, створення двоосі відображає обидва діаграми на одному кадрі.
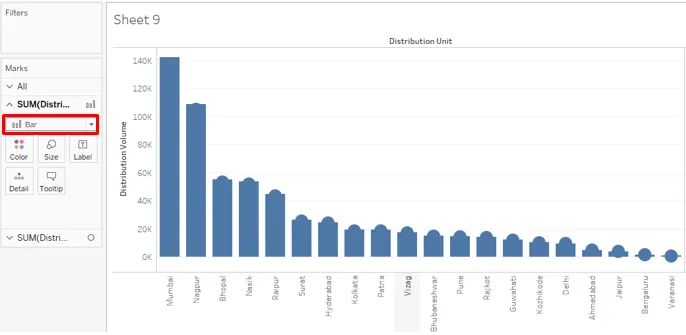
- Діаграму типу можна змінити зі спадного меню. Ми змінили тип діаграми на рядок, як показано нижче. А також двоось тепер з’являється з правого боку.
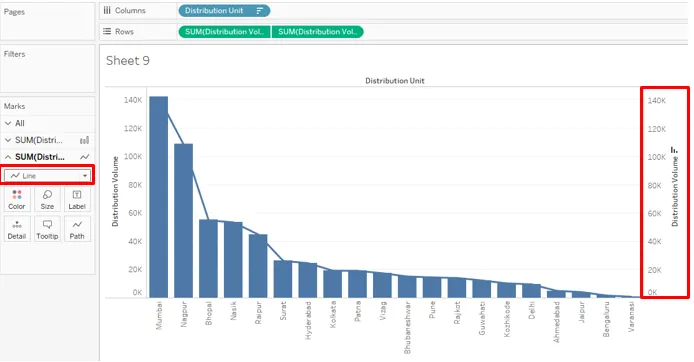
- Колір та інші властивості для графіку можна змінити, натиснувши на Колір у картці Позначки. Ми змінили колір лінії на помаранчевий.
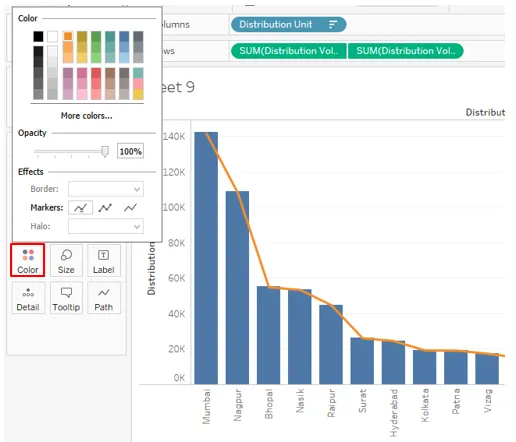
- Тепер від Фільтр виберіть опцію Додати табличний розрахунок .

- У розділі Тип обчислення натисніть Запуск усього .
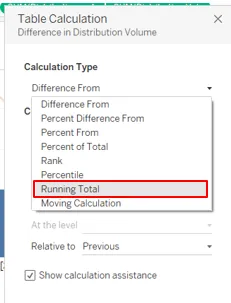
- Він відкриється вікном Розрахунок таблиці, галочкою Додати Додати вторинний розрахунок .
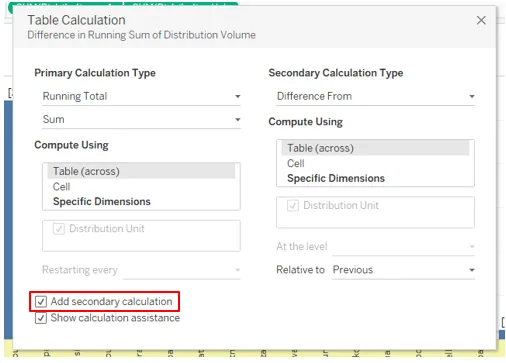
- І виберіть варіант, відсоток від загальної кількості.
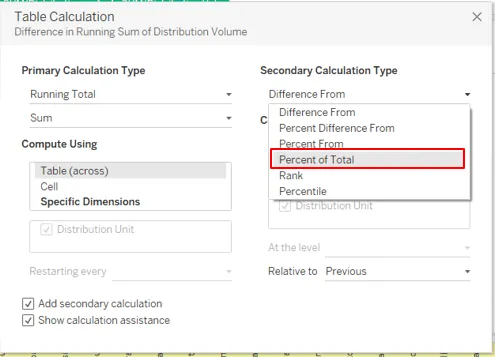
- Тепер ви можете побачити смужкову діаграму.
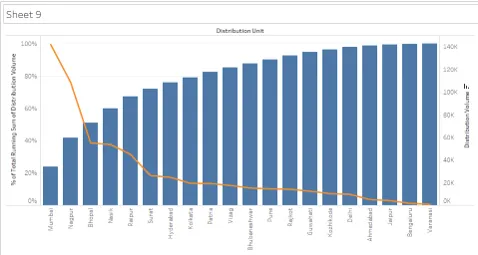
- Змініть діаграму на лінійну та лінійну діаграму на смужку.
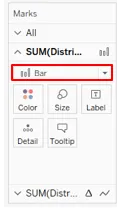
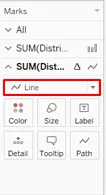
- Ви побачите смугу діаграм з лініями нижче.
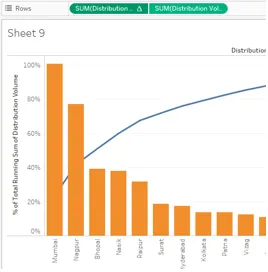
11. Гістограми
- Цей графік ділить дані на бункери, а потім на основі частоти формує візуальне уявлення.
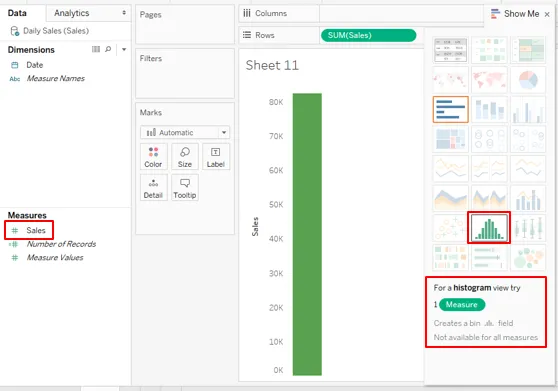
- Перетягніть продажі в рядки і натисніть на гістограму. Гістограма в Табле вимагає лише однієї міри.
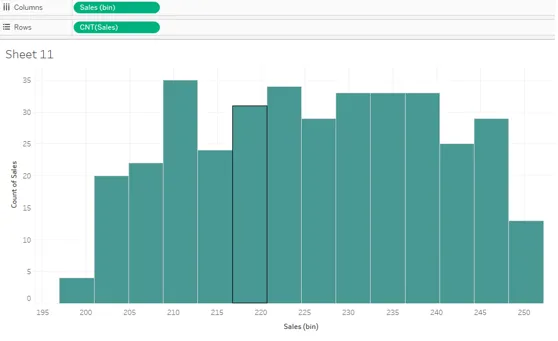
12. Гант Графік
- Діаграма використовується особливо для моніторингу проектів. Діяльність представлена у вигляді горизонтальних смуг залежно від тривалості. Ми створимо діаграму Ганта для проекту розробки програмного забезпечення.
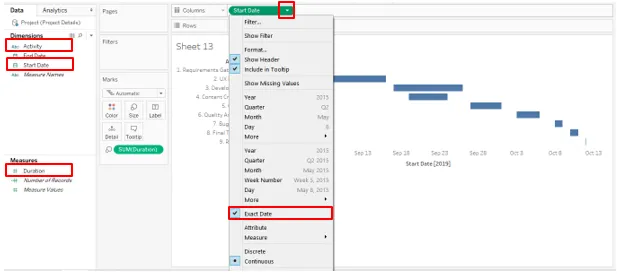
- Перетягніть дату початку в стовпці та активність у рядки. Для дати початку натисніть на Витягнути дату, щоб представити дату даних. Тривалість перетягування за розміром
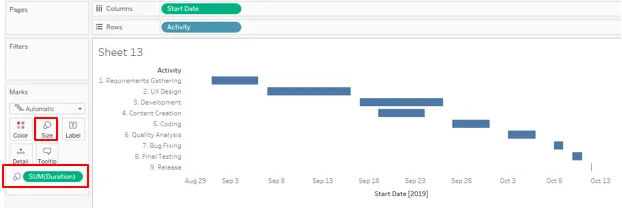
Висновок
У візуальній аналітиці діаграма є важливою одиницею аналізу. Tableau пропонує широкі можливості для візуальної аналітики. Інструмент поставляється з набором діаграм, які потрібно використовувати залежно від контексту. Ці діаграми - прості у використанні елементи, які допомагають нам глибше заглиблюватися в дані та генерувати детальну інформацію.
Рекомендовані статті
Це було керівництвом до діаграм Tableau. Тут ми обговорили 12 різних типів діаграм у Tableau з короткими поясненнями та ілюстраціями. Ви також можете ознайомитися з нашими статтями, щоб дізнатися більше -
- Штрихові діаграми в R
- Бульбашкова діаграма в Тато
- Що таке Tableau?
- Команди Табау
- Керівництво по типах діаграм Tableau