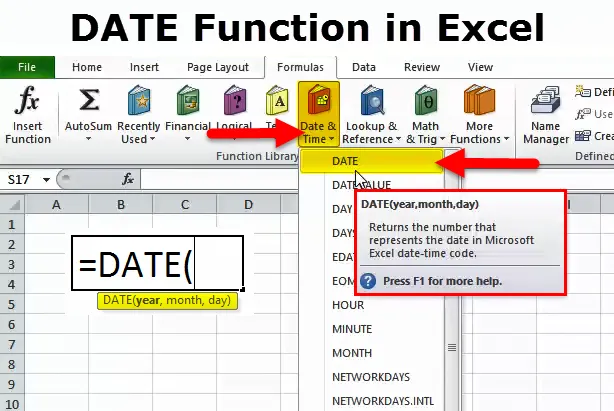
ДАТА в Excel (Зміст)
- ДАТА в Excel
- ДАТА Формула в Excel
- Як використовувати функцію DATE в Excel?
ДАТА в Excel
Часто у excel ми не отримуємо точну дату, яку бажаємо; Я маю на увазі форматування дати. Кращий формат дати для більшості з нас - DD-MM-YYY.
Excel працює над номерами, і він відображатиметься у відповідності до формату, який ми надаємо. Розглянемо нижче прості приклади.
Введіть число 43434 у відмінній формі та надайте формат у вигляді DD-MM-YYY.
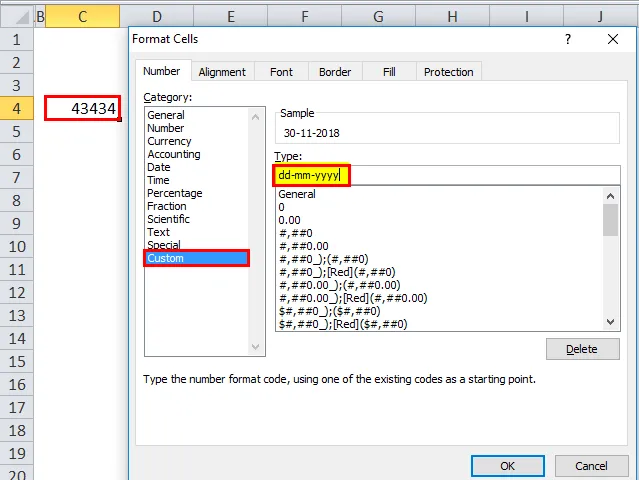
Після того, як наведений вище формат тепер подивіться, як excel відображає це число.
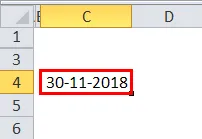
Тепер надайте формат у вигляді (год): mm: ss, а дисплей буде відповідно до зображення нижче.
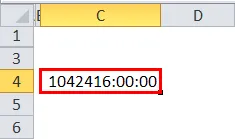
Тож excel повністю працює на числах та їх форматах.
Використовуючи функцію DATE в Excel, ми можемо створити точну дату. Наприклад, = DATE (2018, 11, 14) дасть результат як 14-11-2018.
ДАТА Формула в Excel
Формула функції DATE в Excel така:
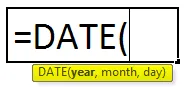
Функція Формула DATE включає 3 аргументи, тобто рік, місяць та день.
Рік: це обов'язковий параметр. Рік - це завжди чотиризначне число. Оскільки це номер, нам не потрібно вказувати число в подвійних лапках.
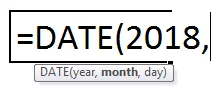
Місяць: Це також обов'язковий параметр. Місяць повинен бути двозначним номером, який можна надати або безпосередньо до посилання комірки, або безпосередньо надати параметр.
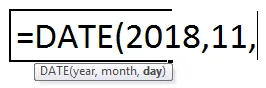
День: Це також обов'язковий параметр. На день має бути двозначне число.
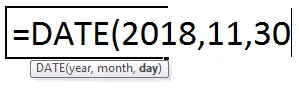
Як використовувати функцію DATE в Excel?
Ця функція DATE в Excel дуже проста у використанні. Давайте тепер подивимося, як використовувати функцію DATE в Excel за допомогою деяких прикладів.
Ви можете завантажити шаблон DATE Function Excel тут - DATE Шаблон функції ExcelПриклад №1
З наведених нижче даних створіть значення повної дати. У першій колонці у нас є дні, у другій колонці - місяць, а в третій - у нас рік. Нам потрібно поєднати ці три колонки та створити повну дату.

Введіть вище на аркуші excel та застосуйте формулу нижче, щоб отримати повне значення дати.
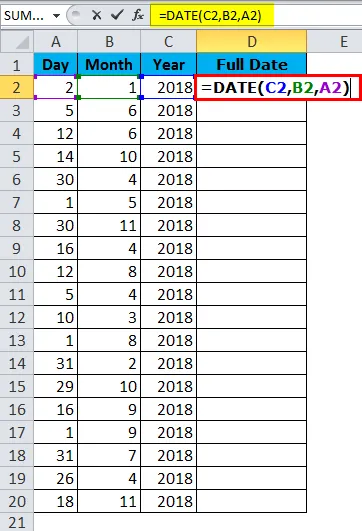
Повне значення DATE наведено нижче:
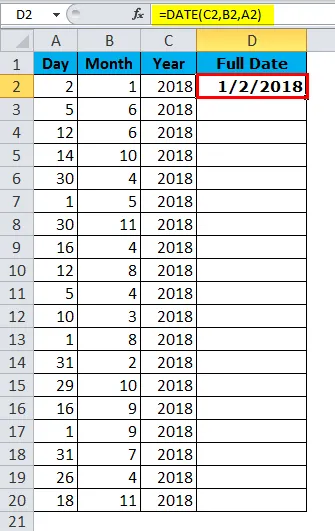
Приклад №2
Знайдіть різницю між двома днями за загальним роком, загальним місяцем та днями.
Припустимо, ви працюєте у відділі кадрів у компанії, і у вас є дані про приєднання працівників та звільнення від дати. Потрібно знайти загальну власність у компанії. Наприклад, 4 роки, 5 місяців, 12 днів.
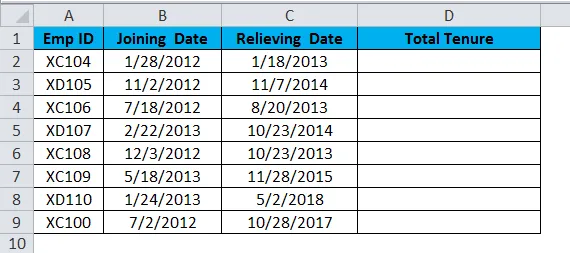
Тут нам потрібно використовувати функцію DATEDIF, щоб отримати результат відповідно до нашого бажання. Функція DATE сама не може виконати роботу за нас.
Якщо ми просто віднімемо дату звільнення від дати приєднання, ми отримаємо єдину кількість днів, коли вони працювали, ми детально розберемося.

Для того, щоб отримати повний результат, тобто загальний термін, нам потрібно використовувати функцію DATEDIF.
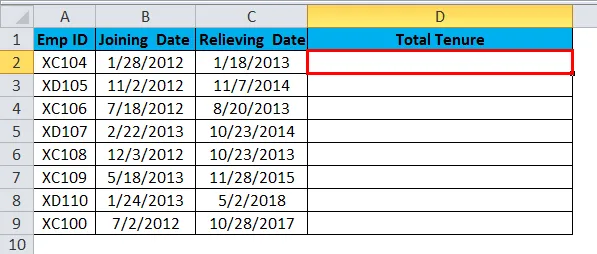
Функція DATEDIF - це незадокументована формула, де для неї немає списку IntelliSense. Це може бути корисно, щоб знайти різницю між роком, місяцем та днем.
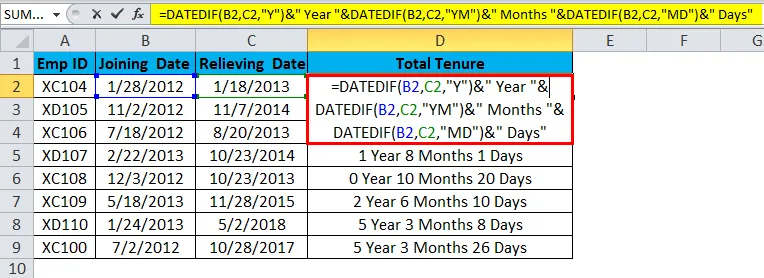
Формула виглядає довго. Однак я детально розберу її.
Частина 1: = DATEDIF (B2, C2, "Y") Це дата початку та дата закінчення, а "Y" означає, що нам потрібно знати різницю між роками.
Частина 2: «Рік» Ця частина просто додається до попередньої частини формули. Наприклад, якщо перша частина дає 4, то результат буде 4 роки.
Частина 3: & DATEDIF (B2, C2, "YM") Зараз ми виявили різницю між роками. У цій частині формули ми знаходимо різницю між місяцями. "YM" може дати різницю між місяцями.
Частина 4: "Місяці" Це додавання до частини 3. Якщо результат частини 3 дорівнює 4, ця частина додасть місяці до частини 3, тобто 3 місяці
Частина 5: "І DATEDIF (B2, C2, " MD ") тепер ми маємо різницю між роком та місяцем . У цій частині ми знаходимо різницю між днями. “MD” може дати нам таку різницю.
Частина 6: & "Дні" це додається до частини 5. Якщо результат з частини 5 дорівнює 25, то до неї додадуть Дні. Т.е. 25 днів.
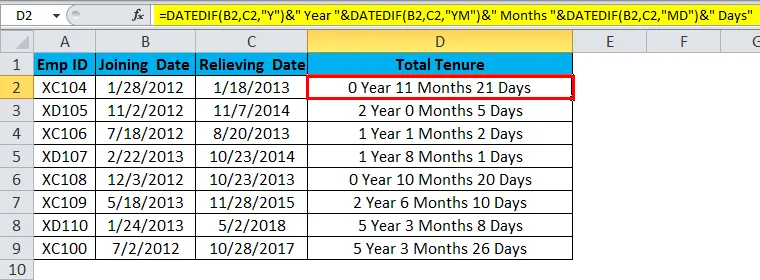
Приклад №3
Зараз я поясню вам різні формати дат у excel. Існує багато форматів дат у excel, кожен показує результат по-різному.
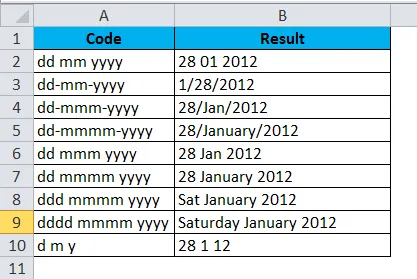
Приклад VBA з датою в Excel
Припустимо, ви перебуваєте в колективі добробуту компанії, і вам потрібно надсилати електронні листи вашим працівникам, якщо є дні народження. Надіслати кожну з них - стомлене завдання. Тому тут я розробив код для автоматичного надсилання, побажання на день народження.
Нижче перелік працівників та їхні дні народження.
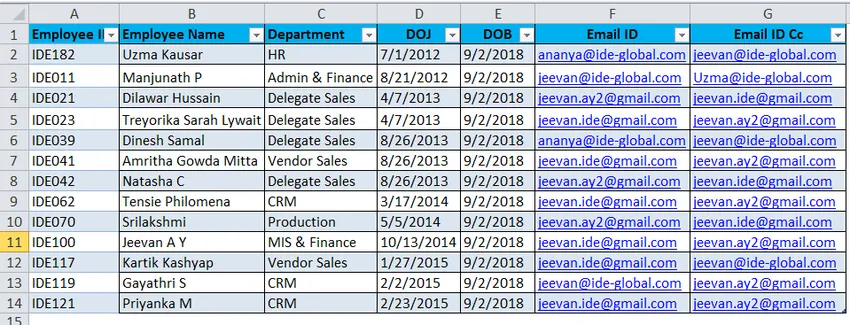
Я вже написав код, щоб надсилати електронні листи до дня народження, якщо сьогодні є день народження.
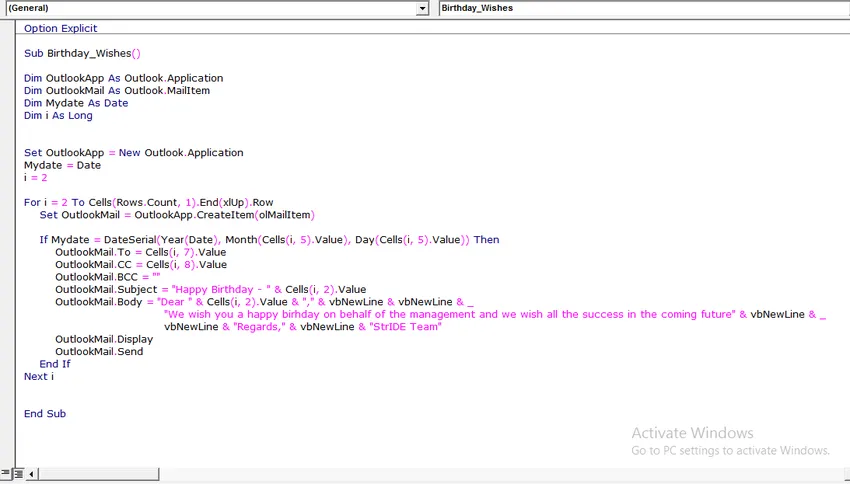
Запишіть вище у своєму модулі VBA і збережіть робочу книгу як макрокоманду.
Після написання вищевказаного коду на модулі VBA збережіть робочу книжку.
Єдине, що вам потрібно зробити - це додати свої дані на лист excel та запустити код щодня, коли ви приходите в офіс.
Що потрібно пам’ятати про функцію DATE в Excel
- Дане число повинно бути> 0 і <10000, інакше excel подасть помилку як #NUM!
- Ми можемо надати лише числові значення. Все, крім числових значень, ми отримаємо помилку eh як # VALUE!
- Excel зберігає дату як серійні номери та показує дисплей відповідно до формату.
- Завжди вводите повну цінність року. Не вводьте жодного скорокласного року, як 18, 19 та 20 тощо. Натомість введіть повний рік 2017, 2018, 2020
Рекомендовані статті
Це керівництво до DATE в Excel. Тут ми обговорюємо формулу DATE в Excel та як використовувати функцію DATE в Excel разом із прикладом excel та шаблонами Excel, які можна завантажити. Ви також можете переглянути ці корисні функції у відмінність -
- Як використовувати функцію RATE в Excel?
- Функція SUM в Excel
- Посібник з функції POWER в Excel?
- Використання функції EVEN в Excel