У попередньому посібнику ми розглянули панель символів Photoshop, одну з двох панелей, де ми знаходимо наші варіанти роботи з типом. Як випливає з назви, на панелі символів ми шукаємо такі текстові параметри, як провідність, керування та відстеження, зсув базової лінії тощо.
Як ми дізнаємось у цьому підручнику, панель « Абзац» містить параметри на основі абзацу - вирівнювання, обґрунтування, інтервал між абзацами та інше! Ці дві панелі разом дають нам повний доступ до кожного варіанту типу, доступного у Photoshop!
Доступ до панелі абзаців
Як ми дізналися в попередньому підручнику, панелі символів та абзаців об'єднані в одну групу панелей . Один із способів отримати доступ до панелі "Абзац" - це перейти до меню " Вікно" у рядку меню вгорі екрана та обрати абзац зі списку:
 Перейдіть у вікно> абзац.
Перейдіть у вікно> абзац.
Або ви можете натиснути кнопку перемикання знаків та абзаців на панелі параметрів у верхній частині екрана:
 Клацніть на значок перемикання панелей символів та абзаців.
Клацніть на значок перемикання панелей символів та абзаців.
Це відкриє панель символів та абзаців. Якщо в меню "Вікно" вибрано Абзац, група автоматично відкриється на панель "Абзац". Якщо ви натиснули на значок перемикання на панелі параметрів, група відкриється на панелі символів, але ми можемо легко перемикатися між двома панелями, просто натиснувши на вкладки їх імен у верхній частині групи. Я натискаю на вкладку Абзац:
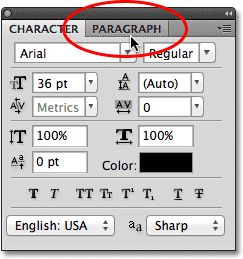 Клацніть на вкладці імені панелі «Абзац» у верхній частині групи, щоб перейти до неї.
Клацніть на вкладці імені панелі «Абзац» у верхній частині групи, щоб перейти до неї.
Відкриється панель "Абзац":
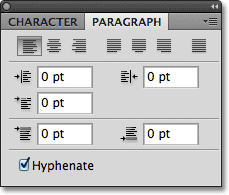 Панель абзацу.
Панель абзацу.
Параметри вирівнювання
Вгорі панелі «Абзац» розташований ряд піктограм для вирівнювання та виправдання нашого тексту. Перші три піктограми зліва від рядка - це параметри вирівнювання . Зліва направо ми маємо текст вирівнювання вліво, текст у центрі та текст вирівнювання праворуч :
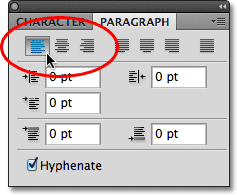 Параметри вирівнювання тексту зліва, центрального тексту та правого вирівнювання тексту.
Параметри вирівнювання тексту зліва, центрального тексту та правого вирівнювання тексту.
Якщо ці параметри виглядають знайомими, це тому, що вони є точно такими ж параметрами вирівнювання, які знайдені на панелі параметрів, коли у нас вибрано інструмент типу. Не має значення, якщо встановити вирівнювання на панелі параметрів або на панелі «Абзац». За замовчуванням для нас обрана опція «Вирівнювання лівого тексту»:
 Однотипні параметри вирівнювання можна отримати з панелі параметрів.
Однотипні параметри вирівнювання можна отримати з панелі параметрів.
Вибір лівого вирівнювання тексту (вибір за замовчуванням) вирівняє ваш тип з лівою частиною текстового поля (при використанні типу області):
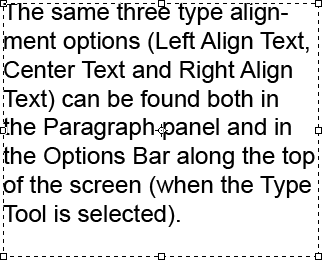 Приклад типу вирівнювання лівого абзацу (області).
Приклад типу вирівнювання лівого абзацу (області).
Параметр "Центр тексту" буде центрувати кожен рядок типу в абзаці:
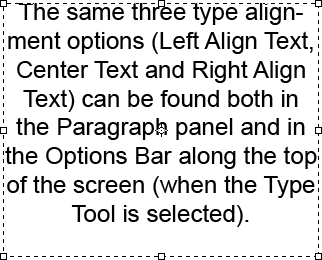 Тип абзацу, орієнтованого на центр
Тип абзацу, орієнтованого на центр
Текст правого вирівнювання вирівняє тип із правою частиною текстового поля:
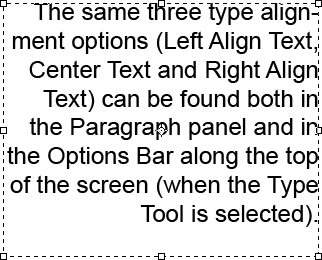 Тип абзацу, що вирівнюється справа.
Тип абзацу, що вирівнюється справа.
Параметри обґрунтування
Наступні чотири піктограми в рядку вгорі панелі «Абзац» - це варіанти обґрунтування . Зліва направо ми маємо вирівнювання останнього зліва, вирівнювання останнього по центру, вирівнювання останнього праворуч і, нарешті, виправдання всіх . Ці параметри доступні лише на панелі "Абзац". Насправді всі варіанти, які ми розглянемо з цього моменту, знаходяться виключно на панелі «Абзац». Єдині варіанти, які також можна знайти в панелі параметрів, - це параметри вирівнювання, які ми подивилися на мить назад:
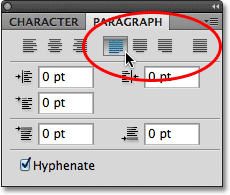 Параметри виправдання типу (Останнє ліворуч, Останнє центрування, Остання справа та Обгрунтування всіх).
Параметри виправдання типу (Останнє ліворуч, Останнє центрування, Остання справа та Обгрунтування всіх).
Коли ми вибираємо будь-який із цих варіантів обгрунтування, Photoshop повторно коригує проміжок між словами, щоб кожен рядок типу в абзаці заповнив всю ширину текстового поля зліва направо, створюючи «блок» тексту. Єдина різниця між чотирма варіантами полягає в тому, як Photoshop обробляє останній рядок в абзаці. За допомогою вирівнювання останнього ліворуч Photoshop вирівнює останній рядок лівою частиною текстового поля:
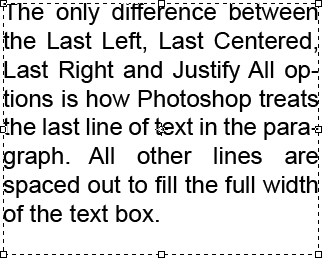 Параметр Вирівнювання останнього зліва вирівнює останній рядок абзацу зліва.
Параметр Вирівнювання останнього зліва вирівнює останній рядок абзацу зліва.
Вирівнювання останнього центру буде центрувати останній рядок:
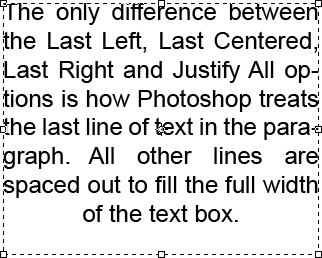 Параметр Вирівнювання останнього по центру центрирує останній рядок абзацу.
Параметр Вирівнювання останнього по центру центрирує останній рядок абзацу.
Вирівнювання останнього праворуч вирівняє останній рядок у правій частині текстового поля:
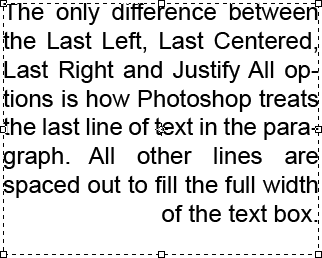 Параметр Вирівнювання останнього праворуч вирівнює останній рядок абзацу праворуч.
Параметр Вирівнювання останнього праворуч вирівнює останній рядок абзацу праворуч.
Вирівнювати всі будуть ставитися до останнього рядка так само, як і до всіх інших рядків, розставляючи слова, щоб заповнити всю ширину текстового поля:
 Параметр Вирівняти всі виправдовує весь абзац, включаючи останній рядок.
Параметр Вирівняти всі виправдовує весь абзац, включаючи останній рядок.
Параметри відступу
Внизу піктограм вирівнювання та обґрунтування є три варіанти відступу - відступ зліва зліва (угорі зліва), правий запас відступу (верхній правий верх) та перший рядок відступу (зліва знизу). Усі три за замовчуванням встановлені на 0 pt:
 За годинниковою стрілкою вгорі ліворуч - відступ зліва, правий край відступу та перший рядок відступу.
За годинниковою стрілкою вгорі ліворуч - відступ зліва, правий край відступу та перший рядок відступу.
Ці параметри дозволяють нам додавати пробіл між усім абзацом та лівою чи правою сторонами текстового поля, або ми можемо додати простір лише до першого рядка абзацу. Щоб змінити значення для будь-якого з варіантів відступу, клацніть всередині поля введення і введіть значення вручну або, якщо ви використовуєте Photoshop CS або вище, перемістіть курсор миші на піктограму опції зліва від поля введення, який перетворить ваш курсор на повзунчик, а потім натисніть і утримуйте кнопку миші вниз і перетягніть вліво або вправо. Перетягування вправо збільшить відступ, а перетягування вліво зменшить його.
Як приклад, я збільшить значення відступного лівого поля до 16 пт:
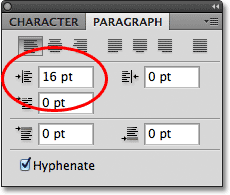 Збільшення опції лівого поля відступу до 16 пт.
Збільшення опції лівого поля відступу до 16 пт.
І ми бачимо, що зараз у мене невеликий пробіл між абзацом і лівою частиною текстового поля:
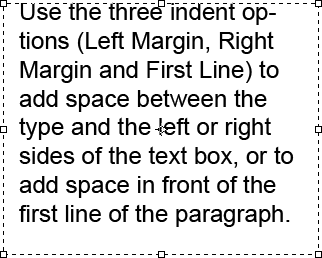 Пробіл додано між лівою частиною абзацу та лівою стороною текстового поля.
Пробіл додано між лівою частиною абзацу та лівою стороною текстового поля.
Якщо я виберу параметр «Текст правого вирівнювання», то збільши моє значення відступного правого поля до 16 пт:
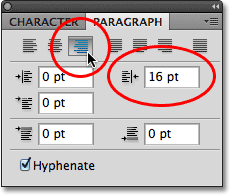 Перехід до параметра "Вирівнювання тексту вправо" та збільшення опції "Правий запас відступу" до 16 пт.
Перехід до параметра "Вирівнювання тексту вправо" та збільшення опції "Правий запас відступу" до 16 пт.
Ми бачимо, що у мене зараз пробіл між абзацом і правою частиною текстового поля:
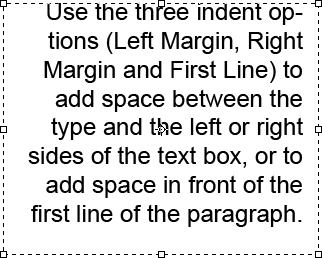 Пробіл відображається між правою частиною абзацу та правою частиною текстового поля.
Пробіл відображається між правою частиною абзацу та правою частиною текстового поля.
Я знову виберу параметр «Лівий текст вирівнювання» у верхньому лівому куті панелі «Абзац», тоді я збільшить параметр «Відступ першого рядка» до 24 пт:
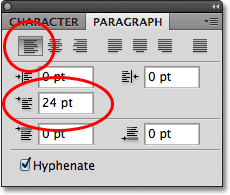 Повернення назад до параметра «Вирівнювання тексту вліво» та збільшення параметра «Відступ першого рядка» до 24 пт.
Повернення назад до параметра «Вирівнювання тексту вліво» та збільшення параметра «Відступ першого рядка» до 24 пт.
Це вирівнює текст ліворуч від текстового поля і відступає лише перший рядок на 24 пт:
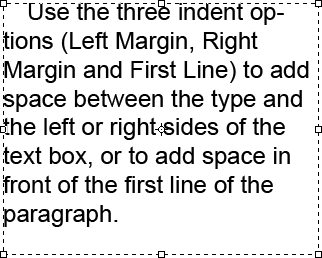 Лише перший рядок абзацу з відступом 24 пт.
Лише перший рядок абзацу з відступом 24 пт.
Параметри інтервалу абзацу
Photoshop також дає нам можливість додавати пробіл до або після абзацу, використовуючи відповідні назви опцій Додати пробіл до абзацу (зліва) та Додати пробіл після абзацу (праворуч):
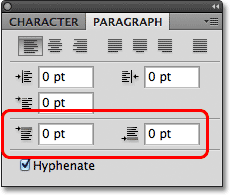 Параметри інтервалу пробілу Space Before (зліва) та Space After (справа).
Параметри інтервалу пробілу Space Before (зліва) та Space After (справа).
Як правило, ми використовуємо те чи інше, не обидва одразу, і я зазвичай використовую варіант «Пробіл». Ось текстове поле, що містить три абзаци тексту, які на даний момент зовсім не відокремлені один від одного:
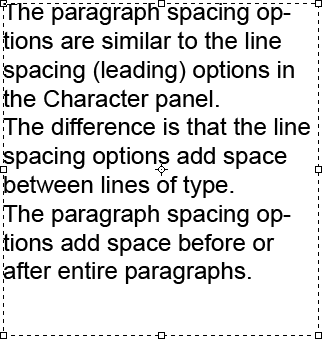 Три абзаци тексту, що сидять прямо над і під одним, не маючи місця між ними.
Три абзаци тексту, що сидять прямо над і під одним, не маючи місця між ними.
Я натискаю і перетягую два нижніх абзаци, щоб вибрати їх. Мені не потрібно додавати пробіл вище першого абзацу, тому немає необхідності включати його у вибір:
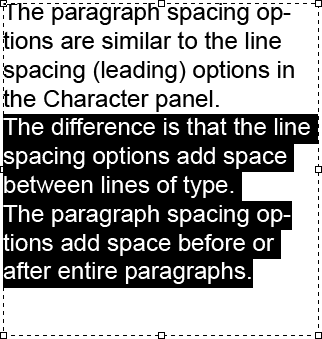 Вибір другого та третього абзаців у текстовому полі.
Вибір другого та третього абзаців у текстовому полі.
Вибравши два мої абзаци, я збільшить значення Space Before до 14 пт. Ви можете або ввести значення вручну у вікна введення, або використовувати повзунки-скраб (Photoshop CS та новіші версії):
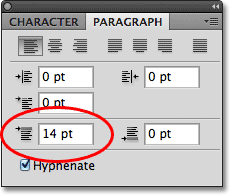 Встановлення параметра "Додати пробіл перед абзацом" на 14 пт.
Встановлення параметра "Додати пробіл перед абзацом" на 14 пт.
Це додає пробіл над кожним із двох вибраних мною абзаців, що полегшує зрозуміти, де починається і закінчується кожен абзац:
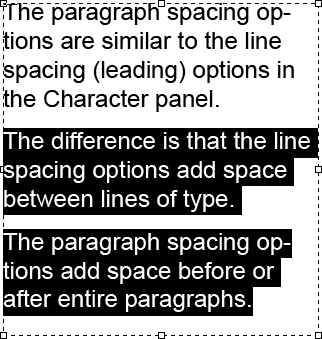 Три абзаци тепер розташовані один від одного.
Три абзаци тепер розташовані один від одного.
Як ми висвітлювали перший підручник цієї серії, Photoshop Type Essentials, щоб здійснити зміни та вийти з режиму редагування тексту, натисніть на галочку на панелі параметрів:
 Клацніть галочку, щоб прийняти зміни.
Клацніть галочку, щоб прийняти зміни.
Або якщо у вас на клавіатурі цифрова клавіатура, ви можете натиснути клавішу Enter на клавіатурі. Якщо у вас немає цифрової клавіатури, ви можете натиснути Ctrl + Enter (Win) / Command + Return (Mac), щоб прийняти зміни.
Дефіс
Останній варіант внизу панелі «Абзац» - це « Hyphenate», який увімкнено (перевірено) за замовчуванням:
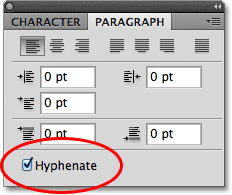 Параметр Hyphenate встановлено за замовчуванням.
Параметр Hyphenate встановлено за замовчуванням.
Гіпфінація особливо корисна при використанні будь-якого з варіантів виправдання, оскільки дозволяє Photoshop розбивати довші слова на окремі рядки, що полегшує розміщення слів у спосіб, який є більш привабливим для візуальної форми. Однак якщо ви не любитель переносу або просто не хочете використовувати його для конкретної ситуації, просто зніміть прапорець для відключення.
Скидання панелі абзаців
Нарешті, якщо ви внесли зміни до параметрів панелі «Абзац» і хочете швидко відновити їх до своїх значень за замовчуванням, натисніть на значок меню у верхньому правому куті панелі:
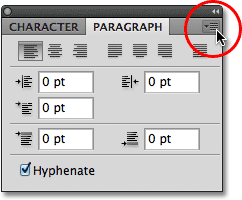 Клацніть на піктограму меню у верхньому правому куті.
Клацніть на піктограму меню у верхньому правому куті.
Потім виберіть Скинути абзац у меню параметрів, що з’явиться:
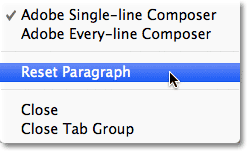 Виберіть "Скинути абзац", щоб миттєво скинути всі параметри панелі "Абзац" до своїх значень за замовчуванням.
Виберіть "Скинути абзац", щоб миттєво скинути всі параметри панелі "Абзац" до своїх значень за замовчуванням.