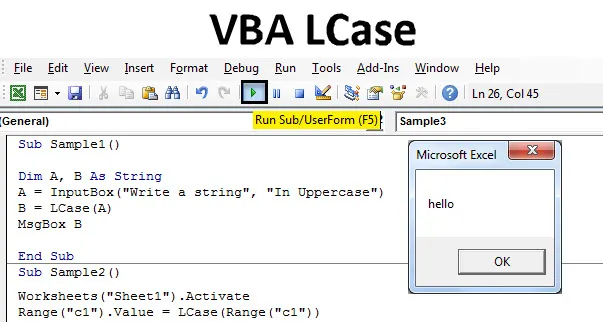
Функція LCase для Excel VBA
У цій статті ми обговоримо зміну значення тексту на малі регістри. Це можна зробити за допомогою функції LCase в VBA. Подібно до UCase, LCase змінює верхні регістри символів на малі регістри VBA. Синтаксис буде таким, щоб використовувати функцію Lcase у VBA:
Синтаксис LCase в Excel VBA
Синтаксис функції LCase вищий за VBA:
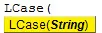
Рядок - це вхід, який ми надаємо функції. Вхід може представляти собою одну клітинку або групу комірок або цілий діапазон комірок. Якщо ми використовуємо Lcase, він лише змінює текст в нижній регістр, але це не змінює структуру тексту. Наприклад, якщо в нашому тексті є крапка з комою або кома, вона залишається недоторканою. Наприклад, якщо ми введемо Lcase (ВСЕ), результат у нас буде все. По-друге, у прикладі, якщо у нас є такий вхід, як Lcase (ANAND, ARAN / NEERAJ), результат буде таким: Anand, aran / Neeraj.
Скористаємося цією функцією в кількох прикладах, які забезпечать кращий продуманий процес щодо функції.
Примітка . Майте на увазі, щоб увімкнути вкладку розробника з вкладки "Файли", а потім з розділу "Параметри", щоб використовувати VBA в excel.Як використовувати функцію LCase для Excel VBA?
Ми дізнаємось, як використовувати VBA LCase з кількома прикладами в Excel.
Ви можете завантажити цей шаблон VBA LCase Excel тут - Шаблон VBA LCase ExcelФункція VBA LCase - приклад №1
У мене є рядок всередині клітинки A1 аркуша 1. Рядок є у верхньому регістрі, ми перетворимо його на малі регістри за допомогою функції Lcase. Подивіться на рядок нижче.

Для використання LCase в Excel VBA виконайте наведені нижче дії.
Крок 1: Почнемо, перейшовши на вкладку розробника, щоб відкрити VB редактор з Visual Basic Option.
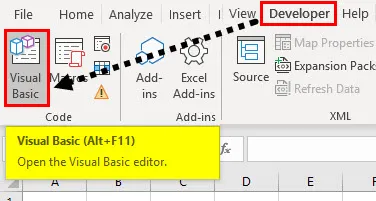
Крок 2: Тепер натисніть на вкладку вставки, яка покаже нам, щоб вставити модуль у VBA. Щоб почати писати код, двічі клацніть на модулі.
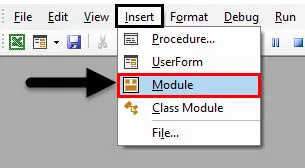
Крок 3: Потім оголосіть субфункцію макросу.
Код:
Sub Sample () Кінець Sub
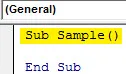
Крок 4: Щоб використовувати будь-які властивості аркуша, потрібно спочатку активувати аркуш.
Код:
Робочі таблиці Sub Sample () ("Sheet1"). Активуйте End Sub
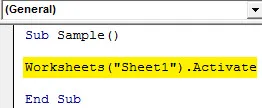
Крок 5: Тепер давайте змінимо значення в комірці A1, використовуючи функцію LCase, як описано нижче.
Код:
Підпробові () робочі листи ("Sheet1"). Активуйте діапазон ("A1"). Значення = LCase (діапазон ("A1")) Кінець Sub
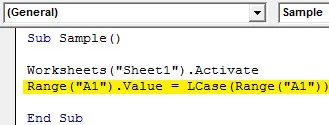
Крок 6: Коли ми запускаємо вищевказаний код, ми отримуємо наступний результат.
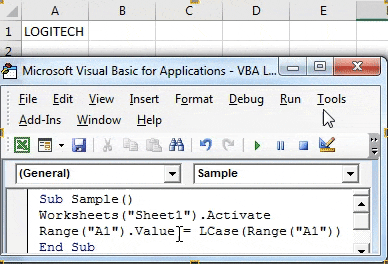
У наведеному вище прикладі ми змінили текст з верхнього регістру на нижній регістр за допомогою функції Lcase.
Функція VBA LCase - приклад №2
Давайте візьмемо ввід від користувача у верхньому регістрі та змінимо значення тексту на нижній регістр за допомогою функції Lcase.
Крок 1: Знов почнемо, зайшовши в VB Editor від Visual Basic на вкладці розробника.

Крок 2: Клацніть на вкладці Вставка та додайте новий модуль

Крок 3: Оголосіть другий макрос, відмінний від першого, оскільки два макроси не можуть мати однакове ім'я.
Код:
Sub Sample1 () Кінець Sub
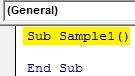
Крок 4: Використовуйте Dim для оголошення двох змінних A і B як String.
Код:
Sub Sample1 () Dim A, B As String End Sub
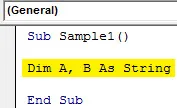
Крок 5: Використовуйте функцію Inputbox, щоб взяти дані від користувача та зберегти значення у змінній А.
Код:
Sub Sample1 () Dim A, B As String A = InputBox ("Написати рядок", "In Vcase velika") Кінець Sub

Крок 6: У B зберіганні значення рядка Input змінюється з верхнього регістру на нижній регістр за допомогою функції Lcase.
Код:
Sub Sample1 () Dim A, B As String A = InputBox ("Написати рядок", "У верхньому регістрі") B = LCase (A) End Sub

Крок 7: Використовуйте функцію Msgbox для відображення результату.
Код:
Sub Sample1 () Dim A, B As String A = InputBox ("Написати рядок", "У верхній регістр") B = LCase (A) MsgBox B End Sub
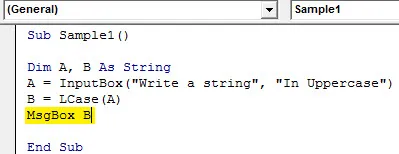
Крок 8: Запустіть вищевказаний код, натиснувши F5, і ми отримаємо підказку надати значення. Введіть будь-який рядок. Натисніть кнопку ОК, щоб побачити результат.
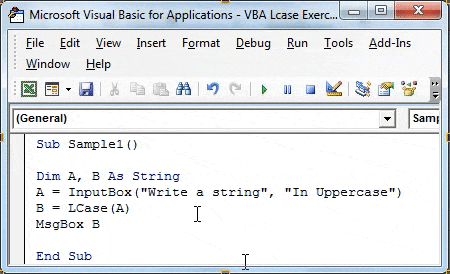
Функція VBA LCase - приклад №3
Вище ми обговорювали, як ця функція Lcase не впливає на структуру рядка, тобто, якщо є кома, крапка з комою або будь-який інший спеціальний символ, це залишається незмінним. Для демонстрації у мене є рядок у комірці C1 з деякими спеціальними символами. Це як нижче,
Крок 1: Знов почнемо, зайшовши в VB Editor від Visual Basic на вкладці розробника.

Крок 2: Клацніть на Вставити та додати модуль вище, давайте запишемо код у той самий модуль.
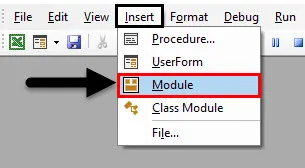
Крок 3: Об'явіть третє ім’я макросу за допомогою підфункції.
Код:
Sub Sample2 () Кінець Sub
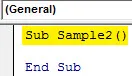
Крок 4: Для того, щоб використовувати рядок у комірці C1, нам потрібно спочатку активувати аркуш 1.
Код:
Робочі таблиці Sub Sample2 () ("Sheet1")
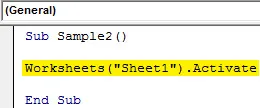
Крок 5: Тепер давайте скористаємось функцією LCase у комірці C1, щоб перевірити, чи впливає вона на спеціальні символи чи ні.
Код:
Sub Sample2 () Робочі таблиці ("Sheet1"). Активуйте діапазон ("c1"). Значення = LCase (діапазон ("c1")) Кінець Sub
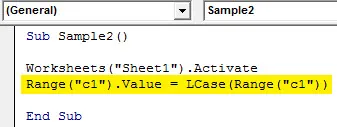
Крок 6: Виконайте вищезгаданий код за допомогою кнопки запуску і побачите наступний результат.
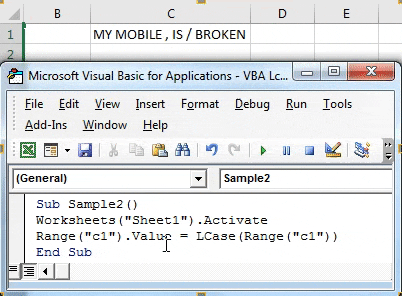
Ми можемо бачити, що Lcase не впливає на жоден із спеціальних символів у рядку.
Функція VBA LCase - приклад №4
Тепер у цьому прикладі давайте змінимо діапазон даних з верхнього регістру на нижній регістр за допомогою функції LCase. Для демонстрації мої дані містяться в Таблиці 2, яка є наступною,
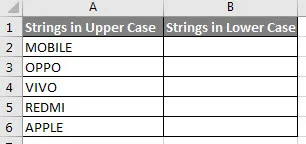
Я хочу змінити рядки в стовпці A, які знаходяться в верхньому регістрі на нижній регістр у колонці B.
Крок 1: Клацніть на вкладці Вставка та додайте модуль

Крок 2. Оголосіть ім'я макросу для цього прикладу.
Код:
Sub Sample3 () Кінець Sub
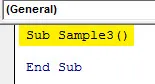
Крок 3: Спочатку активуйте аркуш 2, щоб ми могли використовувати його властивості.
Код:
Робочі таблиці Sub Sample3 () ("Sheet2"). Активуйте кінець Sub
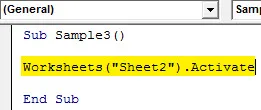
Крок 4: Оголосіть змінну A та її тип даних довгим.
Код:
Sub Sample3 () Робочі таблиці () Sheet2 ". Активуйте Dim A як довгий кінець Sub
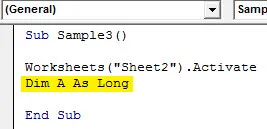
Крок 5: Тепер ми будемо використовувати для циклу циклу наступні дані в наступному рядку.
Код:
Sub Sample3 () Робочі таблиці ("Sheet2"). Активуйте Dim A на довгий час від A = 2 до 6 кінця Sub
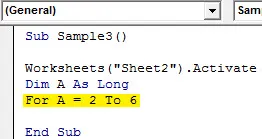
Крок 6: Давайте змінимо значення стовпця А на нижній регістр і збережемо його у стовпці В наступним кодом.
Код:
Sub Sample3 () Робочі таблиці ("Sheet2"). Активуйте Dim A на довгий час від A = 2 до 6 комірок (A, 2) .Value = LCase (клітини (A, 1) .Value) Кінець Sub
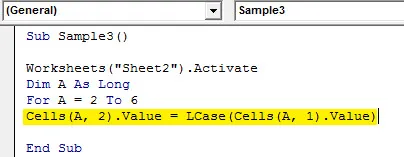
Крок 7: Цикл, поки не буде знайдено останній рядок,
Код:
Sub Sample3 () Робочі таблиці ("Sheet2"). Активуйте Dim A на довгий час від A = 2 до 6 клітин (A, 2) .Value = LCase (клітини (A, 1) .Value) Наступний кінець Sub
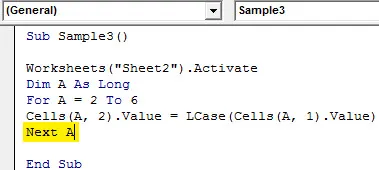
Крок 8: Запускаючи вищевказаний код, ми отримуємо наступний результат.

Що потрібно пам’ятати
- Lcase змінює текст на малі регістри.
- Вхід, який ми надаємо функції, може бути однією коміркою або діапазоном комірок.
- Якщо функція введення містить будь-які спеціальні символи або символи, вона залишається незмінною.
Рекомендовані статті
Це посібник з VBA LCase. Тут ми обговорюємо, як використовувати Excel VBA LCase Function разом із практичними прикладами та шаблоном Excel, який можна завантажити. Ви також можете ознайомитися з іншими запропонованими нами статтями -
- VBA InStr пояснив із прикладами
- Тип даних цілочисельного VBA
- Як вибрати клітинку за допомогою коду VBA?
- Перемістіть діапазон у VBA