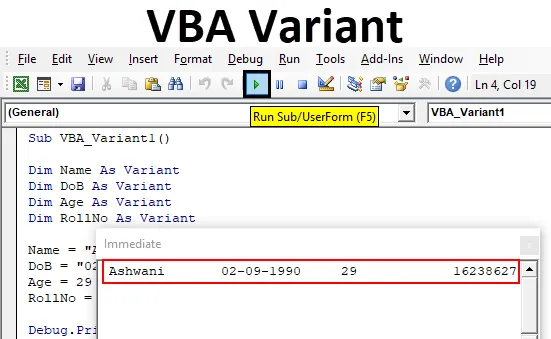
Різні типи даних Excel VBA
У VBA у нас є різні типи змінних типів даних. Ми використовуємо їх тоді, коли нам потрібно вказати якийсь певний вид введення. Припустимо, для всього числа ми використовуємо Integer, для тексту, який ми використовуємо String, а для тривалого набору даних ми використовуємо Long data type. І є ще кілька типів даних, для яких ми використовуємо різні типи змінної декларації. Але що робити, якщо я скажу вам, що ми можемо визначити всі ці змінні в одному типі даних. З цією метою у нас є VBA Variant, де ми можемо визначити будь-який тип змінної, який ми хочемо.
Варіант VBA такий же простий, як і використання інших типів даних. Для визначення будь-якого типу змінної використовуйте будь-яке ім’я або алфавіт, щоб назвати його, а потім вибираємо тип даних, який ми хочемо. Давайте подивимось приклад, де ми побачимо, як змінна може бути оголошена за допомогою типу даних Integer.

Як ми бачимо на наведеному вище скріншоті, для змінної типу даних Integer ми можемо використовувати число в межах від -32768 до +32767. Але якщо ми виберемо тут варіант замість Integer, він буде працювати так само, як Integer, але не буде обмеження, оскільки тип даних Variant складається з усіх видів змінної у ньому.
І Варіант можна використовувати, як показано нижче.
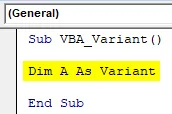
Як оголосити тип варіанту даних у Excel VBA?
Ми підсумуємо весь процес декларування змінних у VBA, використовуючи VBA Variant. Давайте подивимось приклад, де спочатку будемо використовувати традиційні типи даних для декларування змінних.
Ви можете завантажити цей шаблон VBA Variant Excel тут - Шаблон VBA Variant ExcelКрок до оголошення варіанту типу даних
Виконайте наведені нижче дії, щоб оголосити тип варіанту даних у Excel, використовуючи код VBA.
Крок 1: Перейдіть до вікна VBA, на вкладці меню Вставка виберіть Модуль, як показано нижче.
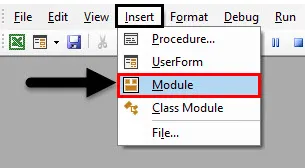
Крок 2: Тепер запишіть підпроцедуру для VBA Variant будь-яким ім'ям, як вам захочеться. Ми використали ім'я, яке може визначити процес, який використовує.
Код:
Sub VBA_Variant1 () Кінець Sub
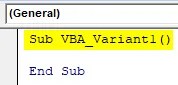
Крок 3: Тепер визначимо змінну, де ми можемо зберігати чи друкувати будь-який текст чи ім’я. Для цього нам потрібно використовувати тип рядкових даних.
Код:
Sub VBA_Variant1 () Dim ім'я як рядок Кінець Sub
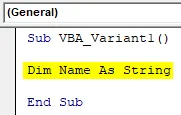
Крок 4: Тепер визначимо іншу змінну, де ми можемо зберігати чи друкувати будь-які дані. Для цього ми знову використовуватимемо тип даних String.
Код:
Sub VBA_Variant1 () Ім'я Dim як рядок Dim DoB як String End Sub
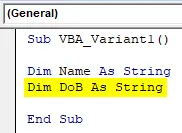
Крок 5: Тепер визначимо ще одну змінну, де ми можемо зберігати деякі числа. Для цього ми будемо використовувати цілий тип даних.
Код:
Sub VBA_Variant1 () Ім'я Dim як рядок Dim DoB як String Dim Age як цілий кінець Sub
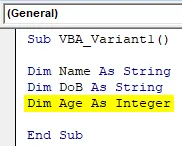
Крок 6: І нарешті, ми оголосимо ще одну змінну, де будемо зберігати довге число, використовуючи тип даних Long
Код:
Sub VBA_Variant1 () Ім'я Dim як рядок Dim DoB як String Dim Age як Integer Dim RollNo As Sub End Sub
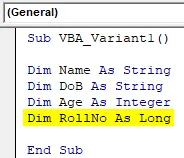
Отже, в основному тут ми будемо створювати базу даних, яка матиме ім’я студента, дату народження, вік та номер ролика. Тепер для завершення цього процесу ми призначимо значення кожній із змінних, які ми визначили вище .
Крок 7: Отже, ми оголосимо ім'я студента як Ашвані, дата народження якого - 02 вересня 1990 року, вік - 29 років, чий номер списку - 16238627 у його сертифікаційному іспиті, як показано нижче.
Код:
Sub VBA_Variant1 () Ім'я Dim як рядок Dim DoB як String Dim Age як ціле число Dim RollNo As Long Name = "Ashwani" DoB = "02-09-1990" Age = 29 RollNo = 16238627 Кінець Sub
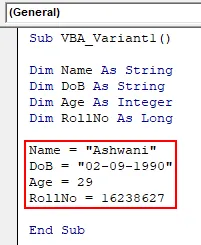
Зауважте, значення, у яких ми будемо використовувати тип даних String, цитуються у перевернутих комах як у тексті. Тепер для друку цих значень ми можемо використовувати Msgbox або Debug.Print.
Налагодження друку - це найкращий спосіб, оскільки у нас є кілька значень, для яких, якщо ми використовуємо Msgbox, тоді нам потрібно використовувати розділений msgbox, щоб побачити вихід. Отже, щоб уникнути цього, ми будемо використовувати Debug.Print
Крок 8: Використовуйте функцію Debug.Print і запишіть всю змінну, яку ми визначили вище, відокремлюючи Комами, як показано нижче.
Код:
Sub VBA_Variant1 () Ім'я Dim як строка Dim DoB як String Dim Age як Integer Dim RollNo As Long Name = "Ashwani" DoB = "02-09-1990" Age = 29 RollNo = 16238627 Debug.Ім'я друку, DoB, Age, RollNo Кінець Під
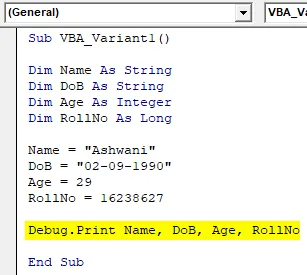
Крок 9: Щоб побачити вихід, відкрийте негайне вікно зі списку меню «Вид». Або ми можемо використовувати клавішу скорочення як Ctrl + G, щоб отримати це вікно.
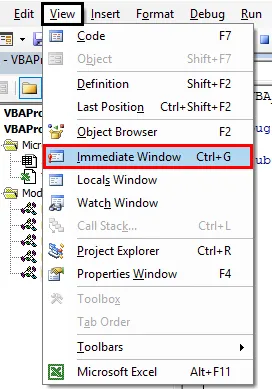
Крок 10: Запустіть код, натиснувши функціональну клавішу F5 або натисніть кнопку Відтворити, розташовану під списком меню.
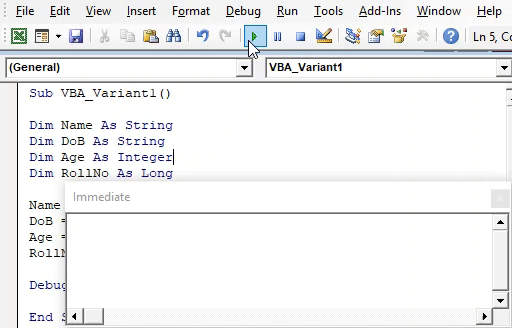
Ми побачимо, що вся змінна, яку ми декларували вище, ми можемо бачити значення, що зберігаються в кожній із змінних.
Крок 11: Тепер ми замінимо всі змінні String, Integer і Long на тип даних Variant, як показано нижче.
Код:
Sub VBA_Variant1 () Ім'я Dim як варіант Варіант Dim DoB Як варіант Dim Age як варіант Dim Dim RollNo як назва варіанта = "Ashwani" DoB = "02-09-1990" Age = 29 RollNo = 16238627 Debug.Назв. Друку, DoB, Age, RollNo Кінець Під
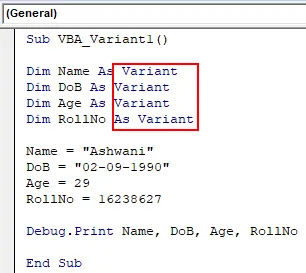
Крок 12: Знову запустіть код. Ми отримаємо той самий результат, який ми отримали, використовуючи різний тип змінних даних із типом даних Variant .
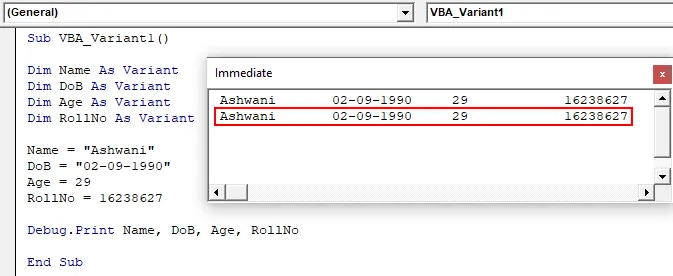
І якщо порівнювати вихід, то обидва виходи однакові.
Плюси і мінуси варіанту Excel VBA
- Ми можемо замінити більшість типів даних одним варіантом типу даних.
- Варіант VBA простий як використання типів даних Integer або Long або String для декларування змінних.
- Це економить час на роздумах, який тип даних нам потрібно вибрати для оголошення змінної.
- Для кожного різних даних ми отримаємо той самий вихід, використовуючи тип даних Variant, який ми могли отримати, використовуючи традиційні змінні.
- Ми не можемо використовувати деякі певні типи змінних типів даних, таких як Double, якщо ми хочемо замінити це на Variant.
Що потрібно пам’ятати
- Використовуйте подвійну лапочку (перевернуті коми), якщо ви хочете оголосити текст за допомогою Variant або будь-яких інших типів даних.
- Ми можемо вибрати будь-яке ім'я для оголошення змінної за допомогою Variant, як це було використано для інших типів даних.
- VBA Variant має обмеження, коли не можна використовувати список IntelliSense, який має вбудовані функції.
- VBA завжди пропонує найкращі можливі типи даних, які ми могли б оголосити для будь-якого типу даних.
Рекомендовані статті
Це посібник із варіанту VBA. Тут ми обговорюємо, як оголосити тип варіанту даних у Excel за допомогою коду VBA разом із практичними прикладами та шаблоном Excel, який можна завантажити. Ви також можете ознайомитися з іншими запропонованими нами статтями -
- Робоча книжка VBA відкрита
- Функція PERCENTILE Excel
- Довжина струни VBA
- Ділянки з крапками в Excel