У цьому підручнику щодо ефектів Photoshop ми дізнаємось, як легко зробити фотографію схожішою на акварельну картину . Цей фотоефект найкраще працює на зображеннях, де підтримання насичених кольорів та сильний контраст важливіше, ніж збереження тонких деталей, оскільки ви втратите багато деталей з цим ефектом.
Створити ефект настільки ж просто, як дублювання деяких шарів, застосування декількох фільтрів та використання декількох різних режимів змішування шарів, а від початку до кінця все займає всього пару хвилин. Зверніть увагу, що цей підручник був написаний для Photoshop CS5 та раніше. Користувачі Photoshop CC та CS6 захочуть перейти разом з моєю оновленою версією, яка також містить відеозаписи.
Ось зображення, яке я буду використовувати для цього підручника:

Оригінальне фото.
А ось як це буде виглядати після застосування нашого ефекту акварельного малювання:

Заключний ефект малювання аквареллю.
Для відео цього підручника ознайомтеся з нашим ефектом акварельного малювання Photoshop на YouTube. Давайте розпочнемо!
Крок 1: Скопіюйте фоновий шар три рази
Зображення, щойно відкрилося у Photoshop, якщо ми подивимось на нашу палітру шарів, ми можемо побачити, що в даний час у нас є один шар, фоновий шар, який містить наше зображення:
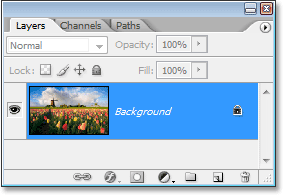
Палітра шарів у Photoshop показує зображення на фоновому шарі.
Нам потрібно створити три копії фонового шару, тому тричі скопіюйте комбінацію клавіш Ctrl + J (Win) / Command + J (Mac), щоб тричі повторити фоновий шар. Якщо ми ще раз подивимось на нашу палітру шарів, ми можемо побачити, що тепер у нас є чотири шари, з початковим фоновим шаром на дні та трьома копіями над ним:

Тричі натисніть "Ctrl + J" (Win) / "Command + J" (Mac), щоб тричі повторити фоновий шар.
Крок 2: Вимкніть два верхні шари
У лівій крайній частині кожного шару в палітрі шарів ви побачите невеликий значок очного яблука. Це піктограма видимості шару, і вона визначає, чи є шар видно в документі Photoshop чи ні. Коли значок очного яблука видно, це означає, що видно сам шар. Клацніть піктограму для двох верхніх шарів у палітрі шарів, щоб тимчасово сховати їх від перегляду всередині документа. Після натискання на піктограму вона зникає, повідомляючи про те, що шар більше не видно:
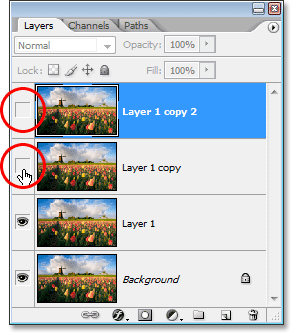
Прихойте два верхні шари в документі, натиснувши на їхні піктограми Видимість шару (очне яблуко). Піктограми зникають при натисканні на неї.
Крок 3: Виберіть "Шар 1"
Якщо два верхніх шари тимчасово приховані від перегляду, натисніть на "Шар 1" у палітрі Шари, щоб вибрати його. Ви будете знати, який шар обраний, оскільки вибраний в даний час шар виділений синім кольором:
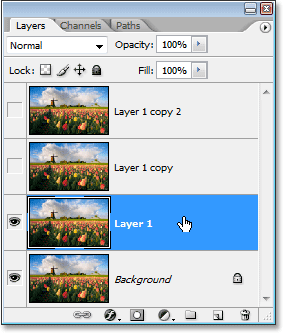
Клацніть на "Шар 1" у палітрі Шари, щоб вибрати його.
Крок 4: Застосуйте фільтр "Виріз"
Перше, що ми збираємось зробити - це спростити наше зображення, і ми можемо це зробити за допомогою фільтра Photoshop у «Виріз». Якщо вибрано "Шар 1", перейдіть до меню "Фільтр" у верхній частині екрана, виберіть "Художнє" та виберіть "Виріз".
Коли з’явиться діалогове вікно фільтра «Виріз», встановіть кількість рівнів на 4, «Простота краю» на 4 та «Вірність краю» на 2:
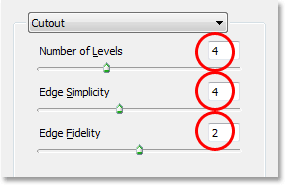
Перейдіть до Фільтр> Художнє> Виріжте та змініть параметри, обведені червоним кольором вище.
Коли ви закінчите, застосуйте налаштування та вийдіть із діалогового вікна.
Крок 5: Змініть режим суміші "Шар 1" на "Світлості"
Якщо "Шар 1" все ще вибраний, перейдіть до параметрів "Режим змішування" у верхньому лівому куті палітри шарів. За замовчуванням шари встановлюються в режим "Звичайний" суміш. Клацніть стрілку вниз вправо від слова "Звичайна" та виберіть режим "Змішування свічення" внизу списку:
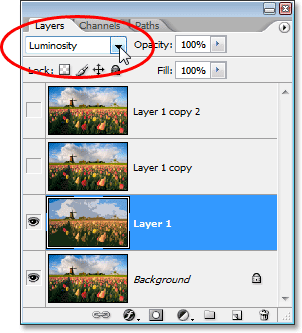
Змініть режим накладання "Шар 1" з "Нормального" на "Світлості".
Тепер ваше зображення має виглядати приблизно так:

Зображення після зміни режиму накладання "Шару 1" на "Світлості".
Крок 6: Увімкніть шар над «Шар 1» та виберіть шар
Ще в палітрі шарів клацніть всередині порожнього квадрата, де раніше знаходився значок очного яблука на шарі безпосередньо над "Шар 1" ("Копія шару 1"), щоб повернути цей шар назад, щоб він знову був помітний всередині документа. Якщо ввімкнути шар, насправді не вибирається шар, і нам також потрібно його вибрати, тож як тільки ви повернете шар, натисніть де-небудь ще на "Копії шару 1", щоб вибрати його, щоб він був виділений синім кольором:
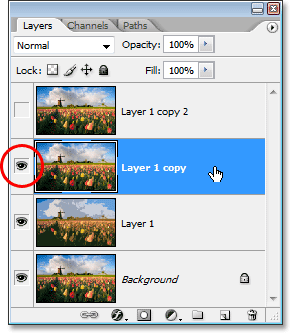
Клацніть на піктограмі видимості (порожній квадрат) для "Копії шару 1", щоб повернути її назад, а потім натисніть будь-де ще на шарі, щоб вибрати її.
Крок 7: Нанесіть фільтр «Суха кисть»
Ми збираємось додати трохи текстури до нашого образу в цей момент. Якщо вибрана "Копія шару 1" та знову помітна всередині документа, поверніться до меню "Фільтр" у верхній частині екрана, ще раз виберіть "Художнє" та цього разу виберіть "Суха кисть". Коли з’явиться діалогове вікно фільтра «Суха кисть», встановіть розмір кисті на 10, деталь кисті на 10 та параметр текстури на 3:
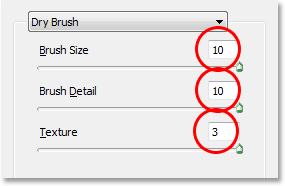
Перейдіть до Фільтр> Художній> Суха кисть і змініть параметри, обведені червоним кольором вище.
Коли ви закінчите, застосуйте фільтр та вийдіть із діалогового вікна.
Крок 8: Змініть режим суміші шару на "Екран"
Якщо "Копія шару 1" все ще вибрана, перейдіть до параметрів режиму змішування ще раз у верхній лівій частині палітри шарів, натисніть стрілку вниз вправо від слова "Звичайна" та змініть режим накладання для шар для екрана:
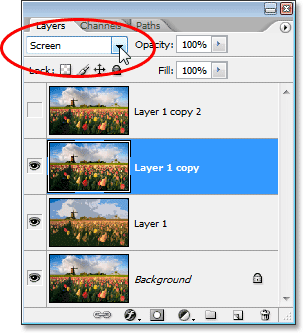
Змініть режим накладання "копії шару 1" на "Екран".
Тепер ваше зображення має виглядати приблизно так:

Зображення стає яскравішим після зміни режиму накладання "Копія шару 1" на "Екран".
Крок 9: Увімкніть верхній шар і виберіть його
Так само, як ми це зробили з копією шару "1", натисніть всередину порожнього квадрата, де раніше знаходився значок очного яблука на верхньому шарі в палітрі шарів ("1 шар 2 копії"), щоб повернути шар і зробити це знову видно всередині документа. Потім натисніть будь-де ще на шарі, щоб вибрати його, щоб він був виділений синім кольором:
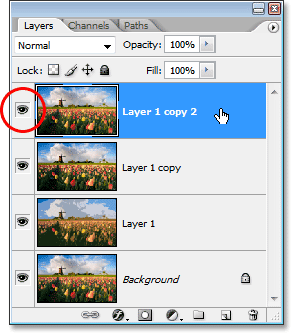
Знову поверніть верхній шар, натиснувши його значок видимості шару в палітрі шарів, а потім натисніть будь-де ще, щоб вибрати шар.
Крок 10: Застосуйте фільтр "Медіана"
Вибравши верхній шар і знову видно всередині документа, поверніться до меню Фільтр у верхній частині екрана, цього разу виберіть Шум, а потім виберіть Медіану. Середній фільтр видалить із зображення ще більше деталей, і приємно в тому, що він робить це, не розмиваючи зображення, тому краї залишаються чітко визначеними. Коли з'явиться діалогове вікно "Середній фільтр", встановіть значення "Радіус" внизу на 12 пікселів:
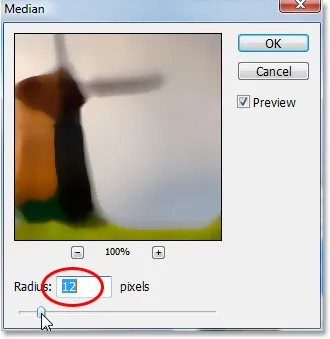
Перейдіть до Фільтр> Шум> Медіана та встановіть значення "Радіус" на "12 пікселів".
Коли ви закінчите, застосуйте фільтр та вийдіть із діалогового вікна.
Крок 11: Змініть режим змішування верхнього шару на "М'яке світло"
Для завершення ефекту, якщо все ще вибрано верхній шар, перейдіть до параметрів режиму змішування у верхньому лівому куті палітри шарів, ще раз натисніть на стрілку вниз вправо від слова "Звичайна" та змініть шар режим накладання на Soft Light:
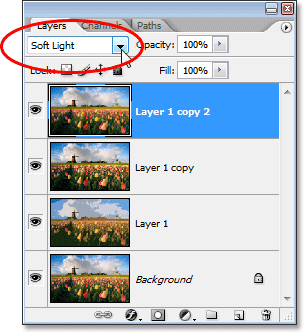
Змініть режим суміші верхнього шару на "М'яке світло", щоб завершити ефект.
Після того як ви змінили режим суміші на "М'яке світло", ви закінчили!
Ось ще раз моє оригінальне зображення для порівняння:

Оригінальний образ ще раз.
І ось після застосування медіанного фільтра до верхнього шару та зміни режиму його змішування на "М'яке світло" - це мій фінал
ефект "акварельного живопису":

Кінцевий результат малювання аквареллю.
Куди йти далі …
І там ми його маємо! Ось як перетворити фотографію на акварельну картину за допомогою Photoshop! Відвідайте наш розділ Фотоефекти, щоб отримати більше навчальних посібників щодо ефектів Photoshop!