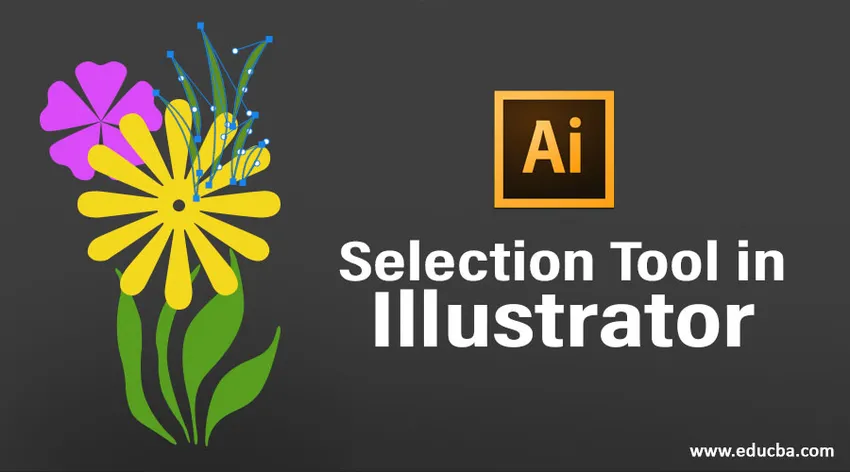
Введення в інструмент вибору в Illustrator
Adobe Illustrator - одна з широко використовуваних і популярних для редагування графіки та створення програми. Adobe Illustrator є частиною сімейства Adobe Creative Suite і доступний на веб-сайті Adobe. Adobe Illustrator також був визнаний найкращою програмою редагування графіки в 2018 році. Це програмне забезпечення для редагування 2d-векторів має нескінченну кількість інструментів та функцій, які використовуються для створення, редагування, відтворення та зміни будь-яких творів мистецтва в будь-який момент часу.
Будучи векторною програмою, програмне забезпечення в основному використовується для створення друкованих медіа-матеріалів, які не залежать від роздільної здатності. За допомогою цієї програми художник може створювати логотипи, брошури, дизайни журналів, візитні картки, буклети, брошури та багато інших подібних матеріалів.
Adobe Illustrator завантажений різноманітними інструментами для вибору, створення та управління творами мистецтва. Одним із таких інструментів в Illustrator, який є найосновнішим та найважливішим інструментом для будь-яких цілей, є інструмент Selection.
Використання інструмента вибору в Adobe Illustrator
Adobe Illustrator має, зокрема, шість інструментів для вибору, які часто та часто використовуються графічними дизайнерами та художниками. Такими інструментами відбору є:
1. Інструмент вибору: Цей інструмент є найосновнішим інструментом, який дозволяє користувачеві вибирати будь-який об’єкт шляхом перетягування або натискання на нього.
2. Інструмент прямого вибору: Цей інструмент стане в нагоді, коли користувач хоче відредагувати певні точки прив’язки або змінити форму об'єкта. Ми можемо вибрати одну точку прив’язки або весь шлях, натиснувши об’єкт.
3. Інструмент вибору групи: Цей інструмент корисний для вибору групи або окремої групи з декількох груп. Ми можемо використовувати клавішу Alt для переходу між прямим вибором та інструментом вибору групи.
4. Інструмент Lasso: Цей інструмент допомагає користувачеві у виборі опорних точок, компонентів та сегментів шляху шляхом перетягування об’єкта.
5. Інструмент "Чарівна паличка": Цей інструмент дуже корисний, коли для нього потрібно обрати об'єкт з подібним кольоровим тоном, кольором обведення або непрозорістю. Клацання по об’єкту зробить роботу.
6. Інструмент вибору перспективи: Цей інструмент корисний при роботі з кутами та перспективою, натискаючи на об’єкт, інструменти допомагають у виборі об'єктів, які є в перспективі.
Крім цих шести інструментів, ми також маємо функцію ізоляції. Ця функція допомагає користувачеві ізолювати шлях, шар або будь-який компонент від іншого документа.
Демонстрація різних інструментів вибору
Крок 1: Відкрийте новий документ.

Крок 2: Створіть просту ілюстрацію, як створено на зображенні нижче.

Крок 3: Клацніть інструмент «Вибір» та виберіть листя, щоб змінити той самий колір.

Крок 4: Оскільки листя групуються разом, виберіть інструмент прямого вибору, щоб вибрати окремі листя та змінити той самий колір.


Крок 5: Ми можемо використовувати інструмент прямого вибору для зміни точок прив’язки або зміни форми об’єкта. Виберіть квітку і скористайтеся інструментом прямого вибору, щоб змінити форму квітки.

Крок 6: Використовуйте інструмент "Чарівна паличка" і натисніть на квітку, ми побачимо, що обидва квітки вибрані, оскільки вони мають однаковий кольоровий тон.
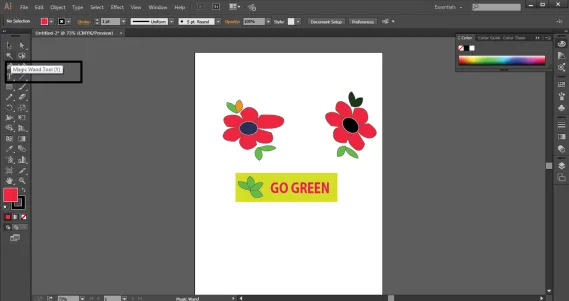
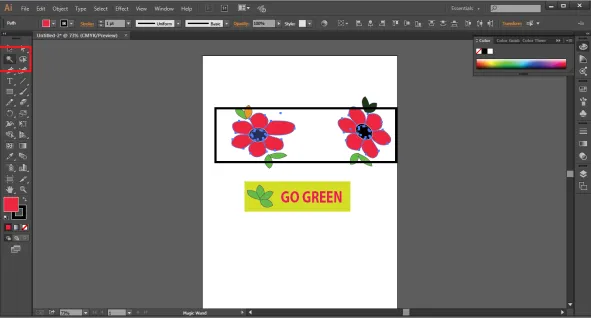
Крок 7: Використовуйте інструмент "Чарівна паличка" і натискайте на листя навколо квітів, ми побачимо, що вибрано лише 3 набори листя, а інший залишиться позаду, оскільки він не відповідає кольоровому тону.
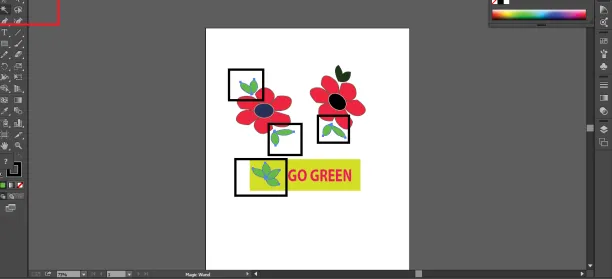
Крок 8: Клацніть на інструменті вибору групи. Він прихований за інструментом прямого вибору. Використання інструменту вибору групи полягає у виборі групи або набору групи з декількох груп. Процес відбору дотримується ієрархально. Клацніть на одній з пелюсток квітки, для цього вибере лише пелюстка. Тепер знову подвійно, і буде обрана наступна група для того, щоб знову натиснути наступну групу. Так працює інструмент вибору групи.



Крок 9: Використовуйте інструмент Lasso, щоб перетягнути його через текстове поле. Ми помітимо, що точки прив’язки об’єктів, присутніх у текстовому полі, були обрані, нам потрібно все-таки використовувати прямий вибір для редагування того ж.

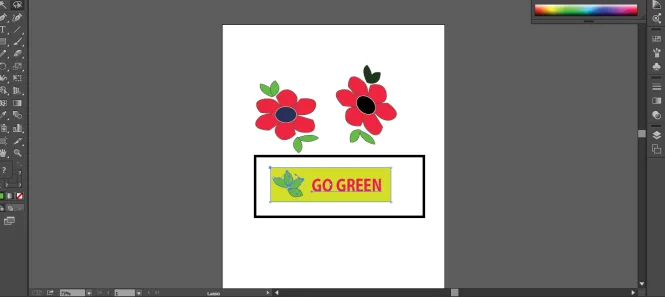
Крок 10: Двічі клацніть на будь-якому з листя, і він переведе користувача в режим ізоляції. Знову подвійне клацання призведе користувача до вибраного шляху, якщо об’єкт групується першим.



Висновок
Adobe illustrator - це величезна і величезна програма, яка має стільки інструментів та функцій, які роблять програму єдиним рішенням для кожної потреби в графічному дизайні та двовимірному створенні творів мистецтва. Програма поєднується з ефектами та фільтрами, які допомагають нам створити об’єкт без проміжку часу.
Вищеописані інструменти для вибору є найбільш первинними інструментами, які використовуються для створення будь-якого матеріалу в ілюстраторі. Інструмент прямого вибору та чарівна паличка - це найбільш корисні та корисні під час створення динамічних та складних речей на ілюстраторі. Хоча сам інструмент вибору є першим і найосновнішим інструментом для будь-якої програми.
Рекомендовані статті
Це посібник з Інструменту вибору в Illustrator. Тут ми обговорюємо Вступ разом із прикладом демонстрації різних інструментів відбору. Ви також можете переглянути наступні статті, щоб дізнатися більше -
- Як користуватися інструментом сітки Illustrator Grid?
- Використання інструменту вимірювання в Illustrator
- Початок роботи з інструментом Pathfinder в Illustrator
- Зміна кольору фону в Illustrator
- Інструмент Lasso у Photoshop
- Топ-4 найкращих програмних засобів для редагування відео в промисловості