Кажуть, що очі - це вікна до вашої душі. Але іноді на фотографії ці вікна можуть виглядати занадто темними. У цьому підручнику ми дізнаємось, як освітлити та освітлити очі у Photoshop, використовуючи такий простий і простий метод, що кожен може зробити! Все, що потрібно - це коригувальний шар, режим накладання, маска шару та пензлик! Це може здатися не дуже простим, якщо ви не новачок у Photoshop, але, як ми побачимо, весь ефект займає лише кілька хвилин від початку до кінця. І якщо ви можете натиснути мишкою і намалювати пензлем, у вас є всі необхідні навички. Тут я буду використовувати Photoshop CC, але цей підручник також повністю сумісний з Photoshop CS6.
Ви можете легко стежити за будь-яким власним портретним зображенням. Ось зображення, яке я буду використовувати (портретна фотографія від Adobe Stock):

Оригінальне фото. Кредит: Adobe Stock.
А ось як виглядатиме зображення після освітлення очей:

Кінцевий результат.
Цей підручник є частиною нашої колекції ретушування портретів. Давайте розпочнемо!
Крок 1: Додайте рівень коригування рівнів
Перш ніж ми почнемо, давайте коротко заглянемо на панель «Шари», де ми бачимо наше фото, що сидить на шарі «Фон». На даний момент фоновий шар є єдиним шаром у документі:
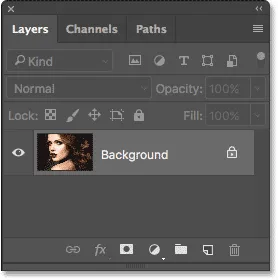
Панель "Шари", що показує фотографію на фоновому шарі.
Щоб освітлити очі, ми будемо використовувати рівень коригування рівнів. Щоб додати його, натисніть на піктограму « Новий заповнення» або «Коригування» у нижній частині панелі «Шари»:
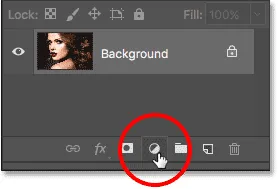
Клацнувши піктограму «Новий заливний або коригувальний шар».
Потім виберіть зі списку Рівні :
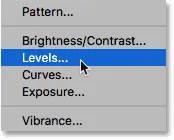
Вибір рівня коригування рівнів.
З зображенням поки нічого не відбудеться, але якщо ми знову подивимось на панель «Шари», тепер ми побачимо наш рівень коригування рівнів, названий «Рівні 1», що сидить над фоновим шаром:
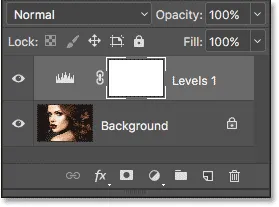
Панель "Шари", що відображає рівень коригування над зображенням.
Крок 2: Змініть режим суміші шару на "Екран"
Параметри та елементи управління шаром коригування рівнів відображаються на панелі властивостей Photoshop, але їх можна сміливо ігнорувати, оскільки для цього ефекту вони нам не потрібні. Натомість, щоб освітлити очі, все, що нам потрібно зробити, - це змінити режим накладання шару регулювання.
У верхньому лівому куті панелі "Шари" ви знайдете параметр "Режим змішування". За замовчуванням для режиму накладання встановлено значення Звичайний. Клацніть на слово "Звичайне" та змініть режим накладання на Екран :

Зміна режиму накладання шару коригування рівнів на "Екран".
Як тільки ми змінимо режим накладання на екран, все зображення стане яскравішим. Єдина проблема полягає в тому, що, ну, весь образ тепер яскравіший. Все, що ми дійсно хочемо зробити, - це освітлити очі, тому ми вирішимо цю проблему далі:

Режим суміші екрана миттєво освітлює все зображення.
Крок 3: Заповніть шару маску чорним кольором
Однією з безлічі чудових особливостей шарів регулювання у Photoshop є те, що кожен з них має власну вбудовану маску шару. Ми можемо використовувати маску шару, щоб легко контролювати, на які ділянки нашого зображення впливає шар коригування. Іншими словами, ми можемо використовувати його для збереження освітлюючого ефекту в очах, але приховувати його скрізь.
Якщо ми подивимось на коригувальний шар на панелі «Шари», ми можемо побачити ескіз його маски шару . Ескіз показує нам невеликий попередній перегляд того, як виглядає маска шару в даний час. Зверніть увагу, що мініатюра заповнена білим кольором, і це тому, що білий колір є типовим кольором для маски шару:
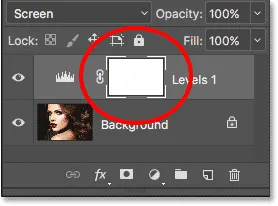
Ескіз заповненого білим шаром маски.
Спосіб використання шару маски у Photoshop дуже простий. Білі області на масці представляють області, де вміст шару на 100% видно в документі. Чорні ділянки на масці являють собою області, де вміст шару на 100% приховано від виду . Причина того, що ми можемо бачити ефект шару коригування рівнів на всьому нашому зображенні, полягає в тому, що його маска шару повністю заповнена білим кольором.
Ми можемо приховати ефект коригувального шару на всьому зображенні, заповнивши маску шару чорним кольором . Для цього перейдіть до меню « Правка » у рядку меню вгорі екрана та виберіть Заповнити :
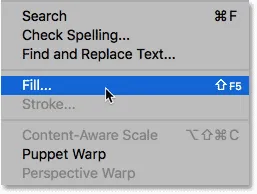
Перейдіть до редагування> заливка.
Відкриється діалогове вікно Заповнення Photoshop. Змініть параметр Зміст вгорі на Чорний, потім натисніть кнопку ОК (зверніть увагу: якщо ви використовуєте Photoshop CS6, змініть параметр Використовувати на Чорний ):
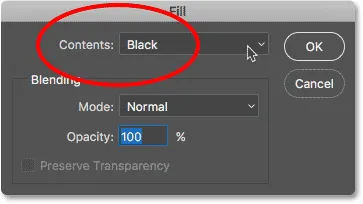
Зміна "Зміст" на "Чорний" у діалоговому вікні "Заливка".
Якщо ми ще раз подивимось на мініатюру шару маски, то побачимо, що вона тепер наповнена суцільним чорним кольором:
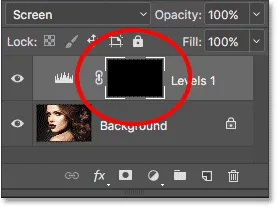
Шар шару для регулювального шару тепер заповнений чорним кольором.
Оскільки чорний колір на масці шару приховує ефект коригувального шару, ми знову бачимо фотографію так, як вона виглядала спочатку, не застосовуючи яскравіше:

Назад до оригінального фото.
Крок 4: Виберіть інструмент кисті
Щоб повернути освітлюючий ефект в очі, нам потрібен спосіб заповнити саме ті ділянки маски білим кольором, а найпростіший спосіб зробити це - намалювати їх пензлем. Виберіть інструмент « Щітка Photoshop» на панелі інструментів:

Вибір інструмента "Щітка".
Крок 5: Пофарбуйте білим кольором всередині очей
Нам потрібно буде пофарбуватися білим кольором, оскільки білий колір на масці шару розкриває вміст шару, а значить, спочатку потрібно переконатися, що колір кисті встановлений на білий. Photoshop використовує поточний колір переднього плану як колір пензля. Колір переднього плану (і колір тла) ми можемо бачити в двох кольорових фрагментах біля нижньої частини панелі інструментів. Колір переднього плану - це зразок у лівій верхній частині.
Оскільки колір переднього плану за замовчуванням буває білим, є велика ймовірність, що вам вже добре піти. Але якщо для вашого кольору переднього плану не встановлено білий колір, натисніть букву D на клавіатурі, щоб скинути кольори переднього плану та фону до значень за замовчуванням, зробивши колір переднього плану білим, а колір тла (про який нам не потрібно турбуватися) чорний :
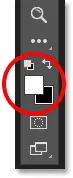
Переконайтесь, що колір переднього плану (верхній лівий зразок) встановлений на білий.
Щоб було легше бачити, що я роблю, я збільшу масштаб ближче до очей. Для цього натискаю і утримую пробіл та клавішу Ctrl (Win) / Command (Mac) на моїй клавіатурі. Це тимчасово перемикає мене з інструмента "Кисть" на "Інструмент збільшення" Photoshop. Я кілька разів натискаю область між очима, щоб збільшити масштаб. Потім я повернусь до інструмента "Щітка", відпустивши клавіші:

Масштабування очей.
Тепер, коли ми збільшили масштаб, з інструментом пензля в руці та білим кольором, як ваш пензлик, просто пофарбуйте всередині райдужної оболонки (кольорова зона в центрі) кожного ока, щоб їх яскравіше. Для цього вам потрібно використовувати маленьку пензлик, і найшвидший спосіб регулювати розмір кисті - це з клавіатури. Натискання лівої клавіші дужки ( ( ) зробить пензлик трохи меншим при кожному натисканні на неї, тоді як права клавіша ( ) ) зробить пензлик трохи більшим.
Ви також хочете, щоб краї кисті були досить м'якими. Щоб відрегулювати твердість щітки, натисніть і утримуйте клавішу Shift і кілька разів натисніть ліву скобну клавішу ( ( ), щоб краї були більш м'якими. Утримуючи Shift, натискаючи праву кнопку кнопок ( ) ), кілька разів зробить краї щітки жорсткішими.
Оскільки ми малюємо на шарі маску, ви не будете бачити колір кисті під час малювання. Натомість ви побачите розкриваючий ефект від шару коригування. Ось я малюю всередині ока ліворуч:

Фарбування всередині райдужної оболонки першого ока.
Не хвилюйтеся, якщо ви випадково пофарбуєте в білу частину ока або на повіки, тому що ми будемо чистити речі пізніше. Ось як виглядає моє перше око після фарбування навколо ірису:

Перше око прояснилося.
Після того, як ви прояснили перший очей, перейдіть до іншого ока і зробіть те ж саме, пофарбувавши всередині райдужної оболонки білим кольором, щоб виявити ефект, що освітлює:

Обидва ока тепер прояснилися.
Крок 6: Установіть колір переднього плану на чорний
Ми прояснили очі, але також, швидше за все, також прояснили деякі ділянки навколо очей. Щоб очистити ці небажані ділянки, нам потрібно лише пофарбувати їх чорним кольором . Щоб швидко змінити колір кисті з білого на чорний, просто натисніть букву X на клавіатурі. Це змінить кольори переднього плану та фону, зробивши колір переднього плану (та колір кисті) чорним:
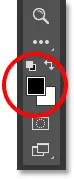
Натисніть "X", щоб поміняти кольори переднього плану та фону.
Крок 7: Фарба навколо очей
Потім чорним кольором кисті пофарбуйте навколо зовнішніх очей, щоб сховати будь-які яскравіші в білій частині або на повіках. Ось я малюю навколо лівого ока:

Очищення області навколо першого ока.
Якщо ви помилитесь і намалюйте частину яскравого в райдужці, просто натисніть літеру X ще раз на клавіатурі, щоб поміняти колір переднього плану на білий нафарбувати і намалювати область, щоб виправити це. Потім знову натисніть X, щоб поміняти колір переднього плану на чорний і продовжувати фарбувати непотрібні ділянки. Ось, я прибираю область навколо правого ока:

Очищення області навколо іншого ока.
Тепер, коли я очистив навколо очей, я зменшу масштаб, щоб я міг бачити все зображення. Для цього я перейду до меню « Вид » у рядку меню у верхній частині екрана і виберу « Підписати на екрані» . Або я можу натиснути комбінацію клавіш, Ctrl + 0 (Win) / Command + 0 (Mac):
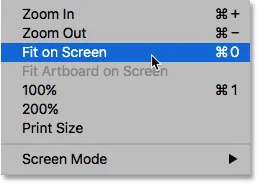
Перейдіть до перегляду> Fit на екрані.
Ось як виглядає мій образ із освітленими очима:

Зараз очі здаються світлішими.
Перегляд маски шару
Тепер, коли ми прояснили очі, якщо ми ще раз подивимося на мініатюру шару маски на панелі «Шари», ми побачимо дві маленькі області білого кольору, де ми намалювали очі. Це єдині дві області, де ефект коригувального шару проявляється через:
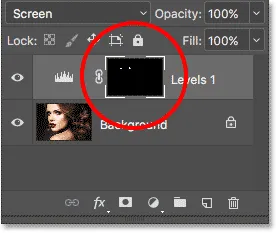
Зображення маски шару показує, де ми пофарбували білим кольором.
Насправді, якщо ми натискаємо і утримуємо клавішу Alt (Win) / Option (Mac) на клавіатурі та натискаємо на мініатюру шару маски :
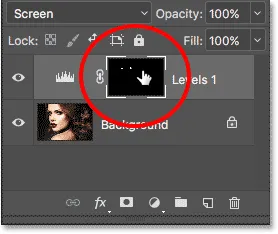
Клацнувши мініатюру маски, натискаючи Alt (Win) / Option (Mac).
Фотографії буде тимчасово замінено власне самою маскою шару, що дозволить легко побачити, де ми точно намалювали:
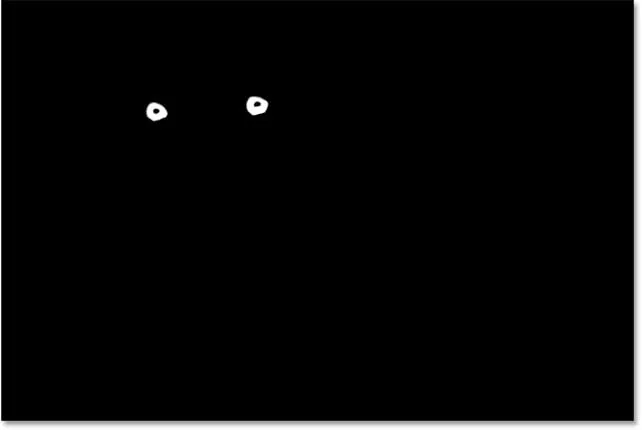
Маска шару тепер видно в документі.
Щоб повернутися до зображення, ще раз натисніть і утримуйте клавішу Alt (Win) / Option (Mac) і знову натисніть на мініатюру маски шару :
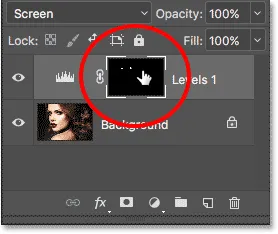
Клацнувши ще раз на ескізі маски, натискаючи Alt (Win) / Option (Mac).
Маска шару зникає, і фотографія знову з'являється:

Зображення повертається.
Крок 8: Зменшення непрозорості шару (необов'язково)
Якщо ви виявите, що очі зараз здаються занадто світлими, легко набрати яскравість. Все, що нам потрібно зробити - це зменшити непрозорість рівня регулювання рівнів. Ви знайдете опцію « Непрозорість» у верхньому правому куті панелі «Шари» (безпосередньо навпроти параметра «Режим змішування»).
За замовчуванням значення непрозорості встановлено на 100%. Чим більше ми її опускаємо, тим більше ми дозволяємо показувати оригінальну фотографію на шарі "Фон", зменшуючи вплив коригувального шару. Слідкуйте за своїм зображенням, зменшуючи непрозорість, щоб знайти значення, яке найкраще працює. У моєму випадку я знижу його до 75%:
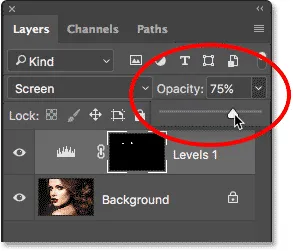
Зниження непрозорості шару регулювання рівнів.
До і після
Щоб порівняти результат із початковим зображенням, просто натисніть на значок видимості (очне яблуко) для шару регулювання рівнів на панелі «Шари»:
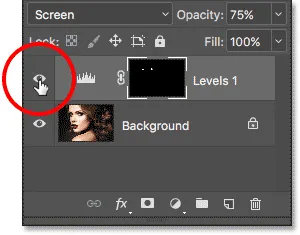
Клацання піктограми видимості шару коригування рівнів.
Це вимикає коригувальний шар, що дозволяє нам переглядати вихідне зображення:

Ще раз оригінальна фотографія.
Щоб увімкнути шар коригування, ще раз натисніть на його значок видимості (порожній квадрат):
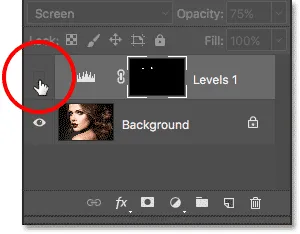
Ще раз натиснувши на значок видимості.
І ось, із яскравим ефектом ще раз видно, - це мій остаточний результат:

Кінцевий результат.
Вивчайте більше…
І там ми його маємо! У цьому підручнику ми дізналися, як освітлити і освітлити очі у Photoshop! Щоб дізнатися більше про інструмент, команду чи функцію, які ми використовували в цьому підручнику, перегляньте наші пов’язані нижче посилання. Або відвідайте наш розділ ретушування фотографій, щоб отримати більше навчальних посібників з редагування зображень:
- Розуміння шарів у Photoshop
- Основи панелі шарів
- Розуміння масок шару
- П'ять основних режимів суміші для редагування фотографій
- Непрозорість шару проти заливки