У цьому підручнику Photoshop CS6 ми дізнаємось, як керувати та впорядковувати всі панелі, що складають таку значну частину інтерфейсу Photoshop.
Значна частина роботи, яку ми виконуємо у Photoshop, стосується використання панелей. Наприклад, на панелі "Шари" ми додаємо, видаляємо, вибираємо та упорядковуємо шари в нашому документі. Тут також ми додаємо маски шару та ефекти шарів. Ми додаємо та працюємо з шарами регулювання за допомогою панелей "Налаштування" та "Властивості". Ми можемо вибрати кольори за допомогою панелей «Колір» та «Зразки», працювати з окремими кольоровими каналами за допомогою панелі «Канали», повернутися до попередніх етапів нашого робочого процесу за допомогою панелі «Історія» та багато іншого.
Оскільки стільки панелей на вибір і з якими можна працювати, це може здатися трохи непосильним, особливо якщо ви абсолютно новачок у Photoshop, саме тому знання як керувати та розташовувати панелі на нашому екрані так важливо.
Скидання робочої області Essentials
Перш ніж ми розпочнемо наш погляд на панелі, спочатку переконаймося, що ми бачимо на одному екрані однакові панелі та в одних і тих же місцях. Для цього нам просто потрібно переконатися, що ми обидва використовуємо робочу область Photoshop за замовчуванням. Ми розглянемо робочі простори в іншому підручнику, але в основному робоча область - це спосіб Photoshop запам’ятати, які панелі повинні відображатися на екрані та де вони повинні бути розміщені. Photoshop поставляється з декількома вбудованими робочими місцями, які ми можемо вибрати, і ми навіть можемо зробити власні. Поки, якщо ви заглянете у верхній правий кут інтерфейсу Photoshop, ви знайдете поле вибору робочої області . Насправді він ніде не говорить про робочу область, але за замовчуванням його слід встановити на Essentials . Якщо для нього не встановлено Essentials, натисніть на поле і виберіть робочу область Essentials у верхній частині списку, який відображається:
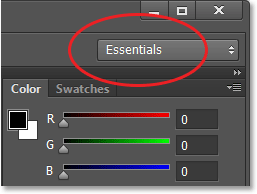
Параметр робочої області слід встановити на Essentials.
Потім давайте скинемо саму робочу область Essentials, щоб усі панелі були повернуті у свої місця за замовчуванням. Є хороший шанс, що вони вже є, якщо ви самостійно не переміщуєте речі, а просто переконаєтесь, натисніть на слово Essentials у вікні вибору, а потім виберіть « Скинути основи» внизу внизу меню:
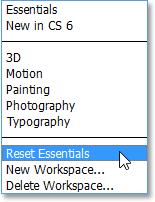
Скидання робочої області Essentials.
Стовпці на панелі
Тепер, коли ми переконалися, що обидва бачимо однакові панелі, давайте навчимося керувати ними та впорядковувати їх. Панелі Photoshop розташовані в стовпцях, що знаходяться в правій частині екрана. За замовчуванням є два стовпчики панелі - головний стовпчик праворуч і вторинний, вузький стовпчик поруч із ним (ліворуч обидва виділені на скріншоті):
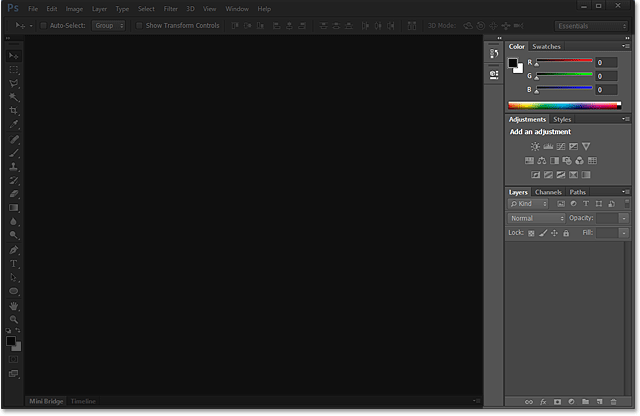
Панелі знаходяться у двох стовпцях, що знаходяться в правій частині інтерфейсу Photoshop.
Давайте докладніше розглянемо мить на головній колонці панелей. За замовчуванням Photoshop відкриває для нас три панелі - панель " Колір " у верхній частині стовпця, панель " Налаштування " посередині та панель " Шари " внизу. Як ми можемо знати, що ми дивимося конкретно на панелі "Колір", "Налаштування" та "Шари"? Ми знаємо, оскільки на кожній панелі своє ім’я відображається на вкладці у верхній частині панелі:
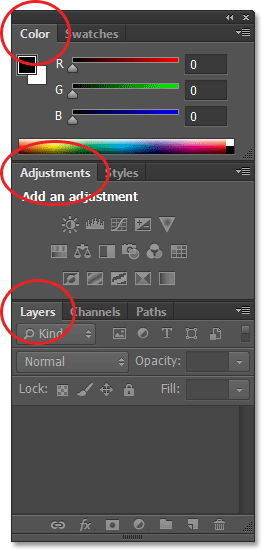
Три панелі - Колір, Налаштування та Шари - відкриваються в основній колонці панелі.
Групи панелей
Ви, напевно, помічали, що, хоча відкриті лише три панелі, насправді більше, ніж три панелі, вказані в головному стовпчику. Ми можемо чітко бачити й інші вкладки з різними назвами панелей. Наприклад, панель кольору вгорі має вкладку Зразки праворуч від неї. На панелі "Налаштування" праворуч розташована вкладка " Стилі", а на панелі "Шари" насправді є дві інші вкладки - " Канали" та " Шляхи" . Що з цим? Що ж, маючи стільки панелей для роботи у Photoshop, Adobe мусив придумати спосіб не допустити, щоб вони захаращували весь екран. Рішення полягало в тому, щоб згрупувати дві або більше панелей разом у групи панелей . Таким чином, декілька панелей можуть вміститися в просторі однієї панелі!
Як це працює? Давайте ще раз подивимось на одну з відкритих нами панелей - панель «Кольори». Ми знаємо, що це панель кольору, оскільки на вкладці вгорі написано "Колір". Однак поруч є ще одна вкладка, на якій написано "Зразки". Ця додаткова вкладка призначена для іншої панелі, яка згрупована в панелі «Колір», але наразі ховається за нею. Лише одна панель одночасно може бути активною в групі, і ми можемо сказати, яка панель активна, оскільки на інших панелях ім'я затьмарене. Для переключення між панелями в групі все, що нам потрібно зробити, - це натиснути на їх вкладки . Тут я почав із відкритої групи в панелі «Колір», але, натиснувши на вкладку «Зразки», панель «Зразки» переходить на передню частину групи та стає активною. Панель «Колір» переміщується на другий фон, але я можу в будь-який час повернутися до панелі «Колір», натиснувши на вкладку:
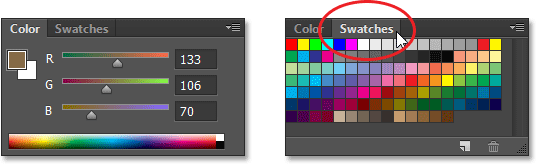
Натиснувши на вкладку для переходу з панелі «Колір» на панель «Зразки».
Я буду робити те ж саме з панеллю "Налаштування", яка наразі активна в окремій групі. Я бачу, що панель «Стилі» вкладена позаду неї, тому для переходу на панель «Стилі» я натисніть на її вкладку, щоб перенести панель «Стилі» на передню частину групи та надіслати панель «Налаштування» на задню частину. Коли мені потрібно переглянути панель коригування ще раз, мені просто потрібно натиснути на її вкладку:
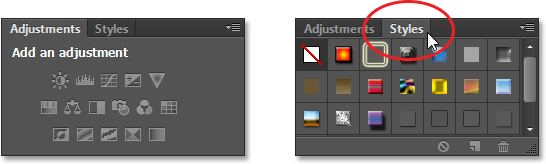
Перемикання між панелями "Налаштування" та "Стилі", натискаючи вкладки.
Зміна порядку панелей групи
Зауважте, що панель "Налаштування" вказана першою у групі, а панель "Стилі" - друга. Немає конкретних причин, чому панель «Налаштування» з’являється першою, і насправді легко змінити порядок роботи панелей. Все, що нам потрібно зробити, це натиснути на вкладку панелі у верхній частині групи, а потім, утримуючи кнопку миші, перетягнути вкладку вліво або вправо. Тут я натиснув на вкладку Налаштування, щоб вибрати її, і не піднімаючи кнопку миші, я перетягую панель праворуч, щоб перемістити її на іншу сторону вкладки Стилі:
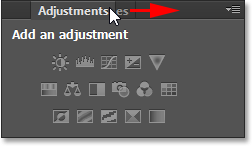
Клацання та перетягування вкладки "Налаштування".
Як тільки я пересунув вкладку туди, куди мені це хочеться, я відпущу кнопку миші, і Photoshop скине вкладку на нове місце. Вкладка Стилі тепер перерахована першою у групі, друга - вкладка Налаштування:
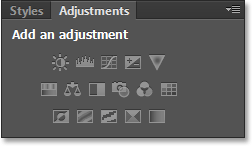
Порядок вкладок легко змінився.
Переміщення панелей між групами
Що робити, якщо замість того, щоб просто змінити порядок вкладок в одній групі, я хочу перемістити панель до іншої групи? Скажімо, наприклад, що я хочу перемістити панель «Стилі» в ту ж групу, яка містить панелі «Колір» та «Зразки». Для цього я просто натискаю на вкладку Стилі, і знову натиснувши кнопку миші, я почну перетягувати вкладку в нову групу панелей, поки навколо нової групи не з’явиться синя межа виділення :
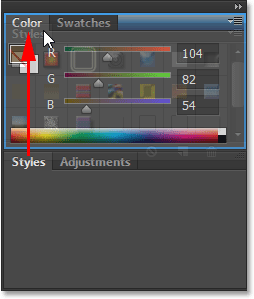
Навколо групи, в яку потрібно перемістити панель, з’являється синя рамка виділення.
Синя облямівка дає мені знати, що тепер я можу відпустити кнопку миші, і Photoshop перекине панель «Стилі» у свій новий будинок за допомогою панелей «Колір і зразки». Зауважте, що панель "Налаштування" тепер сама по собі є власною групою, яка все ще вважається групою, хоча в даний час вона містить лише одну панель (адже ми могли перетягувати на неї інші панелі в будь-який час, коли захотіли):

Переміщення панелей з однієї групи в іншу в Photoshop легко.
Створення нових груп панелей
Як ми нещодавно бачили, панель «Налаштування» тепер знаходиться у власній групі панелей. Ми можемо створити нову групу з будь-якої панелі. Скажімо, я хочу розмістити панель «Колір», яка наразі вкладена у панелі «Зразки та стилі», у свою незалежну групу, і я хочу, щоб ця нова група з’явилася безпосередньо над панеллю «Налаштування». Для цього я натискаю на вкладку «Колір», після чого ще натиснувши кнопку миші, я почну перетягувати вкладку до панелі «Налаштування», поки між двома існуючими панелями не з’явиться синя смуга виділення . Важливо зазначити, що цього разу ми шукаємо смужку підсвічування, а не межу:
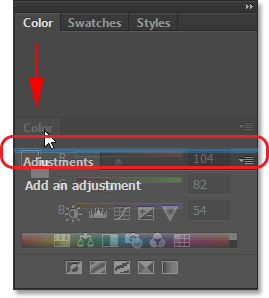
Між двома групами панелей з’являється синя смужка виділення.
Коли з'явиться панель виділення, я відпущу кнопку миші, і Photoshop переведе панель «Колір» у свою власну групу між двома іншими групами:
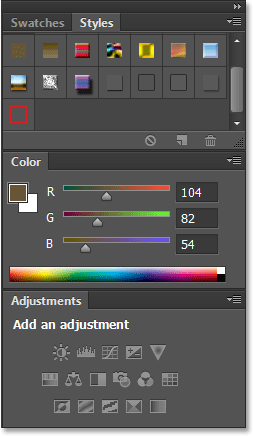
Для панелі «Кольори» створена нова група.
Мінімізація груп панелей
Ми можемо тимчасово мінімізувати групи панелей, щоб звільнити більше місця для панелей інших груп. Щоб мінімізувати групу, двічі клацніть на будь-якій вкладці групи. Хоча група зведена до мінімуму, все, що ви побачите, - це її ряд вкладок у верхній частині. Тут я двічі клацнув на вкладці "Зразки", щоб мінімізувати її групу:
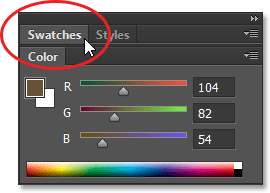
Двічі клацніть на будь-якій вкладці, щоб мінімізувати групу.
Щоб знову максимально збільшити групу, клацніть один раз на вкладці, як я це робив тут, на вкладці "Зразки". Подвійне клацання мінімізує групу, одним кліком її максимально:
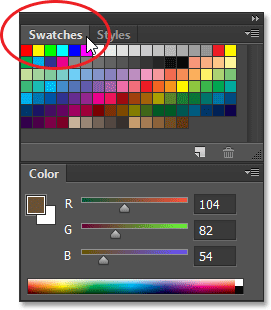
Одним клацанням миші на будь-якій вкладці, щоб збільшити групу.
Закриття єдиної панелі
Якщо вам більше не потрібна одна панель у групі і хочете її повністю закрити, натисніть її вкладку вгорі групи, щоб активувати її, а потім натисніть на значок меню у верхньому правому куті панелі. Тут я натискаю значок меню панелі «Колір»:

На кожній панелі є меню, доступ до якого можна отримати, натиснувши на його меню.
Виберіть Закрити в меню, яке з'явиться:
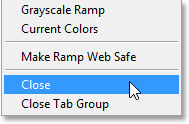
Вибір команди «Закрити» в меню «Кольорова панель».
Це закриває одну конкретну панель, але залишає будь-які інші панелі групи відкритими. У цьому випадку панель "Зразки" залишається відкритою, але панель "Колір" тепер відсутня:
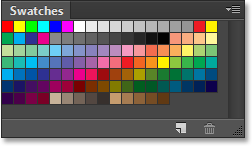
Панель "Колір" закрита, але панель "Зразки" залишається.
Закриття групи групи
Якщо ви хочете закрити всю групу панелей, натисніть на той самий значок меню у верхньому правому куті:

Ще раз натиснувши на значок меню.
Цього разу, щоб одразу закрити всю групу, виберіть Закрити групу вкладок у меню, яке з'явиться:

Вибір команди Close Tab Group.
А тепер вся група (панель «Колір» та панель «Зразки») зникла:
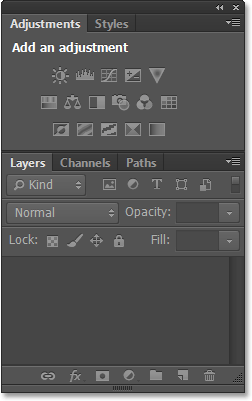
Стовпчик панелі після закриття групи "Кольори та зразки".
Швидкі коди, дії та фільтри Плагін: Помилка короткого коду (основи реклами-середина)
Відкриття панелей з меню "Вікно"
Щоб знову відкрити панель після того, як ми її закрили, або щоб відкрити будь-яку з інших панелей Photoshop, натисніть на меню Вікно в панелі меню вгорі екрана:

Клацнувши по меню "Вікно" в рядку меню.
Це відкриває меню, серед іншого, повний список кожної панелі, доступної нам у Photoshop. Відмітка біля назви панелі означає, що панель наразі відкрита та активна на екрані:
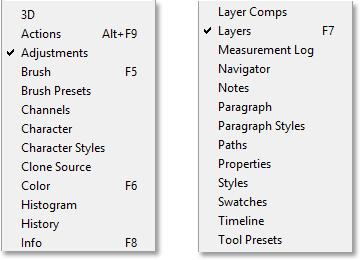
Клацніть на меню Вікно, щоб переглянути повний список панелей.
Щоб відкрити панель, яка вже не відкрита (немає галочки біля неї), просто натисніть її назву в списку. Я знову відкрию панель «Колір», натиснувши на неї:
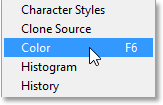
Вибір панелі «Колір» у меню «Вікно».
А тепер панель кольору знову з’являється в головному стовпчику. Зауважте, що панель "Зразки" також знову з'явилася разом із нею. Це тому, що Photoshop пам’ятав, що панель «Колір» була згрупована з панеллю «Зразки», коли я закрив її. Він також пам’ятав, що група панелей «Кольори та зразки» була безпосередньо над групою «Налаштування та стилі». Photoshop чудово справляється із запам'ятовуванням наших панелей:
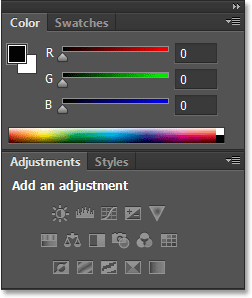
Панель кольору (та зразки) знову з'явиться.
Примітка про галочку
Перша швидка, але важлива примітка, яку слід зазначити, перш ніж продовжувати, - це те, що під час перегляду списку панелей Photoshop в меню «Вікно», галочка біля назви панелі не тільки означає, що панель відкрита, але й те, що вона також є активною панеллю в даний момент її група. Інші панелі також можуть бути відкритими в групі, але якщо вони не активні (тобто знаходяться позаду активної панелі), вони не матимуть галочку біля них. Наприклад, якщо ми подивимось на панель «Мої шари», ми побачимо, що на ній є дві інші панелі - «Канали» та «Шляхи», згруповані в ній. На даний момент панель "Шари" є активною панеллю групи:
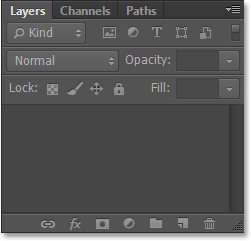
Панель "Шари", за нею вкладені канали та шляхи.
Якщо ми подивимось на мій список панелей у меню «Вікно», то побачимо, що досить впевнено, на панелі «Шари» поруч із його найменуванням встановлено галочку. Однак, хоча панелі «Канали та Шляхи» також відкриті на екрані, оскільки вони наразі не активні, жодна з них не має галочки біля нього:
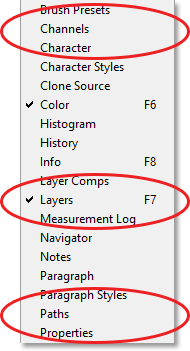
Лише панель "Шари", а не Канали та Шляхи, отримує галочку.
Я натискаю на вкладку "Канали", щоб зробити її активною панеллю в групі, відправивши панель "Шари" на задній план за допомогою панелі "Шляхи":
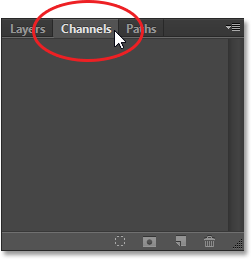
Перехід на панель каналів.
А тепер, якщо ми ще раз подивимось на мій список панелей у меню «Вікно», ми побачимо, що панель «Канали» отримує галочку. Панель "Шари" все ще відкрита (якби я її закрив, як ми дізналися, як це робити раніше, вона повністю зникла б із екрана), але оскільки це вже не активна панель у групі, вона більше не отримує галочку. І звичайно, також не панель "Шляхи". Ви можете бачити, як це може стати заплутаним. Відмітка означає, що панель відкрита та активна . Жодна галочка не означає, що панель може бути закритою (ніде не з’являється на екрані) або вона може просто вкладатись за іншу активну панель у своїй групі:
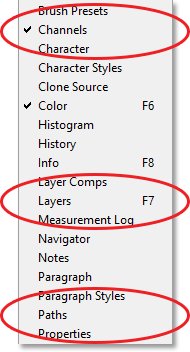
Галочка переміщена з панелі «Шари» на новоактивну панель «Канали».
Стовпець вторинної панелі
Поки ми всю свою увагу приділяли основній колонці, але зліва також є другорядна колонка . Цей другий стовпець спочатку може здатися дещо заплутаним, оскільки за замовчуванням панелі в цьому стовпці відображаються лише як піктограми :
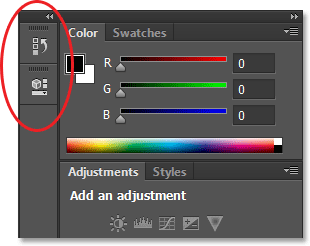
Зліва від основного стовпця з’являється другий стовпчик панелі.
Дві панелі, які спочатку з’являються у цьому другому стовпчику, - це панель « Історія» вгорі та панель « Властивості» під нею, що може вас запитати: «Як нам, до біса, знати, що вони просто дивлячись на ці дивні значки?». Ну, один із способів полягає в тому, що якщо у вас ввімкнено Show Tool Tips у налаштуваннях Photoshop (Налаштування за замовчуванням), назви панелей з’являться, коли ви наведіть курсор миші на кожен значок.
Кращий спосіб - це те, що якщо ви наведіть курсор миші на лівий край стовпця, ваш курсор перетвориться на стрілку двостороннього напрямку. Коли він з'явиться, натисніть на край і, утримуючи кнопку миші, перетягніть її вліво, щоб змінити розмір панелі. Під час перетягування ви побачите фактичні назви панелей, що з’являються біля піктограм, що набагато корисніше. Відпустіть кнопку миші, як тільки ви додасте достатньо місця, щоб імена вмістилися:
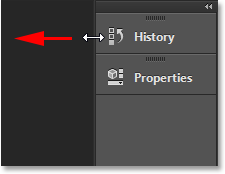
Змінення ширини другого стовпця для відображення назв панелі разом з піктограмами.
Розгортання та згортання панелей
Добре використовувати цей вторинний стовпчик - це тримати панелі, які нам знадобляться, але не обов’язково потрібно постійно їх відкривати. Режим перегляду значків - це приємний спосіб забезпечити нам доступність цих панелей без того, щоб вони займали цінний простір на екрані. Якщо ми натиснемо на піктограму панелі (або її назву), Photoshop тимчасово розгорне панель до повного розміру, щоб ми могли з нею працювати. Тут я розгортаю панель "Історія", натискаючи її ім'я / значок:
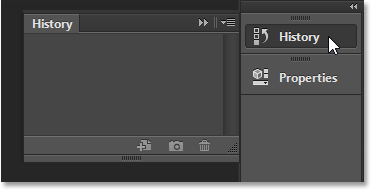
Клацнувши на панелі "Історія" ім'я / значок, щоб розгорнути його до повного розміру.
Щоб повернути панель до режиму перегляду значків, ми можемо знову натиснути на її ім’я / піктограму, або ж натиснути невелику піктограму подвійної стрілки :
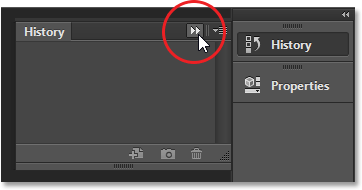
Клацання піктограми подвійної стрілки для згортання панелі.
Ми можемо розгорнути всі панелі у другому стовпці одразу, натиснувши ще менший значок подвійної стрілки у верхньому правому куті другої панелі:

Клацнувши піктограмою подвійної стрілки, щоб розгорнути всю другу панель.
Щоб згортати всі панелі у другому стовпці одразу, знову натисніть на ту саму піктограму:
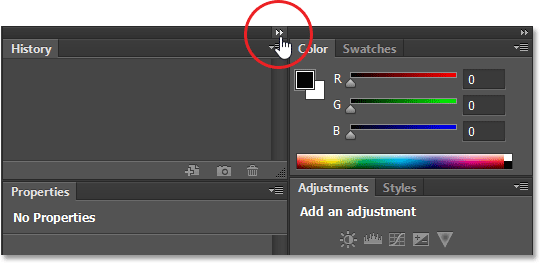
Клацнувши тим самим значком подвійної стрілки, щоб згортати другу панель.
Якщо вам потрібно ще більше місця на екрані, ви також можете згортати стовпець основної панелі. Ви знайдете подібний значок подвійної стрілки у верхньому правому куті головного стовпця. Клацніть по ньому, щоб згортати стовпчик:
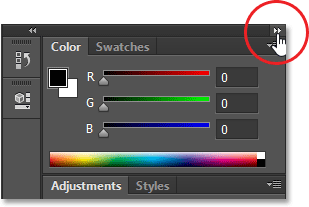
Згортання стовпця основної панелі.
Це спочатку згортатиме панелі до перегляду значків / імен :

Основний стовпчик після початкового згортання панелей.
Щоб ще більше згортати панель у режимі перегляду значків, наведіть курсор миші на розділову лінію між головним та другим стовпцями. Коли ваш курсор зміниться на двосторонню стрілку напрямку, натисніть на лінію поділу та перетягніть її вправо, доки не будуть видні лише значки. Незважаючи на те, що обидва стовпці відображаються лише як піктограми, можуть звільнити багато місця на екрані, вам дійсно потрібно запам’ятати свої значки, щоб ефективно працювати так. Я б не рекомендував це, але це тільки я:
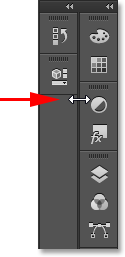
Обидва стовпчики панелей тепер відображаються в режимі перегляду значків.
Щоб миттєво розгорнути головний стовпчик назад до повного розміру, натисніть ще раз на піктограму подвійної стрілки у верхньому правому куті:
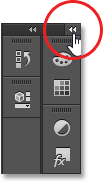
Клацнувши подвійною стрілкою, щоб розгорнути основний стовпчик до повного розміру.
А тепер ми повернулися до режиму перегляду стовпців за замовчуванням, тому я зазвичай залишаю його:
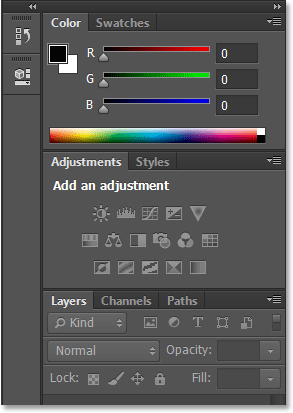
Основний стовпець повернувся до повного розміру.
Переміщення панелей між стовпцями
Ми можемо переміщувати панелі з одного стовпця в інший так само легко, як і ми можемо переміщувати їх між групами. Тут я відкрив ще кілька панелей (панелі гістограми, інформації та навігатора), вибравши їх з меню «Вікно». Photoshop автоматично розмістив їх у моєму другорядному стовпчику панелі разом із панелями Історія та Властивості, які там були спочатку.
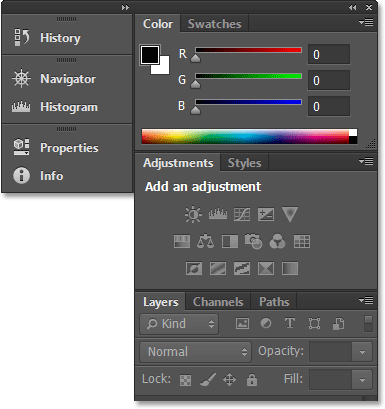
До другої колонки додано три нові панелі.
Скажімо, я хочу, щоб панель "Властивості" у другому стовпчику була згрупована в панелі "Налаштування" в головному стовпчику. Для цього все, що мені потрібно зробити, це натиснути на вкладку "Властивості" у другому стовпці і, натиснувши кнопку миші, перетягніть її в групу панелі "Налаштування", поки не з’явиться та сама синя межа підсвічування, яку ми бачили раніше:
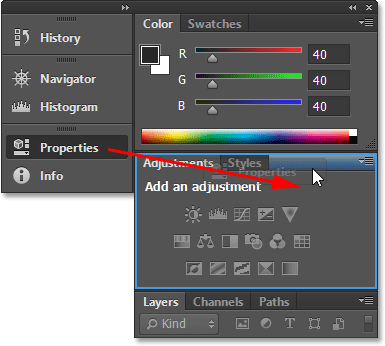
Перетягування панелі "Властивості" в групу панелей "Налаштування".
Я відпущу кнопку миші, і Photoshop скине панель «Властивості» у нову групу та новий стовпець. Ми можемо зробити те ж саме і в зворотному напрямку, перемістивши панель з основного стовпчика у другий стовпчик, просто натиснувши та перетягнувши його:
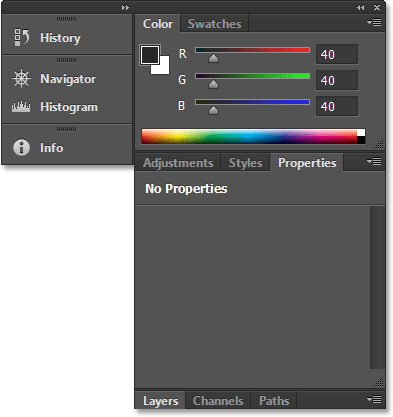
Тепер панель Властивості вкладена в панелі "Налаштування" та "Стилі".
Приховування всіх панелей на екрані
Нарешті, є кілька зручних комбінацій клавіш для тимчасового приховування всіх панелей на екрані. Якщо один раз натиснути клавішу Tab на клавіатурі, ви приховати всі панелі праворуч, а також панель інструментів зліва екрана та панель параметрів вгорі. В основному, він приховає все, крім рядка меню. Якщо вдруге натиснути Tab, все повернеться назад.
Щоб приховати лише панелі праворуч, один раз натисніть Shift + Tab . Натисніть Shift + Tab вдруге, щоб повернути їх назад:
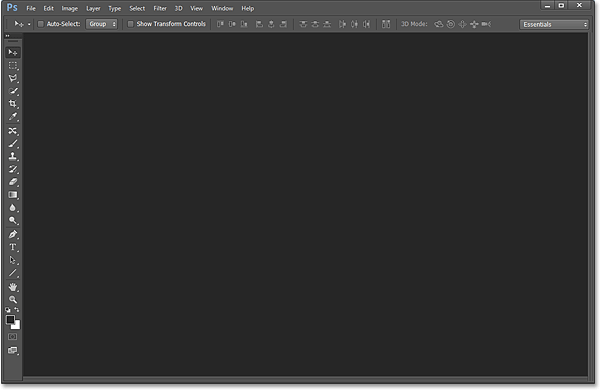
Панелі праворуч тимчасово зникли після натискання клавіші Shift + Tab.
Поки панелі приховані, якщо ви перемістите курсор миші в крайній правий край екрана, панелі тимчасово знову з’являться. Якщо перемістити курсор у праву частину екрана, вони знову зникнуть:
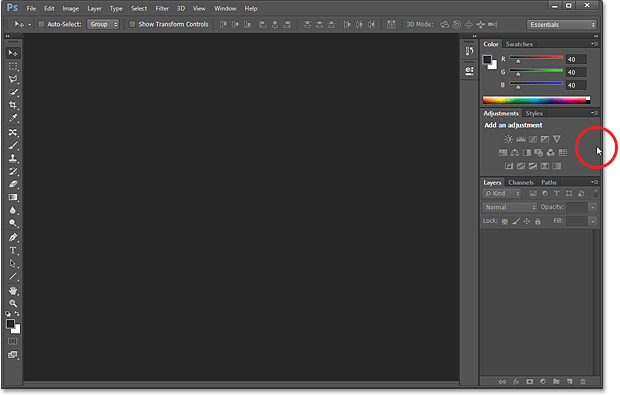
Переміщення курсору миші праворуч від екрана тимчасово повертає панелі.
Останнє зауваження … Якщо ви вже виконували власні зміни панелей на екрані і хочете повернутися до розташування панелей за замовчуванням, просто скиньте робочу область Essentials, використовуючи кроки, описані на самому початку цього навчальний посібник.