У цьому підручнику ми дізнаємось, як створити та додати простий візерунок водяних знаків авторських прав до зображення за допомогою Photoshop CS6 та CC (Creative Cloud). Якщо ви використовуєте більш ранню версію Photoshop, ви хочете ознайомитися з нашим оригінальним навчальним посібником з малюнком авторських прав.
Додавання малюнка водяних знаків авторських прав до ваших фотографій дозволяє вам надіслати їх електронною поштою клієнтам або завантажити їх на веб-сайт, не переживаючи, що хтось викраде їх або візьме на себе кредит за вашу роботу (не те, що хтось навіть не подумає би зробити таку крихту справу). Звичайно, нічого, що ми робимо для зображення, не може повністю гарантувати його викрадення, але, принаймні, додавання малюнка водяних знаків зробить це набагато складніше. У цьому підручнику ми почнемо з того, як навчитися створювати сам малюнок водяних знаків, а потім побачимо, як швидко застосувати його до будь-якого з наших зображень.
Ось фото, яке я буду використовувати:

Оригінальне зображення.
А ось як це виглядатиме з інформацією про авторські права, застосованою як напівпрозорий малюнок водяних знаків:

Кінцевий результат.
Як додати шаблон водяного знака авторського права
Крок 1: Створіть новий документ
Почнемо із створення самого малюнка водяних знаків, і для цього нам знадобиться абсолютно новий документ Photoshop. Перейдіть до меню Файл у рядку меню вгорі екрана та виберіть команду Створити :
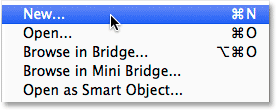
Перехід до Файл> Створити.
Це відкриває діалогове вікно Новий документ. Встановіть Ширину нового документа на 800 пікселів, а Висоту - на 600 пікселів . Оскільки ми створюємо цей малюнок водяних знаків головним чином для зображень, які відображатимуться на екрані комп'ютера, а не в друкованому вигляді, нам не потрібно турбуватися про значення роздільної здатності. Однак нам потрібно переконатися, що параметр « Фоновий вміст» у нижній частині діалогового вікна встановлено на « Прозорий» :
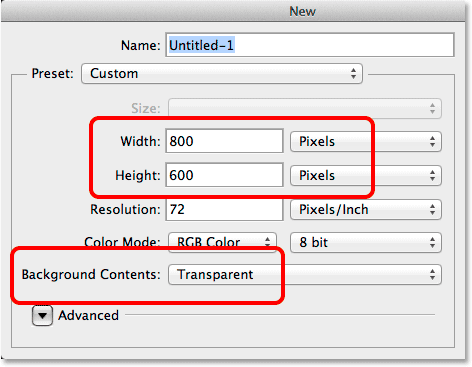
Параметри діалогового вікна "Новий документ".
Натисніть кнопку ОК, коли ви закінчите, щоб закрити діалогове вікно. На вашому екрані з’явиться новий порожній документ Photoshop (шаблон шашки говорить нам, що документ порожній):
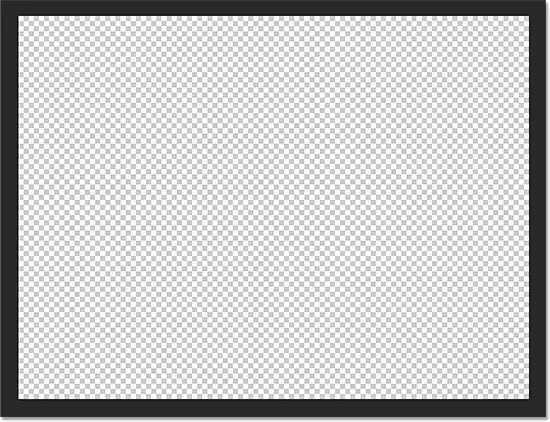
З'являється новий порожній документ.
Крок 2: Виберіть інструмент "Тип"
Виберіть інструмент "Тип" на панелі "Інструменти" зліва на екрані:
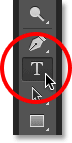
Захоплення інструменту "Тип" на панелі "Інструменти".
Крок 3: Виберіть свій шрифт
Вибравши інструмент "Тип", виберіть свій шрифт на панелі параметрів у верхній частині екрана. Я збираюся попрацювати з чимось простим і легким для читання, як Arial Black, але, звичайно, ви можете вибрати той шрифт, який вам подобається. Я також буду встановлювати розмір шрифту в 36 пт :

Встановлення шрифту на Arial Black та розмір до 36 пт на панелі параметрів.
Ще в панелі параметрів натисніть на значок « Центр тексту» (середина трьох значків вирівнювання). Потім встановіть колір вашого типу чорний, натиснувши букву D на клавіатурі. Це скине кольори переднього плану та фонового режиму Photoshop до значень за замовчуванням, зробивши чорний колір переднього плану. Photoshop використовує колір переднього плану як колір типу, а це означає, що колір нашого типу також тепер встановлений на чорний ( кольоровий зразок прямо праворуч від піктограм вирівнювання тексту відображатиме чорний колір як колір типу):
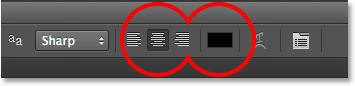
Клацніть піктограму вирівнювання центрального тексту, а потім натисніть D, щоб встановити колір типу чорний.
Крок 4: Введіть свою інформацію про авторські права
Вибравши всі параметри шрифту, клацніть в центрі документа та введіть інформацію про авторські права. Щоб додати символ авторського права (©), на ПК з Windows натисніть і потримайте клавішу Alt на клавіатурі та введіть 0169 на цифровій клавіатурі. На Mac просто натисніть Option + G.
Я збираюся розділити свою інформацію про авторські права на два рядки, які, як правило, виглядають краще, коли застосовуються як візерунок. Я напишу "© 2014" на першому рядку, потім натискаю клавішу Enter (Win) / Return (Mac) на клавіатурі, щоб перейти до другого рядка, і я закінчу мою інформацію про авторські права, ввівши мою назва, "Стів Паттерсон". Оскільки ми обрали параметр вирівнювання тексту у центрі на панелі параметрів деякий час тому, обидва рядки з’являються по центру один з одним:
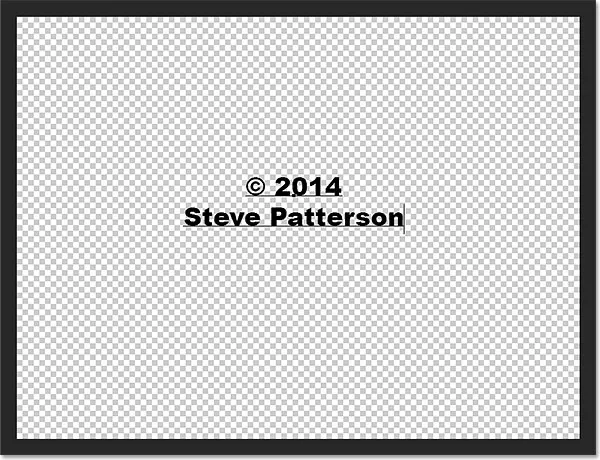
Введення моєї інформації про авторські права.
Закінчивши, натисніть на галочку на панелі параметрів, щоб прийняти текст:
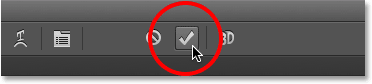
Натиснувши прапорець на панелі параметрів.
Крок 5: Поверніть текст вільною трансформацією
Далі давайте повернемо текст за допомогою команди Free Photos Transform. Перейдіть до меню " Правка" у верхній частині екрана та виберіть " Безкоштовна трансформація" . Або натисніть Ctrl + T (Win) / Command + T (Mac), щоб вибрати вільну трансформацію за допомогою комбінації клавіш:
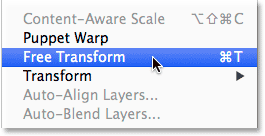
Перехід до редагування> Безкоштовна трансформація.
Тут розміщується вільне вільне перетворення та обробляється навколо тексту. Перемістіть курсор миші поза полем вільної трансформації. Коли ви побачите, що ваш курсор змінюється на вигнуту двосторонню стрілку, натисніть та перетягніть мишкою, щоб повернути текст. Якщо натиснути і утримувати клавішу Shift під час перетягування, ви будете обертати текст певними кроками. Переконайтесь, що ви відпустіть кнопку миші перед тим, як відпустити клавішу Shift, інакше вона не працюватиме. Коли ви закінчите обертати текст, натисніть клавішу Enter (Win) / Return (Mac) на клавіатурі, щоб вийти з вільної трансформації:
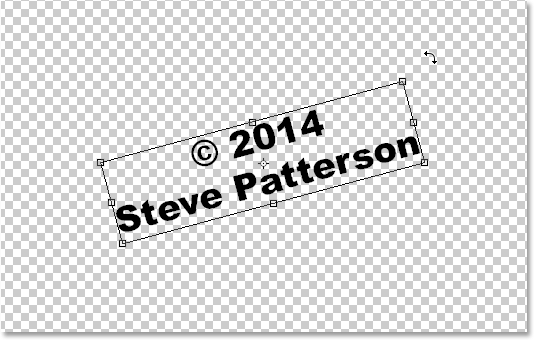
Клацання та перетягування за полем Безкоштовна трансформація для обертання тексту.
Крок 6: Обріжте навколо нього прозору область
За мить ми визначимо наш текст як візерунок, але перш ніж це зробити, нам потрібно обрізати всю зайву прозору область навколо тексту. Для цього ми будемо використовувати команду Trim Photoshop. Перейдіть до меню « Зображення » у верхній частині екрана та оберіть « Обрізати» :
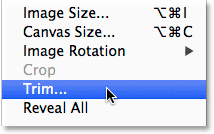
Перехід до зображення> Обрізка.
Це відкриє діалогове вікно Обрізка. Виберіть « Прозорі пікселі» у верхній частині діалогового вікна та переконайтеся, що всі чотири параметри (« Верхня», « Нижня», « Ліва» та « права» ) встановлені у розділі «Обрізання» внизу:
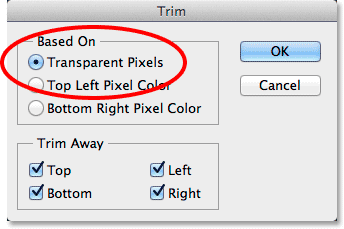
Параметри обрізки.
Натисніть кнопку ОК, щоб закрити діалогове вікно, і Photoshop миттєво обрізає весь зайвий простір навколо тексту:
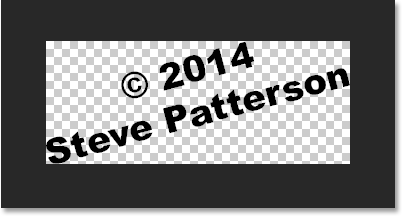
Навколишня порожня область була оброблена.
Крок 7: Визначте текст як візерунок
Ми готові визначити наш текст як візерунок. Перейдіть до меню « Правка » у верхній частині екрана та оберіть « Визначити шаблон» :
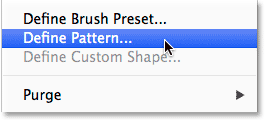
Перейдіть до редагування> Визначити шаблон.
Photoshop спливаючі вікна відкривають діалогове вікно "Ім'я шаблону", даючи нам можливість назвати шаблон до його додавання. Я назву своє "Авторське право 2014":

Присвоєння нового шаблону ім'я.
Натисніть кнопку ОК, коли ви закінчите, щоб закрити діалогове вікно Ім'я шаблону. Це не буде схоже на те, що нічого не сталося, але, як ми побачимо за мить, Photoshop тепер додав текст як зразок, який ми можемо легко застосувати до будь-якого зображення. Наш текстовий документ нам більше не потрібен, тому сміливо закривайте його.
Крок 8: Відкрийте зображення
За допомогою створеного нами шаблону відкрийте зображення, яке потребує вашої інформації про авторські права, застосованої до нього. Ось ще раз зображення, яке я буду використовувати:

Відкрийте одну зі своїх фотографій.
Крок 9: Додайте новий порожній шар
Нам потрібно додати візерунок водяних знаків на власному шарі, тому натисніть на значок Новий шар у нижній частині панелі "Шари":
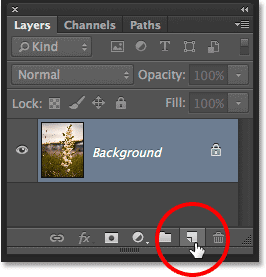
Клацання піктограми Новий шар.
Photoshop додає новий пустий шар під назвою "Шар 1" над зображенням на шарі "Фон":
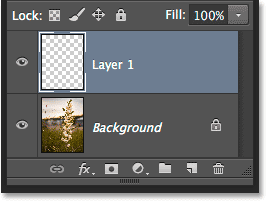
Додано новий порожній шар.
Крок 10: Заповніть шар шаблоном авторських прав
Перейдіть до меню " Правка" у верхній частині екрана та оберіть Заповнити :
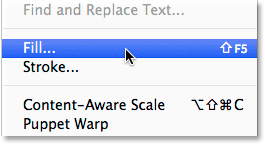
Перейдіть до редагування> заливка.
Це відкриває діалогове вікно Заповнення. Змініть параметр Використання в самому верху на Шаблон . Потім, щоб вибрати свій візерунок, натисніть на ескіз користувацького шаблону :
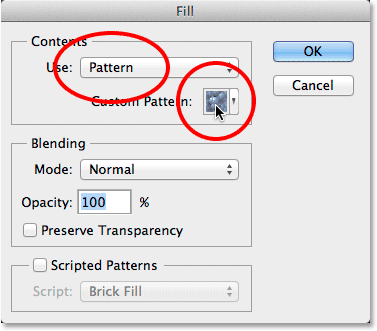
Налаштування Використовувати для викрійки та клацання мініатюри.
Це відкриє програму вибору візерунка, де відобразяться ескізи всіх наявних на даний момент візерунків. Ваш шаблон авторського права буде останнім у списку. Якщо у налаштуваннях Photoshop увімкнено поради щодо інструментів, назва шаблону з’явиться, коли ви наведіть на нього курсор миші. Двічі клацніть на ескізі, щоб вибрати його та закрити з вибору шаблону:
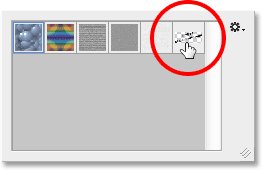
Двічі клацніть мініатюру картинки авторських прав.
Клацніть OK, щоб закрити діалогове вікно Заповнення. Photoshop заповнює зображення закономірністю авторських прав. Звичайно, наразі занадто темно, але ми це виправимо далі:
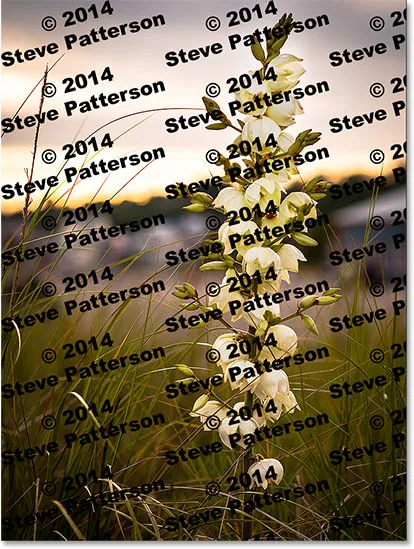
Зображення після заповнення шару шаблоном авторських прав.
Крок 11: Змініть режим змішування та зменшіть непрозорість
Щоб поєднати візерунок із зображенням, спочатку змініть режим накладання шару з "Нормального" на " Накладення" або " М'яке світло" . У верхньому лівому куті панелі "Шари" ви знайдете параметр "Режим змішування". Обидва ці режими накладання дозволять вам бачити зображення через текст. Різниця між ними полягає в тому, що Overlay надасть вам сильніший контраст, тоді як Soft Light є більш тонким. Спробуйте їх обидва і виберіть той, який вам найбільше подобається для вашого образу. Тут я змінив режим накладання на Overlay:
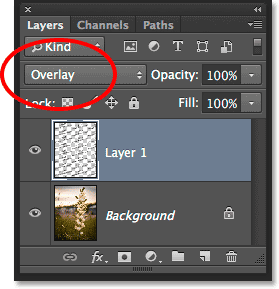
Змініть режим накладання шару 1 на Накладення або М’яке світло.
Потім, щоб виконати ефект, зменшіть непрозорість рівня 1 від 100% до приблизно 25-30% . Параметр "Непрозорість" знаходиться прямо навпроти параметра "Режим змішування" у верхній частині панелі "Шари":
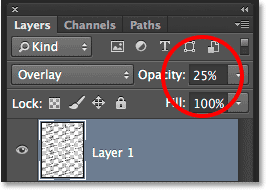
Зниження непрозорості шару до 25%.
І з цим ми закінчили! При зменшенні непрозорості шару візерунок ледь видно на всьому зображенні, що дає нам остаточний результат:

Кінцевий результат.
Куди йти далі …
І там ми його маємо! Ось як створити та додати візерунок водяних знаків авторських прав до зображення за допомогою Photoshop CS6 та CC (Creative Cloud). Відвідайте наш розділ Фотоефекти, щоб отримати більше навчальних посібників щодо ефектів Photoshop!