
Excel VBA Paste Values
Щодня ми зазвичай часто використовуємо функцію копіювання / вставки в excel. Крім копіювання / вставки, ми також можемо форматувати дані з різними нижчезазначеними параметрами, доступними в спеціальній пасті.
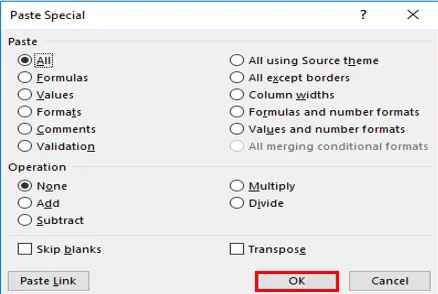
Функція VBA PASTE VALUES Вставляє лише значення скопійованого діапазону даних, що відображаються в комірках.
Примітка. Вона не буде копіювати основу формули, наявної у комірці, яку ви знайдете у рядку формул. тобто воно буде копіювати лише значення результату формули.У вікні макрос VB клавіша CTRL + SPACE допоможе вам вийти зі спадного меню VBA Intellisense, що допоможе в написанні коду. Після введення PASTE SPECIAL і натискання на пробіл внизу згадуються різні параметри типу вставки, які також містять xLPasteValues.
Синтаксис значень вставки в Excel VBA
Синтаксис функції VBA Paste Value у excel такий:

Перед вставкою спеціальних значень або Якщо ви використовуєте спеціальні параметри вставки, слід об'єкти VBA Range згадати раніше, оскільки ви копіюєте дані з певного діапазону комірок в інший діапазон комірок.
Тут, з посиланням на робочий лист excel, об'єктом діапазону VBA є клітини, які можуть бути як одиничними, так і множинними.
Тип XlPaste:
Різні типи пасти, які з'являються під спадом PASTE SPECIAL:
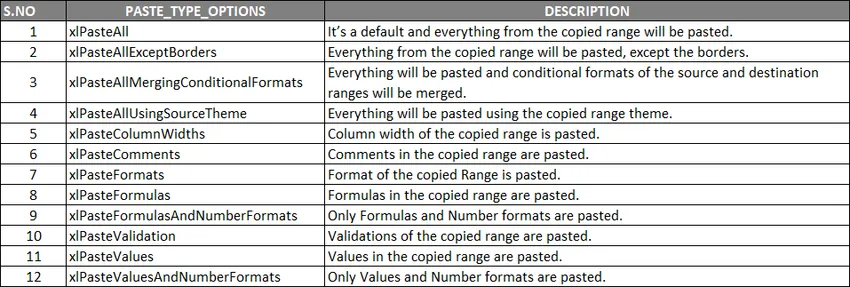 Тип операції XlPaste:
Тип операції XlPaste:
Подібно до параметрів типу вставки, також існує опція операцій з вставкою, де ви можете виконати нижче згадування математичних операцій.

- ( Пропуск пробілів ): Якщо ви хочете пропустити пробіли, ви можете вибрати будь-який із варіантів, наприклад, ПРАВИЛЬНИЙ або ЛІЖНИЙ.
- (Transpose): Якщо ви хочете перенести дані, ви можете вибрати будь-який із варіантів, тобто TRUE або FALSE
Припустимо, у мене є вихідні дані в діапазоні G7 TO J10, який містить результати оцінювання студентів та їх результати з посиланням на ідентифікаційний номер реєстрації, де він містить формули, текстові дані та числові дані.
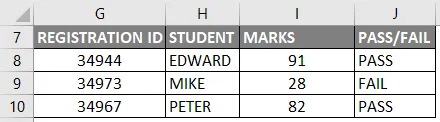
Мені потрібно скопіювати ці дані в інший діапазон комірок на тому ж аркуші без формули, тобто як лише значення, для цього мені потрібно виконати наведені нижче кроки.
Як використовувати функцію вставки значень в Excel VBA?
Нижче наведено різні приклади використання функції вставки значень в Excel з використанням коду VBA.
Ви можете завантажити цей шаблон Excel Paste Values Excel тут - Шаблон Excel Paste Values ExcelФункція значень вставки VBA - приклад №1
Крок 1: Відкрийте вікно редактора VB за допомогою комбінації клавіш Alt + F11, Виберіть або натисніть на Visual Basic у групі Код на вкладці Developer.
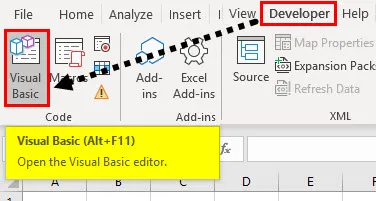
Крок 2: Щоб створити порожній модуль, клацніть правою кнопкою миші об’єкти Microsoft excel, клацніть правою кнопкою миші на Вставити та в розділі меню виберіть Модуль, де створюється порожній модуль, в розділі властивостей (ІМ’Я) ви можете перейменувати як "VB_PASTE_VALUES"
Код:
Sub PASTE_VALUES () Кінець Sub
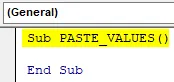
Крок 3. Мені потрібно спочатку скопіювати діапазон даних за допомогою діапазону. Спосіб копіювання (для копіювання конкретного діапазону даних), тобто від G7 до J10 з назви аркуша “VB_PASTE_VALUES” для копіювання діапазону, мені потрібно застосувати або додати нижче згаданий код після підпункту.
Код:
Sub PASTE_VALUES () Діапазон ("g7: j10"). Скопіюйте кінець Sub
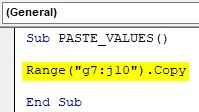
Крок 4: Після копіювання даних мені потрібно вставити значення від G14 до J17. Тут Перша посилання на діапазон - G14, тут я можу ввести “G14” АБО я можу ввести “G14-J17”. Вибравши діапазон, мені потрібно вставити. Отже, для цього поставте крапку (.) Після діапазону та введіть PasteSpecial, як тільки ви натиснете клавішу пробілу, нижче відображаються згадані різні параметри xlpastetype, щоб вибрати xlPasteValues
Код:
Sub PASTE_VALUES () Діапазон ("g7: j10"). Діапазон копіювання ("g14"). PasteSpecial xlPasteValues End Sub

Крок 5: Після запуску цього коду він скопіював дані з G7 в J10 і вставив з G14 в J17 як значення.

Тепер у вищезгаданому прикладі є різниця у форматі таблиці між скопійованими та вставленими даними. (Форматування змін).
Крок 6: Якщо ви хочете той самий формат таблиці, вам потрібно оновити код із зазначеними нижче змінами, де вам потрібно використовувати один додатковий рядок коду xlPasteformat перед xlPastevalues
Код:
Sub PASTE_VALUES () Діапазон ("g7: j10"). Діапазон копіювання ("g14: j17"). PasteSpecial xlPasteFormats Range ("g14: j17"). PasteSpecial xlPasteValues End Sub
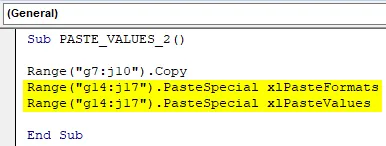
Крок 7: Коли ви запустите вищевказаний код, він спочатку скопіює та вставить формат таблиці, а пізніше буде вставити значення.
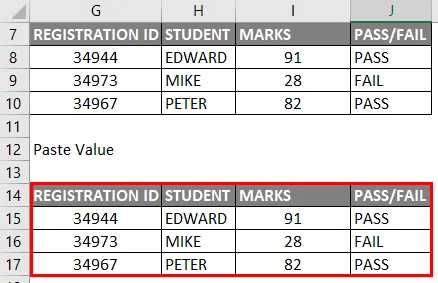
Примітка. Коли ви запускаєте вищезгадані коди, під час процедури копіювання та вставки значень, коли дані копіюються, з'являється режим вибору, ви можете спостерігати за ними за межами кордону зеленими пунктирними лініями.
Ви можете видалити це, оновивши макрос з останнім кодом рядка перед підкомандою end, тобто
Application.cutcopymode = false, наведений вище код відключить перехід мурашок навколо скопійованого діапазону
Функція значень вставки VBA - приклад №2
У першому прикладі ми скопіювали та вставили дані в той самий аркуш аркуша,
Тепер, припустимо, хочете скопіювати дані з одного робочого аркуша на інший аркуш, давайте перевіримо, як ми можемо виконати це завдання
Крок 1: У редакторі VBA я отримав ім'я як PASTE_VALUES3 () після введення Sub
Код:
Sub PASTE_VALUES_3 () Кінець Sub
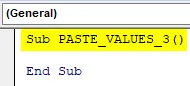
Крок 2: Перш ніж вибрати діапазон, нам потрібно повідомити, з якого аркуша потрібно вибрати дані, тому робочий аркуш потрібно вибрати, після цього нам потрібно вибрати діапазон за допомогою діапазону. Метод копіювання, подібний до приклад 1.
Код:
Sub PASTE_VALUES_3 () Робочі таблиці ("VB_PASTE_VALUES"). Діапазон ("g7: j10").
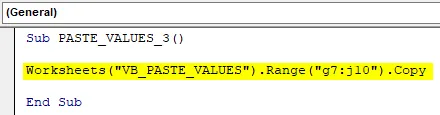
У наведеному вище коді назва робочого аркуша "VB_PASTE_VALUES", а діапазон даних "g7: j10 ″
Крок 3: На наступному кроці ми вставляємо дані до іншого робочого аркуша, тому нам потрібно вибрати цей аркуш за його ім'ям та діапазоном, куди нам потрібно вставити дані, після діапазону нам потрібно ввести пастеспеціальну функцію та параметр типу вставки, тобто PasteSpecial xlPasteValue
Код:
Під PASTE_VALUES_3 () Робочі таблиці ("VB_PASTE_VALUES"). Діапазон ("g7: j10"). Копіювати робочі таблиці ("Sheet2"). Діапазон ("A1"). PasteSpecial xlPasteValues End Sub
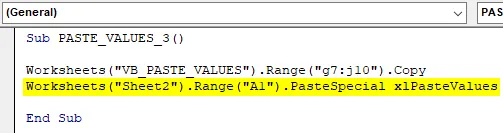
Крок 4: В кінці коду, перш ніж закінчити підрозділ, нам потрібно ввести згаданий вище код, де він відключить маршируючі мурашки навколо скопійованого діапазону.
Код:
Під PASTE_VALUES_3 () Робочі таблиці ("VB_PASTE_VALUES"). Діапазон ("g7: j10"). Копіювати робочі таблиці ("Sheet2"). Діапазон ("A1"). PasteSpecial xlPasteValues Application.CutCopyMode = False End Sub
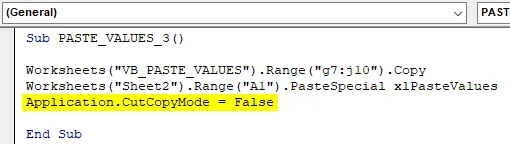
Крок 5: Тепер код готовий, як тільки ви запустите згаданий вище код, він поверне нижче згаданий висновок в sheet2, тобто скопійовані дані будуть вставлені в sheet2 з комірки A1 (як значення вставлення)
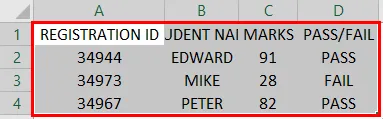
Думає пам’ятати
- Одночасно може бути виконано лише одне спеціальне завдання для вставки, це може бути тип вставки або операція вставки. Спеціальна вставка (Вставити, Операція, SkipBlanks, Transpose), У спеціальній функції вставлення всі чотири аргументи необов'язкові, де перші два аргументи є важливими, за допомогою яких ми можемо керувати значеннями набору даних (форматування, забарвлення та перевірка даних)
- Параметри типу вставки у спеціальній пасті важливі та корисні для форматування даних, коли витягуєте дані з різних баз даних
- У режимі VBA, щоб вставити лише значення, існують різні варіанти, крім діапазону.
Рекомендовані статті
Це посібник із значень пасти VBA. Тут ми обговорюємо, як використовувати функцію Excel VBA Paste Values разом із практичними прикладами та шаблоном Excel, який можна завантажити. Ви також можете ознайомитися з іншими запропонованими нами статтями -
- Копіювати функцію вставки в VBA
- Функція Substring Excel
- Підписка VBA поза діапазоном
- Формула ЕКСЕЛЬНОГО РОЗМІРУ