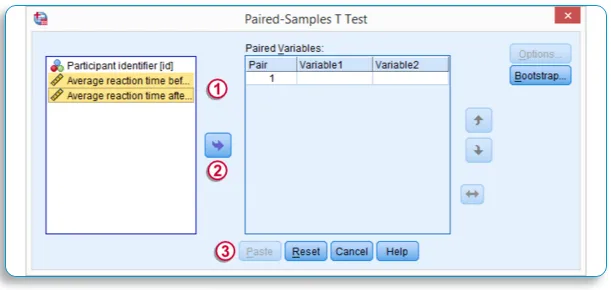Що таке SPSS - SPSS - це програмне забезпечення, яке широко використовується як статистичний аналітичний інструмент у галузі суспільних наук, таких як дослідження ринку, опитування, аналіз конкурентів та ін.
Це всебічний та гнучкий інструмент статистичного аналізу та управління даними. Це один з найпопулярніших статистичних пакетів, який може легко виконувати дуже складні маніпуляції та аналіз даних. Він призначений як для інтерактивних, так і не інтерактивних користувачів.
Функціональні можливості SPSS
Деякі з функцій SPSS включають наступне
- Перетворення даних
- Експертиза даних
- Описова статистика
- Загальна лінійна модель
- Тести на надійність
- Кореляція
- Т-тести
- АНОВА
- МАНОВА
- Регресії
- Факторний аналіз
- Кластерний аналіз
- Пробіт-аналіз
- Часовий ряд
- Аналіз виживання
- Графіка та графічний інтерфейс
SPSS складається з двох таблиць - один - це перегляд даних і змінний вид
Особливості SPSS
- Вам легко навчатись та використовувати
- SPSS включає в себе безліч систем управління даними та інструментів редагування
- Він пропонує вам поглиблені статистичні можливості
- Він пропонує відмінні можливості побудови сюжетів, звітності та презентації
Переваги SPSS
Ось кілька ключових моментів, чому SPSS вважається найкращим інструментом для використання
-
Ефективне управління даними
SPSS в аналізі даних для вас простіше і швидше, оскільки програма знає розташування випадків і змінних. Це значно скорочує ручну роботу користувача
-
Широкий вибір варіантів
SPSS пропонує вам широкий спектр методів, графіків та діаграм. Він також пропонує кращі можливості екранування та очищення інформації як підготовку до подальшого аналізу.
-
Широкий вибір варіантів
У SPSS вихід зберігається окремо від самих даних. Він зберігає дані в окремому файлі.
Перемінний вид
Це аркуш, на якому ви визначаєте змінну даних, які у вас є, перегляд змінних складається з заголовка наступного стовпця,
- Ім'я : Введіть унікальну назву змінної і сортування, напр .: у даних студентів змінні можуть бути ідентифікатором, статтю, віком, класом, тощо, Примітка: це не дозволить будь-якого спеціального символу чи пробілу під час опису змінних Дані, і як тільки ви введете Першу змінну, відразу ж ви побачите, як SPSS генерує всю іншу інформацію щодо того, як ви хочете встановити ту змінну, якою ви ввели,
- Тип: Ви можете змінити тип змінної, чисельний, алфавітний або альфа-цифровий, вибравши відповідний тип у цьому стовпці, це обмежить використання будь-якого іншого типу, що використовується під цим стовпцем змінної
- Ширина : визначає ширину символів, яку ця змінна повинна дозволяти, особливо корисно під час введення мобільного номера, що дозволяє лише 10 символів
- Десяткові: визначає десяткове число, яке потрібно відобразити, наприклад: Використовується у відсотках
- Мітка: Оскільки стовпець імені не дозволяє використовувати будь-який спеціальний символ або пробіл, тут ви можете вказати будь-яке ім'я як мітку для тієї змінної, яку ви хочете призначити
- Значення : Це для визначення / Позначення значення Де б ви не бачили в Дані, наприклад: Ви можете позначити "0" в даних як ABSENT для іспиту, тож коли ви знайдете 0 в даних, він буде позначений як ABSENT для іспиту, Ви також можете позначити Ідентифікаційний номер працівника своїм ім'ям, так що за допомогою кнопки "Значок перемикання міток" ви можете переглянути Ім'я працівника, але у звіті Ім'я не з’явиться, з'явиться лише номер Ідентифікаційного номера EMP. Це допомагає в краще зчитувати дані в режимі перегляду даних
- Відсутні: Ви можете згадати дані, які ви не хочете, щоб SPSS враховував під час аналізу, як "0" значення вважається відсутнім, тому для аналізу воно нехтуватиме "0", якщо його згадується у "Missing", що буде корисним у Середній, режим Etc,
- Вирівняти : Ви можете вказати вирівнювання даних у паспорті, зліва, справа посередині,
- Вимірювання. Тут ви визначаєте міру змінної, яку ви ввели, масштаб, звичайний чи номінальний тип змінної

Примітка: Ярлик - Ви можете скопіювати тип змінної та вставити в наступний рядок, якщо це майже той самий тип змінної, як позначки предметів - наука, математика, англійська мова, історія - всі вони матимуть один і той же тип, за винятком зміни імені та мітка
Після визначення всіх змінних даних. Після натискання на таблицю перегляду даних DATA можна побачити мітки, введені вами як мітка стовпців,
Перегляд даних
Перегляд даних - це електронна таблиця, яка містить рядки та стовпці. Дані можна вводити в таблицю перегляду даних вручну або дані можна імпортувати з файлу даних; SPSS може читати файл даних у будь-якому форматі, який може бути Excel, звичайними текстовими файлами або реляційними (SQL) базами даних, перед імпортом листа Excel змінити формат файлу excel на (.xls)
Примітка: SPSS може прочитати файл даних краще числовим числом, ніж рядок (текст), тому завжди краще конвертувати більшість даних у дані числових змінних, наприклад: У випадку опитування вони використовують більше Так / Ні, Добре / Середнє / Погано, Чоловік / Жінка, - Тут у всіх цих випадках ви можете використовувати коди у файлі даних на зразок 1 - Так, 2 - Ні; Також переконайтесь, що дані Excel розташовані таким чином, що рядки завжди містять відповіді різних людей, а стовпці містять відповіді на різні запитання;
Імпорт файлу даних Excel в SPSS:
- Клацніть Файл…. Виберіть Відкрити… .. Виберіть Дані
- У діалоговому вікні у розділі Файли типу випадаючого вікна виберіть .xls файл
- Потім виберіть дані файлу Excel, які ви зберегли у вашій системі, та виберіть Відкрити
- У діалоговому вікні переконайтеся, що ви поставили галочку "Прочитати назви змінних з першого ряду даних"
- Клацніть Гаразд
- Відкриється редактор даних SPSS, і ви можете знайти в ньому файл даних;
Аналіз. Після того, як дані, імпортовані або введені в аркуш перегляду даних, ви можете запускати звіти та аналізувати дані, використовуючи параметр "Аналіз" на верхній панелі інструментів. Ви можете знайти всі інструменти аналітики в цьому варіанті. Візьмемо, що ми повинні знайти середній, середній, режим для введених даних,
- Перейдіть до параметра Аналіз
- Виберіть Описова статистика
- Виберіть частоти
- У діалоговому вікні зліва ви побачите список змінних, про які ви згадали в даних, виберіть Змінні, для яких потрібно знайти середнє, медіанне, режим і опустіть їх у вікні правого боку, використовуючи краплю кнопка в центрі,
- Натисніть кнопку "Статистика",
- Ви знайдете прапорець Середня, Середня та Режим у діалоговому вікні центральної тенденції, Поставте прапорець,
- Натисніть Продовжити,
- У діалоговому вікні "Частота" натисніть кнопку "Діаграма" та виберіть тип діаграми, для якого потрібно відображати дані,
- Потім натисніть кнопку ОК,
- Вихідні дані відкриються в окремому вікні зі списком середнього, медіанного, режиму та із зображенням представлення діаграми, яку ви вибрали раніше;
Статистичний тест за допомогою SPSS
Швидка перевірка даних
Перш ніж використовувати будь-який статистичний тест, завжди доцільно зробити перевірку даних, щоб знати, як дані були розподілені та чітко визначені, чи нехтують відсутніми значеннями тощо. Перевірка даних зазвичай проводиться за допомогою діаграм, щоб будь-які відхилення можна було легко виявити і дані можна виправити,
Гістограма - широко використовується для перевірки даних у випадку Один змінних тестів - Створення гістограми вже пояснено;
Графік розсіювання - використовується для двох змінних тестів:
- Клацніть Графіки ……… Виберіть застарілі діалоги …… .. Виберіть Розсіювач / Крапка
- Виберіть Просту діаграму розсіювання
- Клацніть визначити
- Ви знайдете вісь X і вісь Y для порівняння
- Відкиньте змінну для осі X та осі Y відповідно
- Клацніть Гаразд
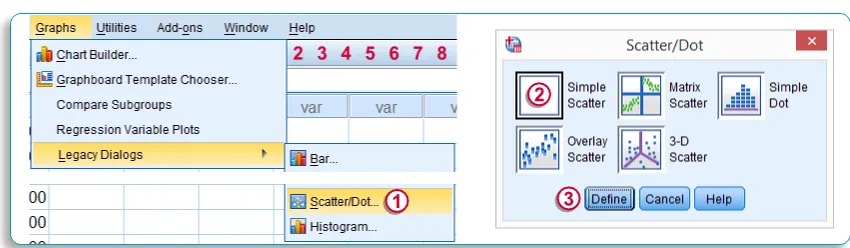
Здебільшого тести можна урізноманітнити залежно від мети, це може бути 2 типи - порівняльні тести та тести асоціації, порівняльний тест можна далі розділити на 3 типи на основі кількості змінних, які ви хочете порівняти, одного тесту змінної, двох змінних тестів і тест багато змінної;
Порівняльні тести - одна змінна за допомогою SPSS
-
Тест на площу А.Чі
- Клацніть Аналіз…. Виберіть Непараметричні тести… Виберіть застарілі діалоги
- Оберіть тест Chi-Square
- У діалоговому вікні Chi-Square опустіть змінну, якою ви хочете запустити тест у списку "Тестова змінна" за допомогою кнопки "Падіння" в центрі
- В очікуваному діапазоні позначте "Отримати дані"
- У очікуваних значеннях позначте "Усі категорії рівні"
- Натисніть кнопку ОК
- Результат Chi Square з’явиться у вікні виводу
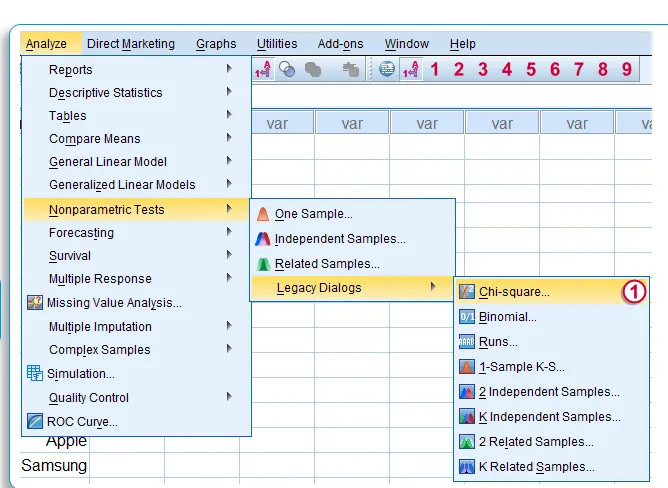
-
B. Один зразок Т-тесту
- Клацніть Аналіз…. Виберіть Порівняти засоби…
- Виберіть один зразок T - тест
- У діалоговому вікні тестування одного зразка T опустіть змінну, якою ви хочете запустити тест у "Список тестових змінних" за допомогою кнопки "Крапля" в центрі
- У тестовому значенні введіть значення Населення
- Клацніть Вставити - з усіма умовами з’явиться синтаксис
- Клацніть OK і запустіть тест
- Один зразок Т - результат тестування з’явиться у вікні виводу
Порівняльні тести - дві змінні за допомогою SPSS
-
C. Тест парного зразка Т:
- Клацніть Аналіз…. Виберіть Порівняти засоби…
- Виберіть один парний тест зразка T
- У діалоговому вікні тестування одного зразка T опустіть дві змінні, якими ви хочете виконати тест, у "Список спарених змінних", використовуючи кнопку "Drop" в центрі одна за одною
- Клацніть Вставити - з усіма умовами з’явиться синтаксис
- Клацніть OK і запустіть тест
- З'єднаний зразок T - Результат тестування з’явиться у вікні виводу
Порівняльні тести - Більш змінний за допомогою SPSS
-
D. Повторні заходи ANOVA
- Клацніть Аналіз…. Виберіть загальну лінійну модель…
- Виберіть Повторні заходи
- У діалоговому вікні "Повторні заходи" визначаємо фактор факторів, ми будемо визначати кілька змінних, які ми будемо виконувати,
- Укажіть ім’я набору змінних, які ви збираєтеся порівнювати (ім'я фактора) - як і курси, у розділі "Ім'я фактора всередині предмета"
- Введіть число змінної під цим фактором у "Кількість рівнів"
- Клацніть ДОДАТИ
- Дайте ім'я міри, як ранг, рейтинг,
- Клацніть ДОДАТИ
- Клацніть «Визначити», щоб визначити змінні під назвою Фактор назва - Курси
- Видаліть всі змінні, які ви хотіли включити під ім'ям фактора (курси), до "Зміни предмета"
- Клацніть Опція та виберіть описову статистику
- Клацніть Вставити - з усіма умовами з’явиться синтаксис
- Клацніть OK і запустіть тест
- Повторні заходи ANOVA - Результат тестування з’явиться у вікні виводу

Асоційовані тести - дві змінні
-
A. Кореляційні тести
- Клацніть Аналіз…. Виберіть співвідносити…
- Виберіть "Bivariate" …
- У діалоговому вікні співвідношення двовимірної форми опустіть дві змінні, якими ви хочете провести тест, у "Список змінних", використовуючи кнопку "Крапля" в центрі одна за одною
- Переконайтесь, що ви поставили галочку за коефіцієнтами кореляції "Пірсон"
- Тест Значущості позначте "Дві хвостові"
- Також позначте прапор Значні співвідношення
- Клацніть Вставити - з усіма умовами з’явиться синтаксис
- Клацніть OK і запустіть тест
- Біваріантна кореляція - результат тесту з’явиться у вікні виводу
-
B. Односторонній тест на Анова
- Клацніть Аналіз…. Виберіть "Порівняти засоби" …
- Виберіть Односторонній Анова…
- У діалоговому вікні «Односторонній шлях» Anova опустіть змінні у список залежних та список змінних у списку факторів, приклад: Вага дітей у списку залежних та напої зі здоров’ям у списку факторів
- Виберіть Опція та Виберіть Опис
- Клацніть Вставити - з усіма умовами з’явиться синтаксис
- Клацніть OK і запустіть тест
- Односторонній Anova - Результат тестування з’явиться у вікні виводу
Вихідне вікно SPSS
Це вікно містить весь результат, який запускається після статистичних випробувань. Вихід статистичного тесту відображатиметься у вікні «Вихід» лише у форматі «Таблиця та діаграма / графік»;
Вікно виводу складається з 2 сегмента - з лівого боку ви можете побачити контур виводу, а права частина - фактичний результат, вихідний контур покаже заголовки та субтитри виводу, організовані в ієрархічній структурі дерева, натиснувши заголовок або в субтитрах ви можете переглянути фактичний вихід; Ви можете приховати або видалити гілку структури дерева,
Таблицю можна легко скопіювати та вставити у лист Word або Excel; те саме, що графік або діаграма, що відображається у фактичному випуску, також можна скопіювати та вставити
Вікно редактора даних буде збережено у форматі (.sav) як файл даних SPSS, файл синтаксису SPSS буде збережено у форматі (.spv) як файл синтаксису SPSS, а вікно перегляду вихідних даних буде збережено у (.spv) або ( .spo) формату як вихідний файл SPSS,
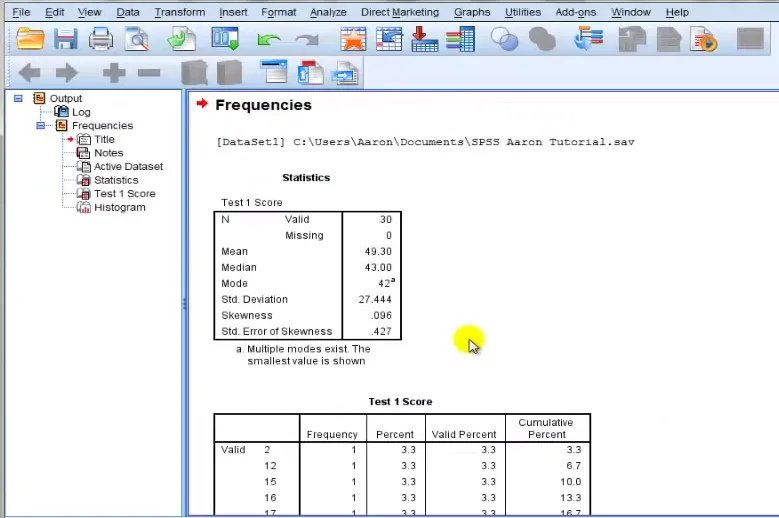
Як відкрити збережений файл SPSS та запустити результат знову
- Клацніть Файл…. Виберіть Відкрити… .. Виберіть Дані
- У діалоговому вікні у розділі Файли типу випадаючого вікна виберіть (.sav) файл
- Потім виберіть файл даних SPSS, який ви зберегли у вашій системі, та виберіть Відкрити
- Клацніть Гаразд
- Відкриється редактор даних SPSS, і ви можете знайти в ньому файл даних;
- Внесіть необхідні зміни, якщо ви хочете відредагувати дані або у змінних та запустити необхідний тест
Підсумок, хоча Excel пропонує хороший спосіб організації даних, SPSS більше підходить для глибокого аналізу даних.
Якщо ви хочете детально дізнатися про SPSS, спробуйте наш онлайн тренінг з SPSS - Аналізуйте дані для статистичного аналізу.
Рекомендовані статті
- Функції Excel діаграм та графіків
- R проти SPSS
- Чи знаєте ви важливих факторів використання формату таблиці Excel
- Легке сортування даних за допомогою функції сортування Excel - Корисний посібник