У першому в цій серії навчальних посібників про багато способів перетворення кольорових фотографій у чорно-білі у Photoshop ми дізналися, як ми можемо швидко видалити інформацію про кольори на зображенні, перетворивши її в режим кольорів сірого .
У цьому другому навчальному посібнику ми розглянемо ще один швидкий і простий спосіб видалення кольору, на цей раз шляхом зневоднення зображення. Є кілька способів зробити це, тому ми спочатку розглянемо найосновніший спосіб, потім побачимо, як другий спосіб дає нам трохи більше гнучкості та творчої свободи з кінцевим результатом.
Ось ще раз зображення, яке я буду використовувати під час цих навчальних посібників, тому у нас є простий спосіб порівняння результатів різних наших чорно-білих методів перетворення:
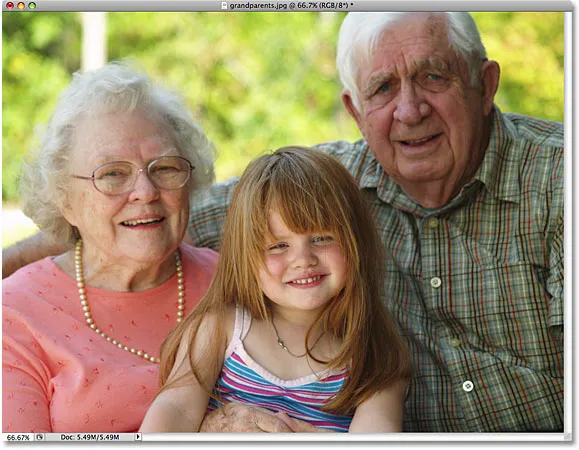 Оригінальне повнокольорове зображення.
Оригінальне повнокольорове зображення.
Десатуратне командування
Найшвидший спосіб знебарвлення кольору на фотографії - це команда Photoshop Desaturate, яку ви знайдете, перейшовши до меню " Зображення" у верхній частині екрана, вибравши " Налаштування", а потім виберіть " Десатурація" :
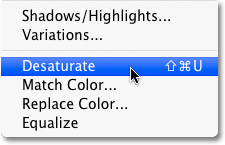 Перейдіть до зображення> Коригування> Десатурація.
Перейдіть до зображення> Коригування> Десатурація.
Для ще швидшого вибору команди Desaturate просто натисніть комбінацію клавіш Shift + Ctrl + U (Win) / Shift + Command + U (Mac). Незалежно від того, який шлях ви вибрали, Photoshop миттєво знежирює весь колір на фотографії, залишаючи нам основну чорно-білу версію:
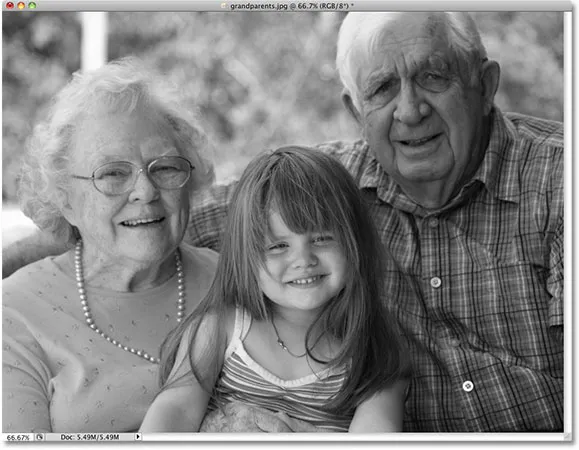 Фотографія з’являється у чорно-білому кольорі після зневоднення кольору.
Фотографія з’являється у чорно-білому кольорі після зневоднення кольору.
Використання команди Desaturate, безумовно, було швидким і безболісним, але проблема в тому, що вона також є постійною. Якщо ми подивимось на нашу палітру шарів, ми можемо побачити, що наше фото сидить на шарі "Фон", а в мініатюрі попереднього перегляду шару зліва від назви шару ми бачимо, що, напевно, наше зображення тепер чорно-біле:
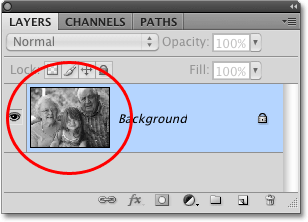 Ескіз попереднього перегляду показує нам невеликий попередній перегляд вмісту шару.
Ескіз попереднього перегляду показує нам невеликий попередній перегляд вмісту шару.
Оскільки ми внесли зміни безпосередньо до вихідного зображення, якщо ми збережемо наш документ і закриємо його з цього моменту, колір на фотографії назавжди піде. Навіть якщо ми збережемо документ у форматі Photoshop .PSD, не буде можливості повернути початковий колір. Звичайно, одним із способів, як ми могли б уникнути цієї проблеми, було б спочатку дублювати фоновий шар для створення копії зображення, а потім застосувати команду Desaturate до копії. Але є ще кращий спосіб, який дає нам трохи більше творчої свободи з кінцевим результатом, і, як ми дізналися в нашому підручнику зі зменшення розмірів файлів за допомогою шарів коригування, допоможе звести розмір нашого документа Photoshop до мінімуму, і це за допомогою регулювального шару відтінку / насичення !
Шар регулювання відтінку / насичення
У наступному підручнику з цієї серії ми розглянемо, як ми можемо використовувати шар коригування відтінку / насичення для створення більш професійних чорно-білих версій кольорових зображень . Тут ми просто розберемося, як ми можемо використовувати шар коригування відтінку / насичення, щоб не тільки повністю знебарвити колір від зображення, але і як зберегти лише натяк на оригінальний колір для більш креативного та цікавого результату.
По-перше, перш ніж йти далі, давайте повернемо оригінальний колір фотографії, скасувавши команду Desaturate, що ми можемо зробити, перейшовши до меню " Правка" у верхній частині екрана та вибравши Скасувати десатурацію . Або більш швидкий спосіб скасувати останній крок - натисканням комбінації клавіш Ctrl + Z (Win) / Command + Z (Mac) (для скасування декількох кроків натисніть Ctrl + Alt + Z (Win) / Command + Option + Z (Мак)):
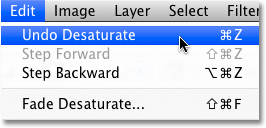 Перейдіть до пункту «Правка»> «Скасувати десатурацію» або натисніть Ctrl + Z (Win) / Command + Z (Mac), щоб відновити колір на фотографії.
Перейдіть до пункту «Правка»> «Скасувати десатурацію» або натисніть Ctrl + Z (Win) / Command + Z (Mac), щоб відновити колір на фотографії.
Щоб додати шар коригування відтінку / насичення, натисніть на піктограму « Нове регулювання шару» в нижній частині палітри Шари (це коло, розділене по діагоналі між чорним та білим), а потім виберіть відтінок / насиченість зі списку коригувальних шарів, який з’являється:
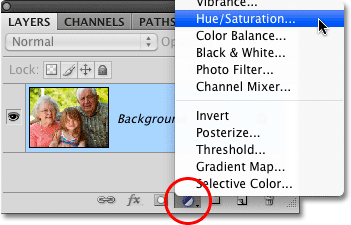 Клацніть піктограму New Adjustment Layer та виберіть у списку відтінок / насиченість.
Клацніть піктограму New Adjustment Layer та виберіть у списку відтінок / насиченість.
Якщо ви використовуєте Photoshop CS4 як я тут, елементи керування та параметри шару коригування відтінку / насичення з’являться на панелі коригувань, яка є новою для CS4. Якщо ви використовуєте Photoshop CS3 або новішу версію, на вашому екрані з'явиться діалогове вікно Hue / Saturation.
Щоб знежирити колір, просто перетягніть повзунок Насичення повністю вліво:
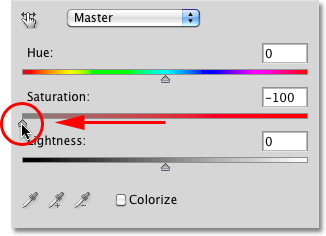 Перетягніть повзунок Насичення повністю вліво, щоб повністю видалити колір із зображення.
Перетягніть повзунок Насичення повністю вліво, щоб повністю видалити колір із зображення.
Це дає нам точно такий же результат, який ми побачили з командою Desaturate. З видаленим кольором нам залишається основна чорно-біла версія:
 Знову колір було видалено, щоб отримати чорно-білу версію фотографії.
Знову колір було видалено, щоб отримати чорно-білу версію фотографії.
Тож яка різниця між використанням команди Desaturate та перетягуванням повзунка Saturation? Ну, скажімо, ми вирішуємо, що не хочемо повністю чорно-білого зображення. Ми хотіли б повернути тонку кількість оригінального кольору фотографії. За допомогою команди Desaturate, якщо ми не скопіювали фоновий шар спочатку і не застосували команду до копії зображення, нам не пощастило. Але за допомогою шару регулювання відтінку / насичення повернути частину кольору легко!
Оскільки ми використовуємо коригувальний шар, нічого, що ми робимо для нашого зображення, не є постійним. Ми можемо внести стільки змін, скільки нам подобається, не завдаючи шкоди оригінальній фотографії (див. Наш підручник з неруйнівного редагування фотографій за допомогою шарів коригування), щоб дізнатися більше). Щоб відновити частину початкового кольору, просто перетягніть повзунок Насичення трохи назад вправо. Слідкуйте за фотографією у вікні документа, щоб судити про результати, перетягуючи повзунок. Чим далі ви будете перетягувати його вправо, тим більше кольору ви відновите. Оскільки ми хочемо повернути лише натяк на колір, я перетягую повзунок «Насичення» короткими шляхами вправо, поки значення, відображене у полі введення «Насичення», становить приблизно -90, що повертає 10% від початкового кольору насичення:
 Повзунок насичення дозволяє легко контролювати, скільки кольорів видалено з зображення.
Повзунок насичення дозволяє легко контролювати, скільки кольорів видалено з зображення.
А замість повністю чорно-білого зображення, тепер моя фотографія має більше приглушений кольоровий ефект:
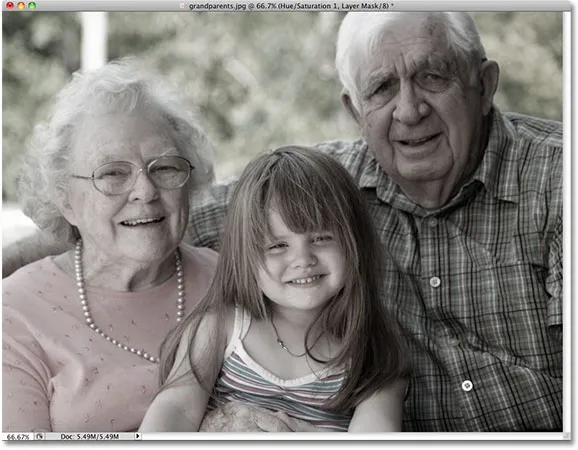 Залишити натяк на колір іноді може бути цікавіше, ніж абсолютно чорно-білий ефект.
Залишити натяк на колір іноді може бути цікавіше, ніж абсолютно чорно-білий ефект.
Якщо ви використовуєте Photoshop CS3 або новішу версію, натисніть кнопку OK у верхньому правому куті діалогового вікна Hue / Saturation, коли ви закінчите, щоб вийти з нього.
Оскільки наш чорно-білий ефект повністю міститься в шарі коригування відтінку / насичення, якщо в будь-який момент ми хочемо відновити вихідне повнокольорове зображення, все, що нам потрібно зробити, - це вимкнути шар коригування, натиснувши на його значок видимості шару ( піктограму «очне яблуко»), яку ви знайдете в лівій частині шару в палітрі шарів:
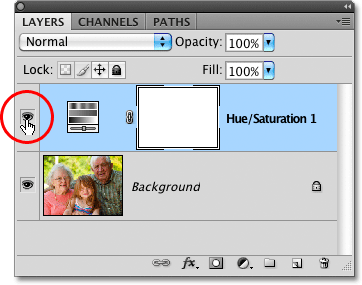 Увімкніть і вимкніть чорно-білий ефект, натиснувши на піктограму видимості шару.
Увімкніть і вимкніть чорно-білий ефект, натиснувши на піктограму видимості шару.
Оригінальний колір миттєво відновлюється:
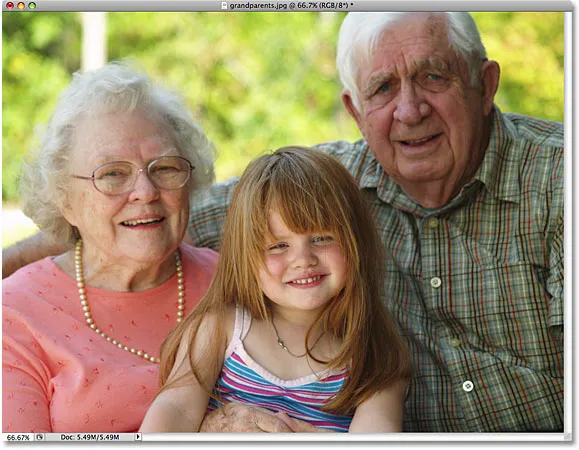 Після вимкнення шару коригування у вікні документа ще раз відображається оригінальне повнокольорове зображення.
Після вимкнення шару коригування у вікні документа ще раз відображається оригінальне повнокольорове зображення.
Клацніть ще раз на піктограмі видимості шару, щоб увімкнути шар коригування та повернутись до чорно-білої версії.
Далі ми розглянемо ще один швидкий, веселий та цікавий спосіб перетворення кольорової фотографії у чорно-білу у Photoshop, на цей раз за допомогою градієнтної карти !