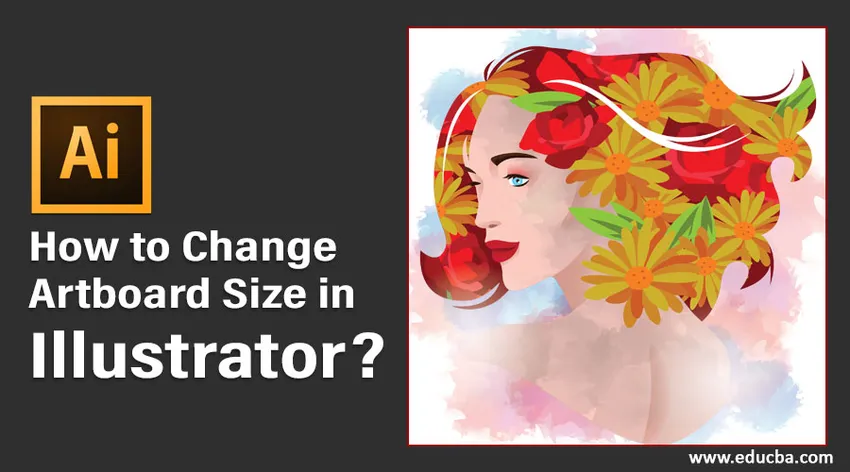
Що таке Artboard в Adobe Illustrator?
Artboard в Adobe Illustrator - це білий простір, де користувачі створюють основні елементи дизайну. Об'єкти дизайну або твори мистецтва, що містяться в області обкладинки, - це ті, які експортуються у різних обраних вами форматах. Якщо ви хочете створити декілька елементів дизайну, ви можете їх легко організувати, використовуючи декілька монтажних плат. Після цього можна вибрати друкувати або експортувати їх як окремі активи. Користувачі можуть створити обкладинку відповідно до своїх потреб, а пізніше можуть змінити їх розмір, щоб вони відповідали роботі.
У цій статті ми познайомимо вас з різними методами, за допомогою яких можна змінити розміри та властивості монтажної області.
Як змінити розмір артборду
Перед створенням робочого документа Illustrator за замовчуванням просить вас ввести розмір аркуша, який відповідає вашій роботі. Будь ласка, зверніться до зображення, що додається нижче.
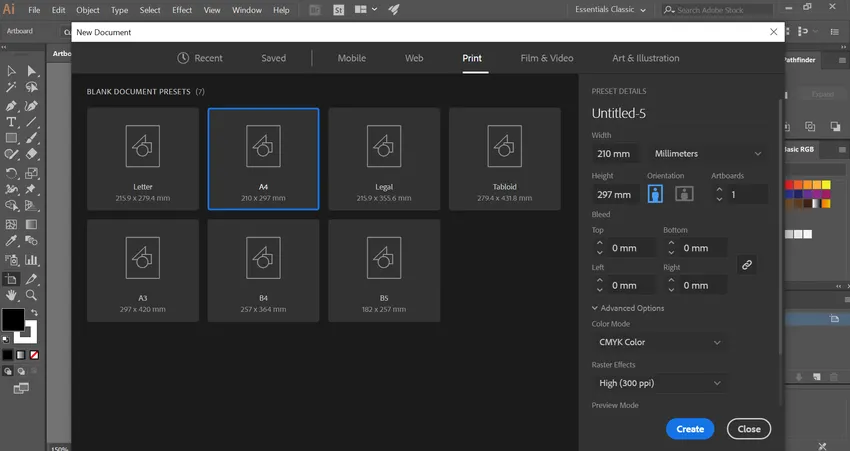
Спочатку ви можете ввести значення, яке найкраще відповідає вашому робочому призначенню. Коли ви просуваєтесь із дизайном, на певному етапі, якщо ви хочете змінити розмір артборду, ви можете легко зробити це за допомогою різних методів, запропонованих Adobe Illustrator.
Методи зміни розміру аркуша в Illustrator
Далі наведено перелік методів зміни розміру аркуша в ілюстраторі, докладно обговорених:
Спосіб №1 - зміна розміру вручну за допомогою інструменту Artboard
Крок 1: Вам потрібно відкрити проект Illustrator, у якому потрібно змінити розмір артборду. Ви помітите споконвічно створену артборду на полотні.
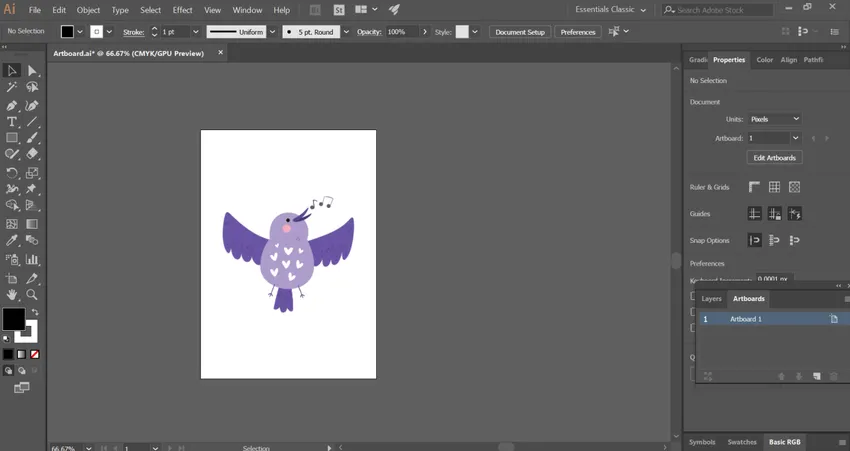
Крок 2: Виберіть піктограму «інструмент для артбордів» на панелі інструментів у лівій частині документа. Це символ із знаком "+" вгорі сторінки.
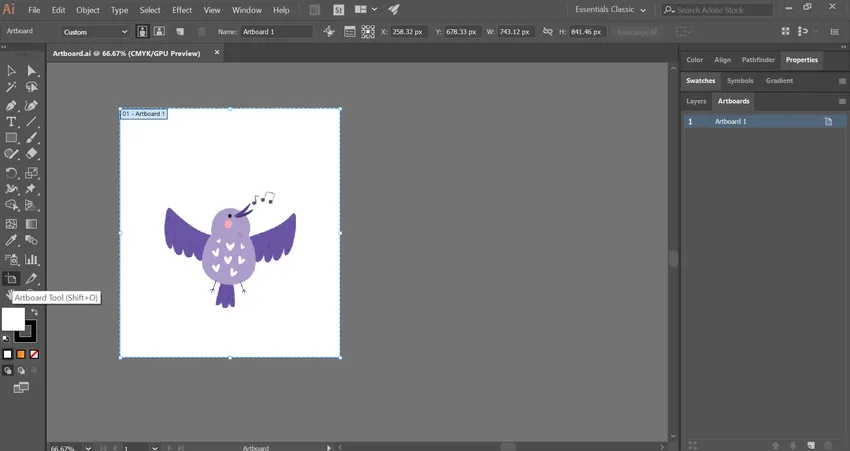
Ви також можете обрати інструмент для робочої області за допомогою комбінації клавіш Shift + O в Windows або Command + O в Mac. Це легко активує інструмент.
Крок 3: Ви помітите синій обмежувальний ящик, що оточує артборд із опорними точками. Наведіть курсор миші на будь-яку точку обмежувального поля та перетягніть її вручну.
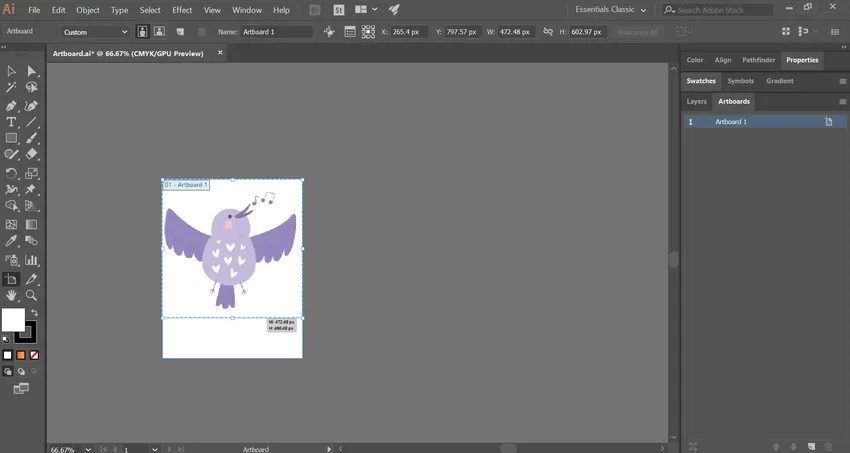
Продовжуйте процес до тих пір, поки монтажну панель не здасться вашим дизайну.

Крок 4: Якщо у вас на робочому просторі є декілька монтажних панелей, за допомогою інструменту «artboard» ви можете вибрати монтажну область, яку потрібно змінити. Після цього просто виконайте вищевказаний крок.
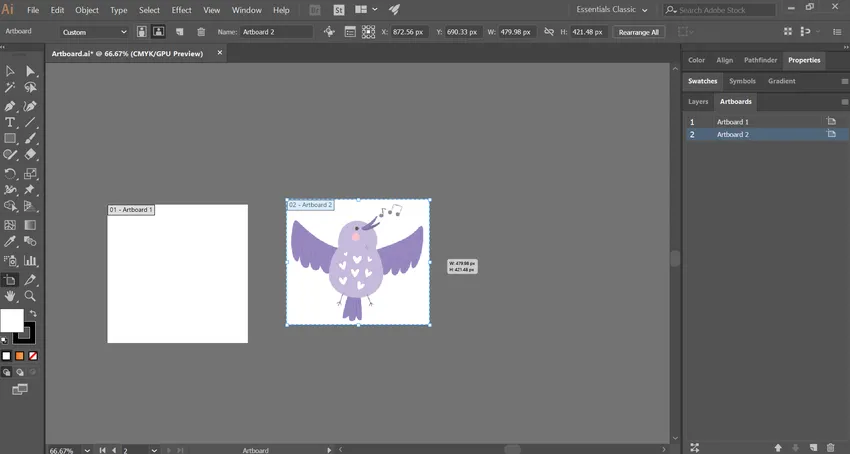
Спосіб №2 - Змініть розмір за допомогою панелі «Artboard»
Крок 1: Відкрийте проект ілюстратора, який вам потрібно змінити розмір обкладинки.
Крок 2: На панелі аркушів праворуч документа ви знайдете перелік усіх монтажних панелей, які ви використовували у своєму проекті.
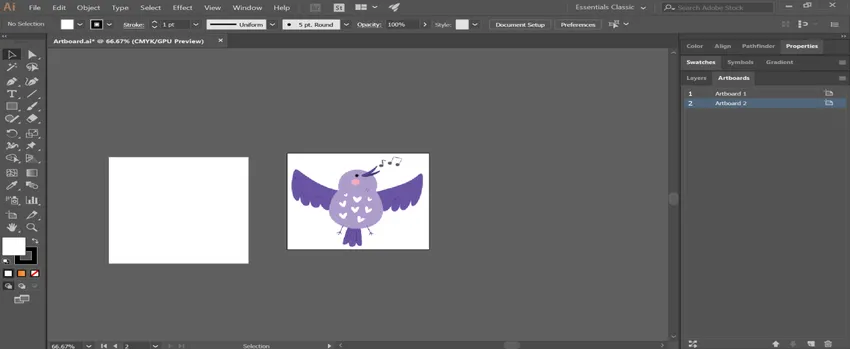
Крок 3: Якщо у вашому документі відсутня панель аркушів, активуйте її, вибравши меню "Windows" вгорі. Далі виберіть у спадному списку опцію "Artboards".
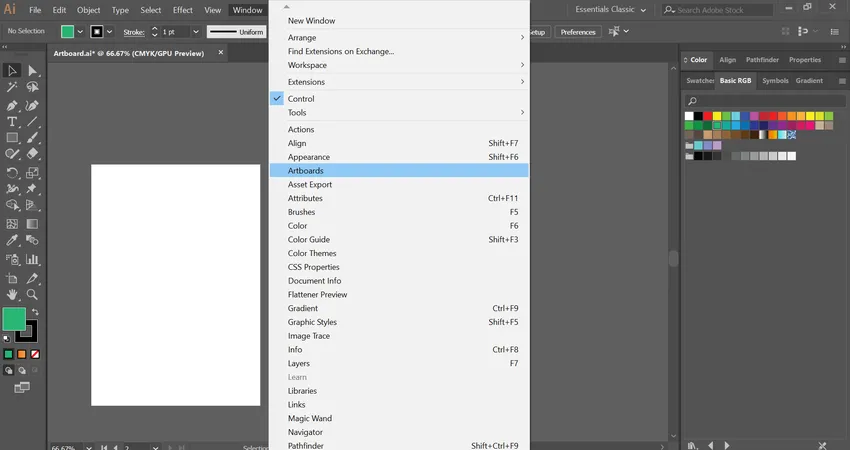
Крок 4: Виберіть аркуші, які ви хочете змінити, змінивши клавішу shift (Windows) або Command (Mac) під час вибору декількох елементів.
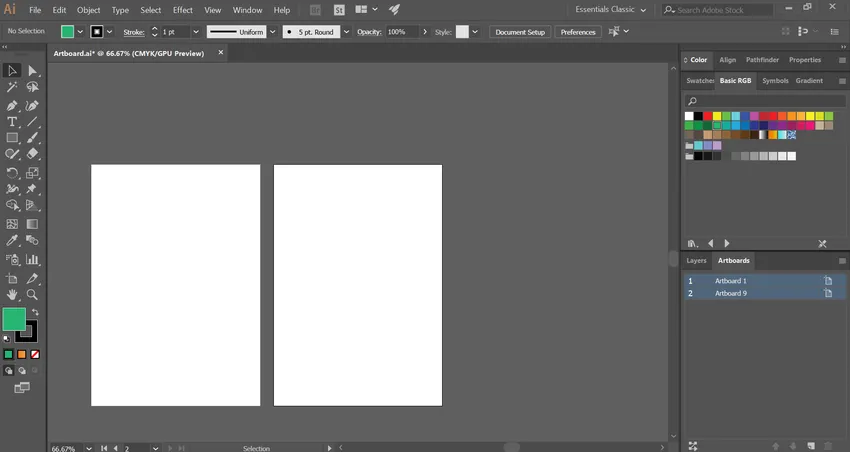
Крок 5: Це відкриє значення розмірів, включаючи розмір та положення у верхній частині вікна. Ви можете змінити значення текстових полів W (ширина) та H (висота). Це відповідно змінить розмір обраних мов.

- Отримавши необхідний розмір обкладинки, вам може знадобитися змінити розмір або розмістити об'єкти всередині кожної області. Для цього просто виберіть об'єкти та перетворіть їх розміри та положення.
Спосіб №3 - Змінення розміру за допомогою параметрів Artboard
Крок 1: Відкрийте проект ілюстратора, який вам потрібно змінити розмір обкладинки.
Крок 2: Виберіть монтажну область, яку ви хочете змінити, на панелі монтажних панелей.

Крок 3: Клацніть на піктограмі поруч із назвою монтажної області, як показано на зображенні. Тут відображається спливаюче вікно для опцій архівної області.
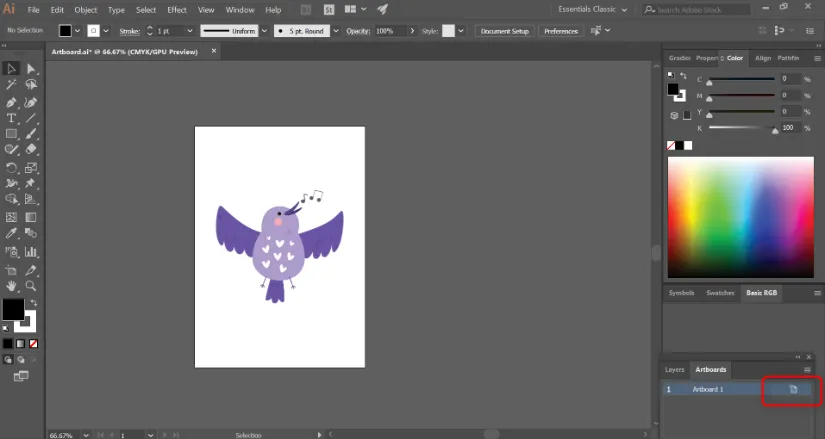
Крок 4: Тут ви знайдете області для введення значень ширини та висоти артборду.
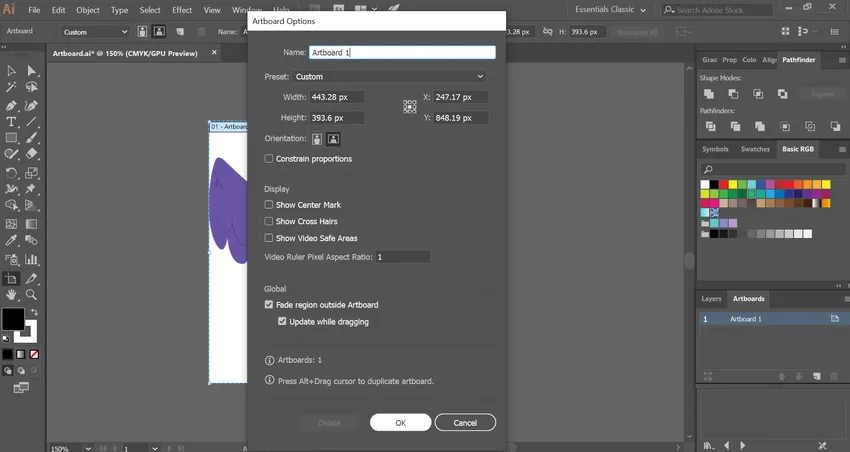
Ви також можете змінити орієнтацію арт-аркуша на портрет та пейзаж.
Крок 5: Після внесення всіх змін натисніть OK.
Спосіб №4 - Змініть розмір, встановивши аркуш до арт
Крок 1: Відкрийте проект ілюстратора, який вам потрібно змінити розмір обкладинки.
Крок 2. У вікні Illustrator вгорі в Windows або на верхньому екрані в Mac виберіть меню "Object". Далі буде відкрито випадаюче меню.
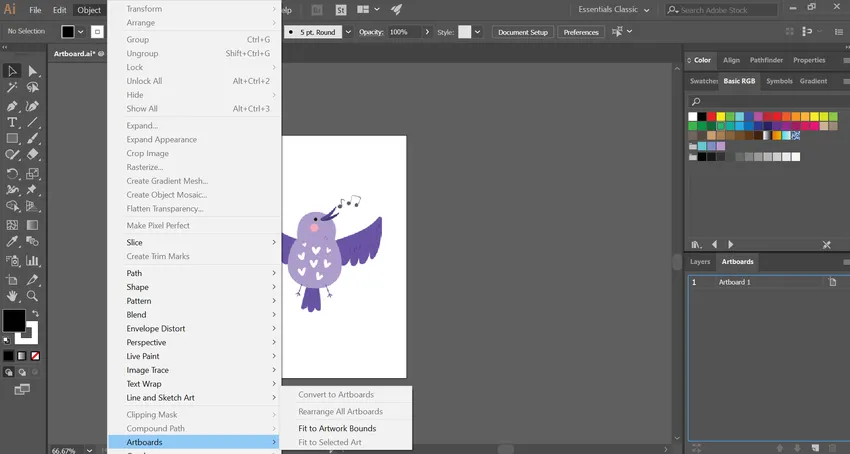
Крок 3: Оберіть «Artboards» у нижній частині випадаючого списку. Це також призводить до остаточного спливаючого вікна.
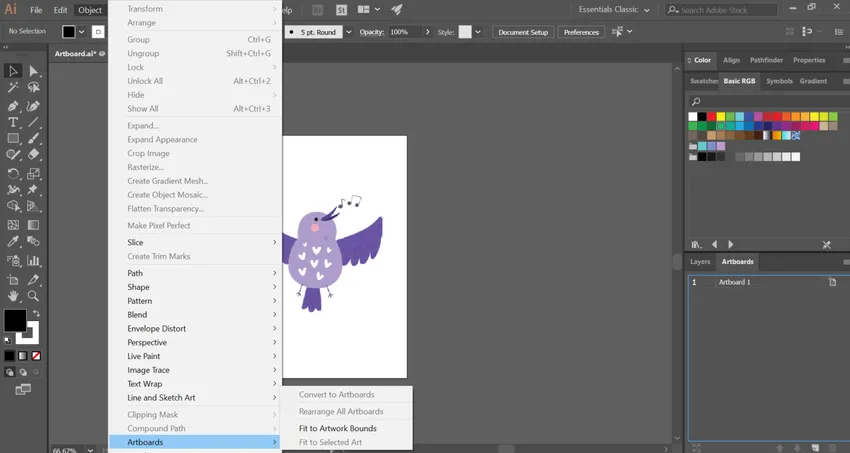
Крок 4: Далі ви повинні вибрати опцію "Підходити до художніх меж". Тепер ваша обкладинка буде помічена із зміною розміру в межах ілюстрації.

Порада про бонуси: Іноді люди плутають артборд зі своєю робочою областю і можуть використовувати їх без змін. Тут слід зазначити, що робоча область або полотно - це весь корисний простір в Illustrator, в якому розміщені всі компоненти, включаючи обкладинку мистецтва.
Висновок
Artboard - це головна сцена в Adobe Illustrator, де графічні художники працюють і зберігають свої ілюстрації. Часто користувачі створюють твори мистецтва певного розміру і продовжують процес проектування. Однак з часом, по мірі їх прогресування, можливо, доведеться змінити розміри та властивості монтажних панелей відповідно до їх робочого процесу. Використовуючи різні методи, обговорені вище, ви можете легко змінити розміри своїх розмірів. Залежно від вашої роботи та ситуації виберіть метод, який найкраще допоможе вам.
Рекомендовані статті
Це посібник про те, як змінити розмір артборду в Illustrator? Тут ми обговорюємо Вступ та чотири основні методи зміни розміру аркуша в ілюстраторі. Ви також можете переглянути наступні статті, щоб дізнатися більше -
- Кроки щодо застосування ефектів у Illustrator
- Як використовувати функцію Excel VBA Me?
- 8 найпопулярніших інструментів Adobe Illustrator
- Як використовувати інструмент "Зріз" в Illustrator?