У цьому підручнику Photoshop ми дізнаємось, як вивести приховані деталі в тіні та світлі кольори зображення, використовуючи влучне налаштування Photoshop, назване Shadow / Highlight.
Вперше представлена у Photoshop CS, команда Shadow / Highlight швидко стала улюбленою фотографами та фоторетушами за її дивовижну здатність виводити деталі в тінь і виділяти ділянки зображення, які були просто занадто темними або занадто світлими, щоб їх можна було побачити. Насправді команда Shadow / Highlight виявилася настільки хорошою у виведенні деталей зображення, що багато користувачів Photoshop почали застосовувати її до всіх своїх зображень, навіть тих, які, на перший погляд, не потребували цього.
Єдиною реальною проблемою команди Shadow / Highlight було те, що її налаштування за замовчуванням часто робили зображення виглядають гіршими, а не кращими, що призводить до того, що багато людей не знають, як коригування швидко скасовується, і ніколи більше не повертаються.
Також за замовчуванням команда Shadow / Highlight дає нам лише два основних елементи керування, як і налаштування яскравості / контрастності, які ми розглянули раніше. Справжня сила команди Shadow / Highlight знайдена в її вдосконалених параметрах, які ми будемо висвітлювати в цьому підручнику. Ми також розглянемо, як зберегти більш корисні налаштування за замовчуванням, щоб покращити вихідну точку при застосуванні команди Shadow / Highlight до майбутніх зображень.
Я буду використовувати Photoshop CS4 для цього підручника, але старіші версії ще у Photoshop CS працюватимуть чудово.
Ось фотографія, яку я нарізав на днях качка, насолоджуючись плаванням та випивкою в невеликому ставку. У мене не було серця сказати йому, що його "маленький ставок" - це справді просто велика калюжа, оскільки він здавався цілком щасливим, що знайшов його:
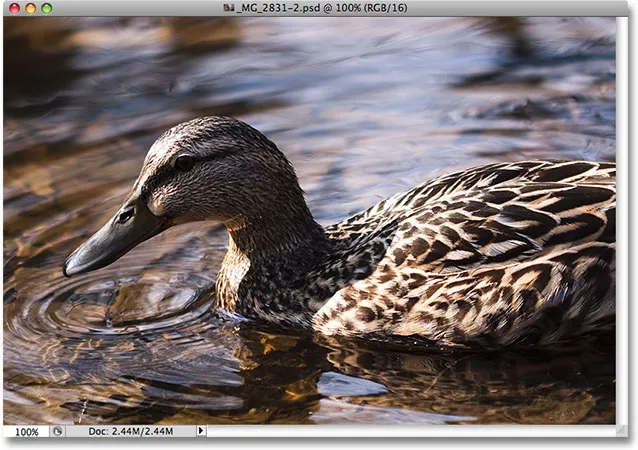
Качка насолоджується плаванням.
Швидкі коди, дії та фільтри Плагін: Помилка короткого коду (оголошення-фоторетуш-середина)
На жаль, качка зненацька зловила мене і не бажаючи пропустити знімок, я швидко націлився на камеру і в паніці засунув фотографію, забувши використати спалах заливки. Результатом стало зображення, складене головним чином із темних тіней та яскравих світлих тонів з не дуже великими між ними. Давайте подивимось, чи зможемо викласти більше деталей на зображенні, трохи полегшивши контраст і зменшивши його різкий вигляд, використовуючи команду Shadow / Highlight. Перш ніж розпочати, важливо пам’ятати, що настільки потужний, як Photoshop, він не може відновити деталі, яких просто немає. Якщо тіньові ділянки на вашому зображенні настільки темні, вони стали чисто чорними, або якщо ділянки виділення настільки яскраві, що стали чисто білими, деталей для відновлення не буде. Якщо є деталізація, команда Shadow / Highlight може творити чудеса.
Хоча більшість коригувань зображення Photoshop тепер доступні як шари коригування, команда Shadow / Highlight не є однією з них. Це просто занадто складно, щоб працювати як коригувальний шар, тому він доступний лише як стандартне коригування зображення. Оскільки стандартні настройки зображення спричиняють постійні зміни наших зображень, нам потрібно вжити заходів для захисту оригінального зображення від шкоди. Ви знайдете оригінальне зображення на фоновому шарі в палітрі шарів. Щоб захистити його, ми будемо працювати над копією фонового шару, і найпростіший спосіб створити копію шару - це клавіатурне скорочення Ctrl + J (Win) / Command + J (Mac). Ви також можете перейти до меню " Шар", вибрати " Створити", а потім вибрати " Шар" через "Копіювати", але швидше натиснути клавіатуру. Закінчивши, ви побачите копію фонового шару, який Photoshop автоматично називає "Шар 1", що сидить над оригіналом. Зауважте, що новий шар виділений синім кольором, що є способом Photoshop сказати нам, що шар вибраний і готовий до роботи:

Копія фонового шару під назвою "Шар 1" з’являється над оригіналом у палітрі шарів.
Щоб отримати доступ до команди Shadow / Highlight, перейдіть до меню " Зображення" у верхній частині екрана, виберіть " Налаштування" та виберіть " Shadow / Highlight" зі списку:
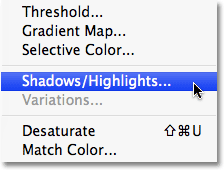
Перейдіть до зображення> Коригування> Тінь / Виділення.
Це відкриває діалогове вікно "Тінь / виділення". Якщо ви ще не внесли жодних змін у налаштування за замовчуванням, ви побачите дуже просте діалогове вікно із лише двома повзунками, один для яскравіших тіней, а другий для затемнення підсвічування. Значення Тіней за замовчуванням становить 50%, а Основні значення - 0%:
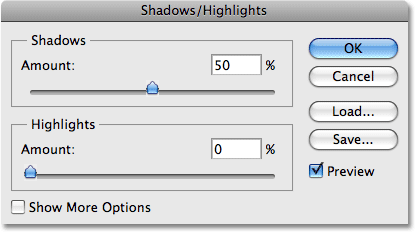
Зовнішній вигляд діалогового вікна Shadow / Highlight.
Значення Тіней у 50% зазвичай занадто велике для початку, і це може призвести до того, що зображення виглядають вимитими, а в деяких випадках навіть надають їм дивний, потойбічний вигляд, через що деякі люди швидко відмовляються від команди і знизають плечима вимикати як марно. Це прикро, оскільки Shadow / Highlight може бути надзвичайно корисним, якщо ми змінимо налаштування за замовчуванням, що саме ми будемо робити. Ми встановимо параметри Shadows і Highlights до початкового значення 0% і збережемо їх як значення за замовчуванням, так що наступного разу, коли ми застосуємо команду Shadow / Highlight до зображення, це взагалі не матиме ефекту. поки ми не зробимо власні корективи.
Оскільки параметр "Основні моменти" вже встановлено на 0%, все, що нам потрібно зробити, - це змінити суму Тіней. Для цього просто натисніть на повзунок для параметра "Тіні" та перетягніть його вліво:
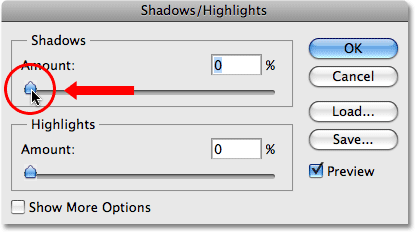
Зменшіть кількість тіні на 0%, перетягнувши повзунок Сума ліворуч.
Щоб зберегти значення як стандартні, виберіть Показати інші параметри в нижньому лівому куті діалогового вікна:

Виберіть "Показати додаткові параметри", щоб переглянути додаткові параметри у діалоговому вікні.
Діалогове вікно розгорнеться, щоб відобразити кілька додаткових опцій, які дають нам більший контроль над нашими результатами. Ми розглянемо ці варіанти за мить, але поки що все, що ми робимо, - це збереження наших змін як нових налаштувань за замовчуванням. Для цього єдиний варіант, який нам потрібен, - це той, що знаходиться біля самої нижньої частини діалогового вікна із написом Save As Defaults . Натисніть на кнопку, щоб вибрати її:
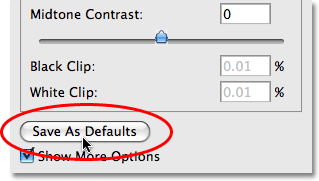
Клацніть на кнопку "Зберегти як за замовчуванням", щоб зберегти нові параметри як стандартні.
Наступного разу, коли ми відкриємо команду Shadow / Highlight, діалогове вікно з’явиться в цьому розгорнутому вікні (що саме ми хочемо), і значення Shadows і Highlights буде встановлено на початкове значення 0%. Тепер, коли ми подбали про налаштування за замовчуванням, давайте розглянемо, як насправді використовувати команду Shadow / Highlight.
Розгорнута версія діалогового вікна Shadow / Highlight спочатку може здатися трохи залякаючою, тим більше, що спрощена версія діалогового вікна містила лише два повзунки. Якщо ви придивитесь уважніше, то побачите, що він розділений на три розділи, а два з трьох розділів абсолютно однакові. Вгорі - розділ Тіні, який містить три повзунки, щоб допомогти нам вивести деталі тіні на зображенні. Безпосередньо під ним знаходиться розділ Основні моменти, який містить точно такі ж три повзунки. Ці повзунки дозволяють нам розкрити деталі у світлих тонах, і вони функціонують точно так само, як повзунки в розділі «Тіні», тож коли ви зрозумієте, як працює розділ «Тіні», ви вже будете знати, як працює розділ «Основні моменти»! Під розділом "Основні моменти" знаходиться розділ " Налаштування ", який містить кілька додаткових опцій для налаштування зображення. Ми трохи пізніше розглянемо розділи "Налаштування". Спочатку давайте розглянемо три повзунки, що складають розділ Тіні.
Перший слайдер, Сума, - це зрозумілі речі. Він контролює кількість освітлення, яке потрібно нанести на тіні. Чим далі ви перетягнете повзунок праворуч, тим більше тіньових деталей ви відновите. Якщо ви перетягнете його занадто далеко, ви занадто яскравішайте тіні, але хвилюватися з цього приводу не потрібно, оскільки пізніше ви зможете повернутись і тонко налаштувати. Кожна фотографія відрізняється, це означає, що тут немає конкретного значення, тому слідкуйте за своїм зображенням у вікні документа, коли ви перетягуєте повзунок «Сума» та встановіть його на все, що виглядає добре. Для початку я встановлю приблизно 40%. Сума, яку ви вирішите, може бути абсолютно різною, залежно від вашого зображення:
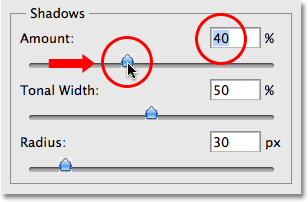
Перегляньте своє зображення, перетягуючи повзунок «Сума», щоб вирішити, наскільки яскравіше потрібно нанести тіні.
Просто збільшивши значення Сума, я вивів багато деталей у тіньових областях зображення. Фото вже виглядає набагато краще:
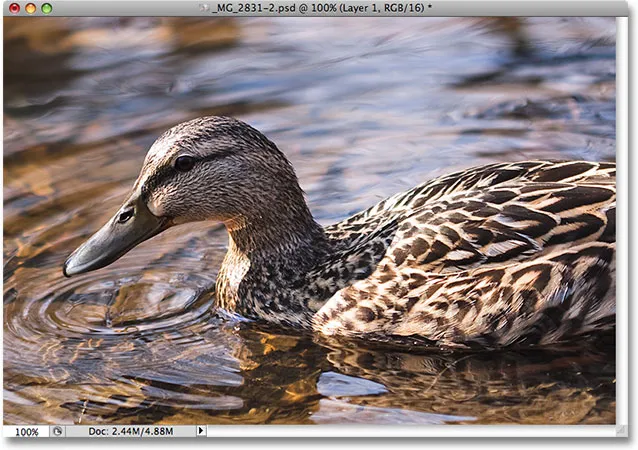
Деталі тепер видно на темних ділянках зображення після збільшення значення Сума.
Під налаштуванням Сума знаходиться повзунок Тональна ширина, який визначає діапазон значень тоналів, на які вплине коригування. При найнижчій налаштуваннях впливатимуть лише найтемніші ділянки зображення. Перетягуючи повзунок Tonal Width вправо, ви розширите діапазон значень уражених тоналів, щоб включити більше середніх тонів. Знову-таки, конкретного значення використовувати не потрібно, тому вам потрібно буде переглянути своє зображення, перетягуючи повзунок Tonal Width, щоб визначити, який параметр найкраще працює для фотографії, над якою ви працюєте. Для мене добре виглядає значення тональної ширини близько 60%:
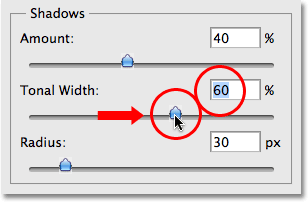
Повзунок тональної ширини в розділі «Тіні» визначає діапазон значень яскравості, на які впливатиме.
Нарешті, повзунок « Радіус» визначає, як відрегульовані ділянки зображення будуть поєднуватися з рештою фотографії. Якщо встановити значення Радіус занадто низьке, зображення буде здаватися рівним і тьмяним, а також можна побачити різкі перехідні області між скоригованими та невідрегульованими ділянками зображення. Як правило, найкраще працює радіус, хоча це знову-таки залежить від фотографії, тому ви захочете переглянути зображення під час перетягування повзунка Radius, щоб оцінити правильність настройки. Я перетягну повзунок «Радіус» до значення близько 70 пікселів:
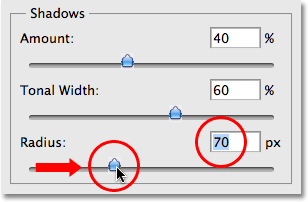
Значення "Радіус" визначає, як відрегульовані області зображення змішатимуться з невідрегульованими областями.
Після того, як ви встановите значення радіуса, ви, швидше за все, захочете повернутися назад і відрегулювати налаштування кількості та тональної ширини, поки не визначите значення, які найкраще працюють. Не рідкість кілька разів повертатися назад та назад із налаштуваннями, перш ніж ви їх отримаєте правильно. Я збираюся ще більше збільшити свою суму суми до приблизно 60%. Моя оригінальна тональна ширина 60% все ще працює добре:
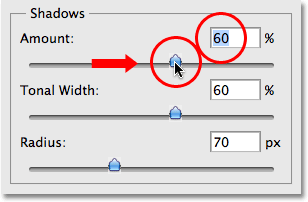
Можливо, вам доведеться змінити налаштування кількості та тональності, коли ви налаштували значення радіусу.
Я встановив значення суми 60%, значення тональної ширини також 60% і значення радіусу 70%. Я думаю, що моє фото зараз виглядає значно покращеним із значно яскравішими, детальнішими та природнішими тіньовими ділянками:
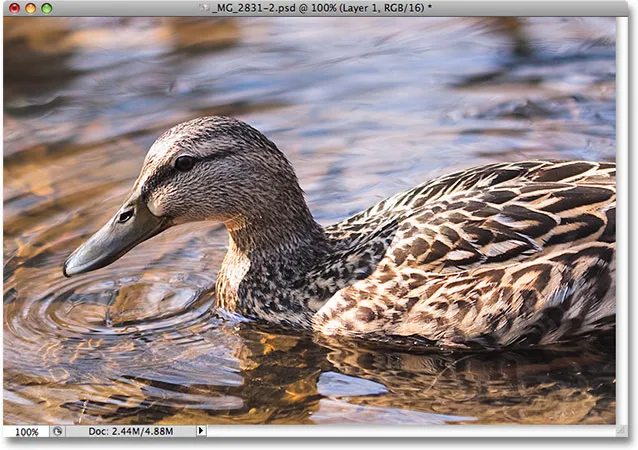
Команда Shadow / Highlight дозволила легко вивести приховані деталі в тіні.
Далі ми розглянемо, як розкрити деталі у висвітленнях, а також деякі додаткові варіанти наступного!
Багато людей використовують коригування Shadow / Highlight у Photoshop просто для виведення деталей у тіні, залишаючи світлі світлиці в спокої. З цим, звичайно, немає нічого поганого, тим більше, що наші очі не так добре розрізняють деталі висвітлення, як і тіньові деталі, тому команда Shadow / Highlight, здається, отримує більшу частину свого "вау-фактора" з тіней. Однак розділ "Основні моменти" діалогового вікна "Тінь / Виділення", який ви знайдете безпосередньо під розділом "Тіні", призначений спеціально для виведення будь-яких прихованих деталей у світлих тонах зображення, і найкраще, що ви вже знаєте, як користуватися ним!
У розділі "Основні моменти" містяться такі ж три повзунки - " Сума", " Ширина тональності" та " Радіус", які ми тільки що розглянули в розділі "Тіні", і вони працюють точно так само. Слайдер «Сума» визначає величину затемнення, яку потрібно застосувати до яскравих моментів. Чим далі ви перетягнете повзунок «Сума» вправо, тим детальніше буде виділено деталі. Слайдер Tonal Width визначає діапазон тональних значень, на які впливатиме. Єдина відмінність тут полягає в тому, що він встановлює діапазон для яскравих виділень, а не тіней. При найнижчому налаштуванні на коригування впливатимуть лише найсвітліші ділянки зображення. Перетягуючи повзунок Tonal Width вправо, ви розширите діапазон тоналів, щоб включити більше середніх тонів. Слайдер Radius визначає, як відрегульовані області підсвічування будуть поєднуватися з рештою зображення. Так само, як і в повзунку «Радіус» у розділі «Тіні», якщо занадто низьке значення значення Радіус призведе до того, що зображення виглядатиме плоским. Знову-таки, для цих параметрів не використовуються конкретні значення, оскільки правильні налаштування повністю залежатимуть від зображення, над яким ви працюєте, тому слідкуйте за своїм зображенням у вікні документа під час переміщення повзунків.
Як правило, найкраще уникати будь-яких істотних змін у світлих тонах, оскільки це може зменшити загальний контраст зображення, але незначні зміни часто можуть допомогти. Після коригування, а потім тонкої настройки моїх повзунків Highlight я встановив значення суми 10%, значення ширини тоналу 62% та значення радіуса 80 пікселів. Звичайно, налаштування вашого зображення, швидше за все, будуть іншими:
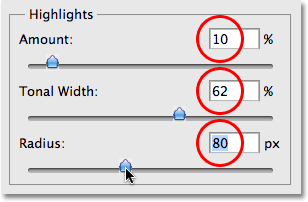
У розділі "Основні моменти" входять ті ж три повзунки, які знайдені в розділі "Тіні". Тут вони використовуються для виведення деталей підкреслення.
Ось моє зображення після затемнення деяких важливих моментів. Різниця тонка, але відбиття води не настільки яскраві, як раніше, зменшуючи їх вплив та привертаючи увагу качки до уваги. Крім того, на світлих ділянках пір'я качки відновлено деякі незначні деталі:
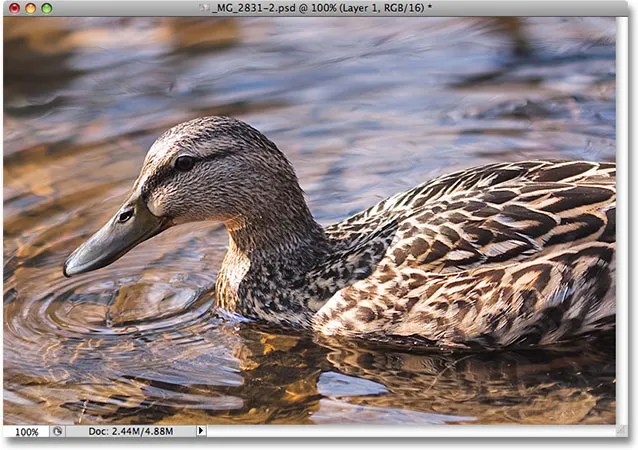
Незначні зміни за допомогою повзунків Highlight можуть допомогти зменшити вплив надмірно яскравих областей зображення та виявити тонкі деталі висвітлення.
Якщо після налаштування тіней і підкреслення ви виявите, що ваше зображення втратило частину початкової кольорової насиченості, можете надати насиченість посиленням, використовуючи повзунок « Корекція кольорів», знайдений у третьому розділі діалогового вікна «Тінь / Виділення», Коригування . Я не впевнений, чому Adobe вирішила назвати це варіантом «Корекція кольору», оскільки це насправді не що інше, як повзунок насиченості, але якщо вам потрібно збільшити насиченість кольору, просто перетягніть повзунок вправо або перетягніть його вліво до зменшити кількість насичення. За замовчуванням значення +20 зазвичай досить добре, але я збільшить міну до +30, щоб кольори стали трохи інтенсивнішими. Нарешті, повзунок Midtone Contrast може бути використаний для збільшення контрасту в значеннях яскравості середньої тони, надаючи зображенню трохи більше "спливати", якщо потрібно. Я збираюсь збільшити значення контрасту в середніх тонах приблизно до +20:
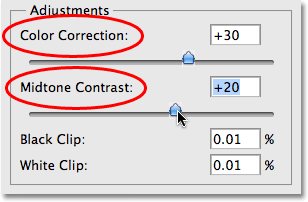
Повзунки «Налаштування» можна використовувати для виправлення будь-яких проблем насиченості кольорів або проблем контрасту.
І з цим ми закінчили! Ось, після виведення деталей про тіні та зменшення деяких важливих моментів, є моїм кінцевим результатом, використовуючи не що інше, як коригування Shadow / Highlight у Photoshop:
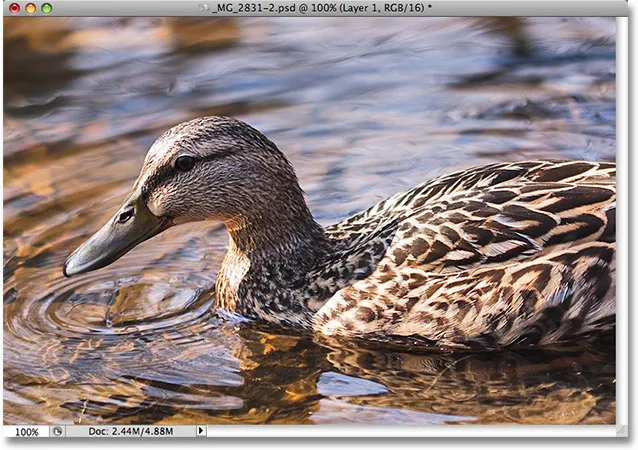
Кінцевий результат.
І там ми його маємо! Ось як вивести тінь і виділити деталі зображення за допомогою інструмента «Тіні / Основні моменти» у Photoshop! Перегляньте наш розділ ретушування фотографій, щоб отримати більше навчальних посібників із редагування зображень Photoshop!