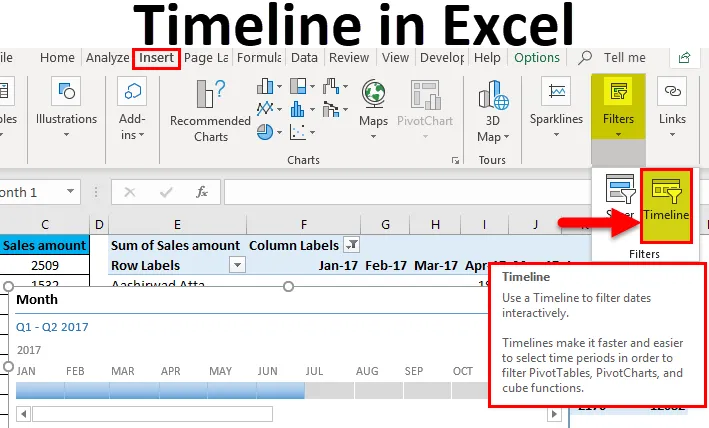
Часова шкала Excel (Зміст)
- Вступ до часової шкали в Excel
- Як створити часові рамки в Excel?
Вступ до часової шкали в Excel
- Функція часової шкали в Excel спеціально розроблена для фільтрації даних на основі часу. Ця функція не працює часом.
- Тимчасова шкала excel в основному використовується з таблицями Pivot для фільтрації даних на основі дат. Працюючи зі зведеними таблицями, ви, мабуть, багато разів помічали, що за фільтрами за замовчуванням у таблиці Зворотне дуже важко фільтрувати дані за місяцями, кварталами тощо.
- Фільтр часової шкали пропонує вам найкраще рішення. Ця функція корисна лише тоді, коли у зведеній таблиці є файл, відформатований як дата.
Як створити часову шкалу в Excel?
Щоб додати функцію часової шкали в Excel, спочатку ви повинні мати зведену таблицю. Давайте розберемось у створенні часових рамків на відмінності з деякими прикладами.
Ви можете завантажити цей шаблон Excel Temeline тут - Шаблон шкали часу ExcelТимчасова шкала Excel - приклад №1
Ми надали список кількох продуктів, що продаються регіоном з розумом та місяцями.
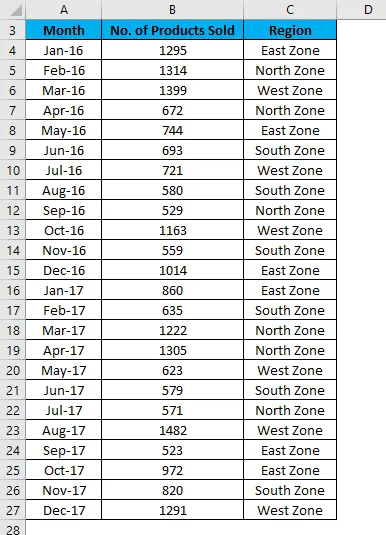
Для цього виконайте наведені нижче дії.
- Спочатку створіть Зведену таблицю для даних.
- Клацніть будь-яку клітинку таблиці та перейдіть на вкладку Вставка .
- Клацніть на варіанті зведеної таблиці у розділі Таблиці.
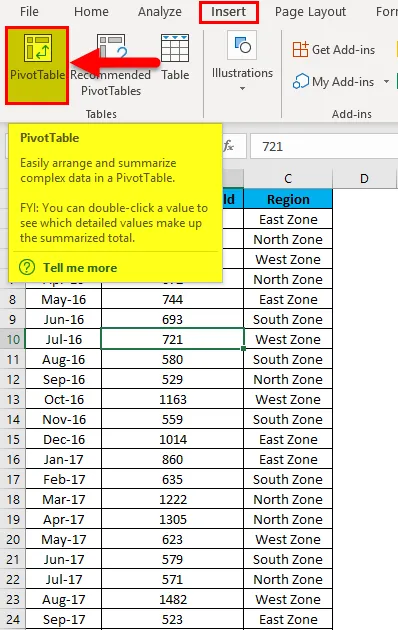
- Тепер створена таблиця зведення, як показано на скріншоті нижче.
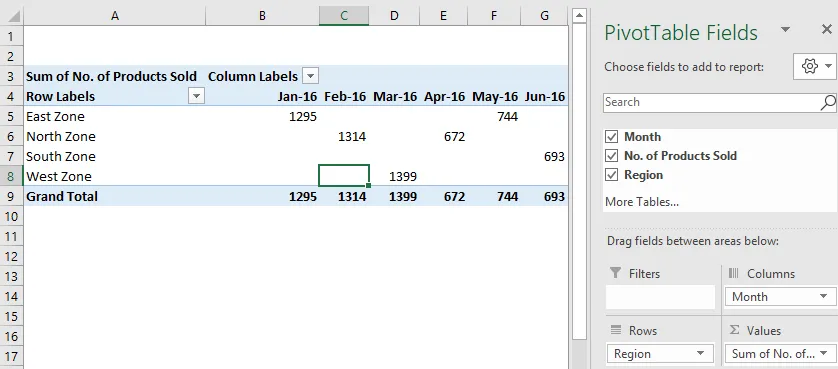
- Клацніть в будь-якій точці зведеної таблиці та перейдіть на вкладку Вставка .
- Клацніть на фільтр " Шкала" в розділі Фільтри. Дивіться нижче скріншот.
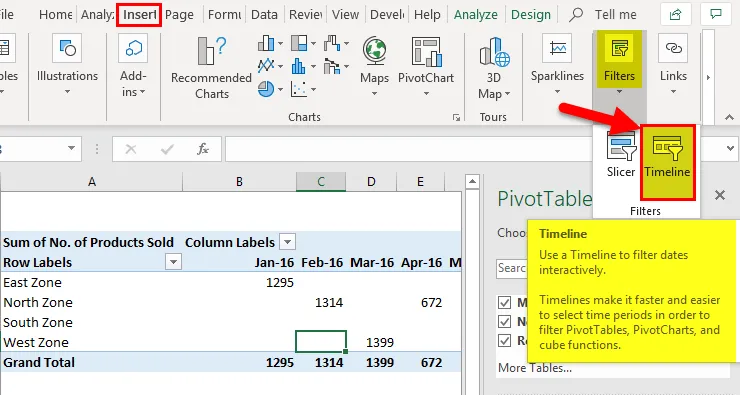
- Це відкриє діалогове вікно Вставити часові рамки. Дивіться нижче скріншот.
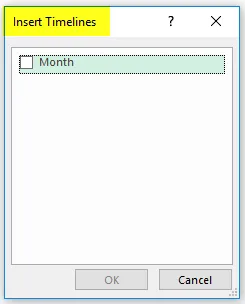
- Клацніть прапорець Місяць у діалоговому вікні та натисніть кнопку ОК .
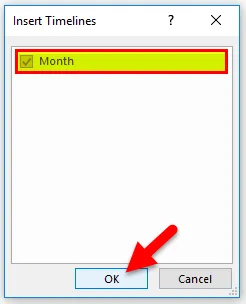
- Він покаже вам часову шкалу і за замовчуванням відображає дані місячного року. Дивіться нижче скріншот.
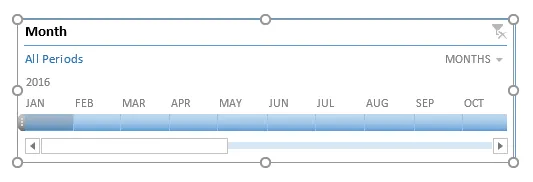
- Тепер за допомогою цієї часової шкали Excel ви можете впорядкувати записи у зведеній таблиці, відрегулювавши та клацнувши. Дивіться нижче скріншот.
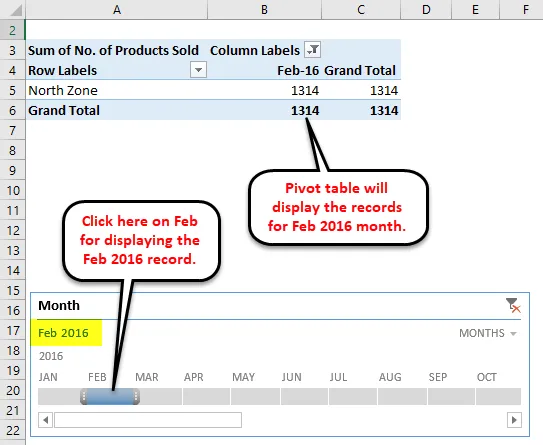
- На наведеному вище скріншоті, як ми бачимо, що ми натискали на лютий місяць під 2016 роком, він відображає дані відповідно у Зведеній таблиці.
- Якщо ви хочете бачити дані протягом місяця безперервно, вам потрібно перетягнути смугу через ці місяці, як на скріншоті. Ми вибрали дані за травень та червень 2016 року.
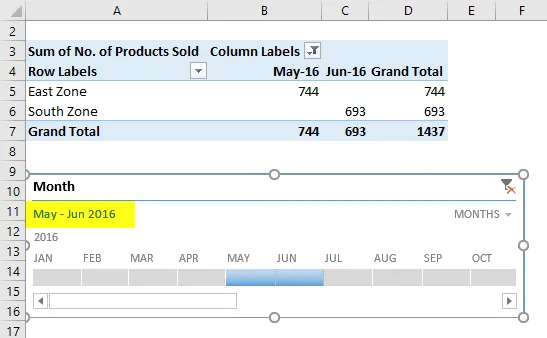
- Ми також можемо бачити дані день, квартал та рік.
- Для цього натисніть стрілку спадного меню на графіку шкали часу, як показано на скріншоті нижче.
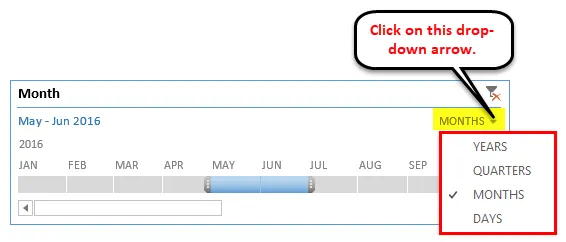
- Виберіть інший компонент дати, наприклад « Квартали».
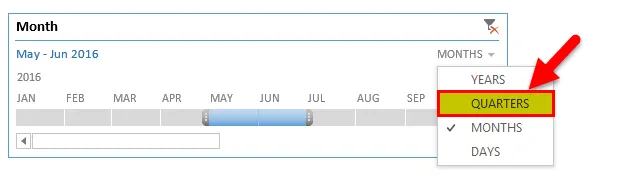
- На ньому будуть показані чверть мудрі дані, як показано нижче:
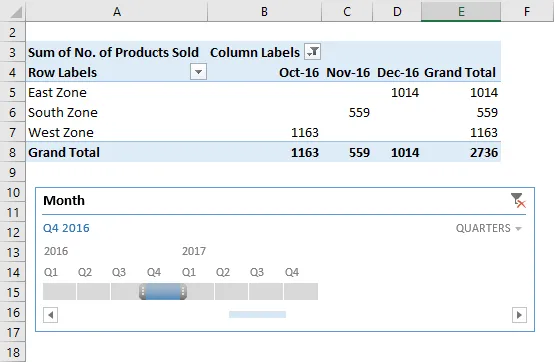
- Якщо ви хочете видалити часову шкалу з даних, натисніть на значок у верхньому правому куті, як показано на знімку екрана нижче. Для цього також можна використовувати клавішу швидкого доступу ALT + C.
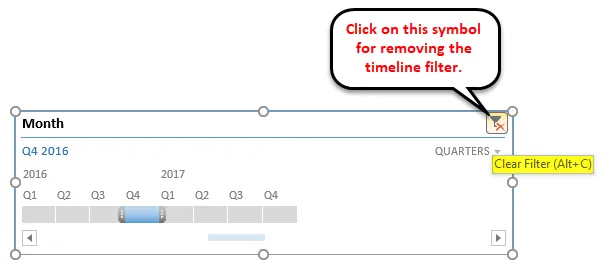
Ви також можете налаштувати часову шкалу Excel відповідно до ваших уподобань. Виконайте наступні кроки:
- Клацніть на вікні часової шкали. Перейдіть на вкладку Параметри .
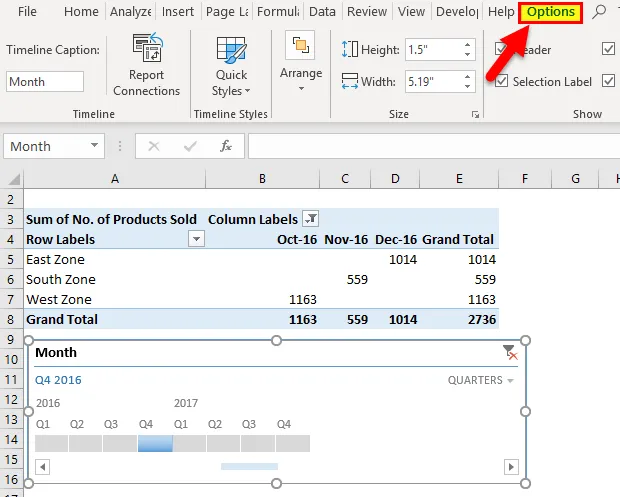
- Клацніть будь-який колірний параметр у розділі Стилі шкали часу, як показано на скріншоті нижче.
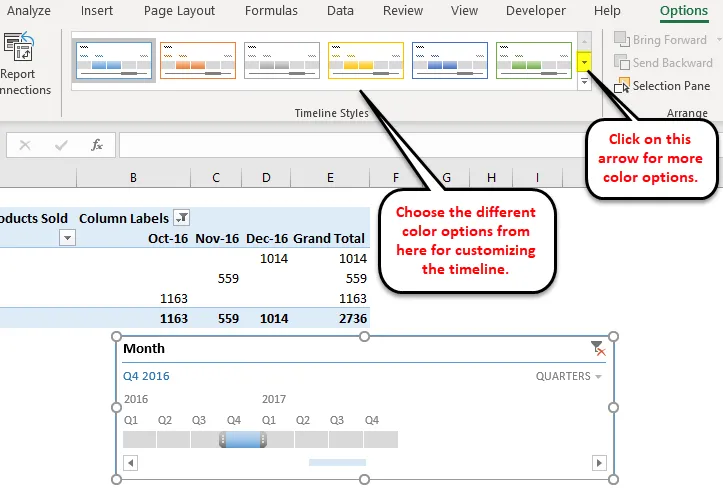
- Ви також можете змінити розмір вікна часової шкали.
- Ви можете змінити назву вікна часової шкали, натиснувши на заголовки часової шкали в розділі "Шкала".
Тимчасова шкала Excel - приклад №2
Візьмемо ще один приклад продуктового магазину.
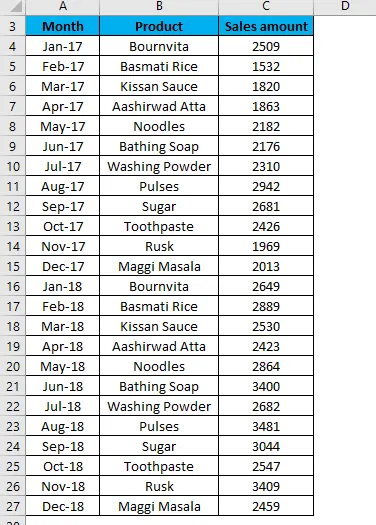
- Тепер ми створимо таблицю для вищезазначених даних. Тут ми вставляємо зведену таблицю в той самий аркуш із набором даних.
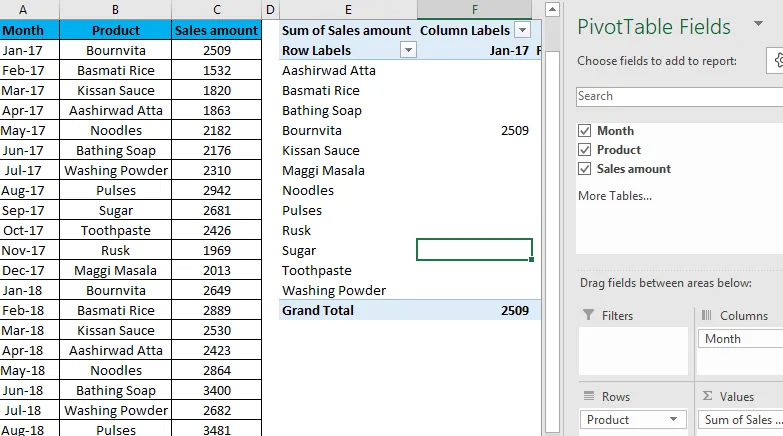
- Тепер повторіть ті ж самі кроки прикладу 1 для створення часових рамків. Він покаже вам часову шкалу. Дивіться нижче скріншот:
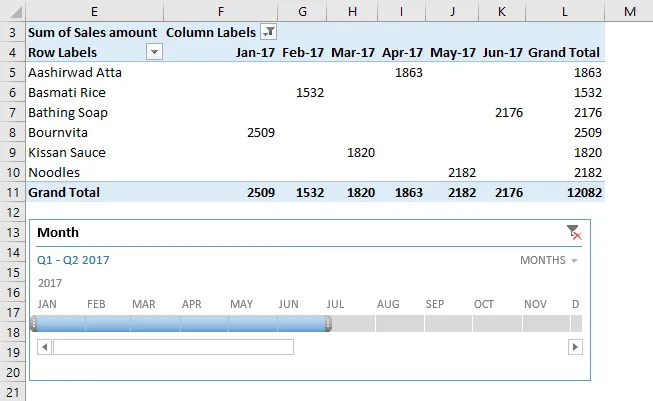
Як ми бачимо, ми натиснули результат за 6 місяців (з січня по червень) 2017 року.
Отже, ви можете обрати місяці відповідно, натиснувши на цю смужку шкали часу.
Що слід пам’ятати про часовій шкалі в Excel
- Якщо у вашій зведеній таблиці немає поля, відформатованого як дата, Excel відображає помилку.
- Тимчасова шкала Excel корисна для швидкої фільтрації даних у зведеній таблиці.
Рекомендовані статті
Це посібник із часової шкали в Excel. Тут ми обговорюємо, як створити часову шкалу в Excel разом із практичними прикладами та шаблоном Excel, який можна завантажити. Ви також можете ознайомитися з іншими запропонованими нами статтями -
- Вступ до зведеної таблиці Excel
- Дізнайтеся про розширений фільтр в Excel
- Використання функції автоматичного форматування Excel
- Поради щодо використання розширеного фільтра