
Панель кистей аквареллю в Illustrator
Панель «Кисті» в Illustrator вміщує більшу частину зображень пензля, з якими ви можете працювати. Слово пензлик вказує на будь-яке ремесло, яке ви можете зареєструвати до доріжок або кольорів, використовуючи інструмент пензля. Панель кистей складається із стандартних пензлів, але ви можете використовувати свої ілюстрації Illustrator як пензлик. Як приклад, ви можете створити форму зірки, а потім використовувати її як художній твір. У цій темі ми збираємося дізнатися про акварельний пензлик Illustrator.
Різні типи кистей, які можна знайти на панелі пензлів, це:
- Художні пензлі: допомагає розтягувати предмет разом із протяжністю шляху.
- Щітки для щетини : Допомагає виробляти мазки пензлем з враженням органічної кисті з щетиною та волосками.
- Каліграфічні пензлі: допомагає реєструвати штрихи, схожі на ті, що замальовані каліграфічною ручкою.
- Щітки розсіювання: допомагає в розпорошенні дублікатів об'єкта по контуру.
- Щітки з малюнком : допомагає повторювати візерунок уздовж контуру.
Як створити акварельні пензлі в Illustrator?
За замовчуванням Illustrator надає власний пакет кистей для акварелі, який можна використовувати з панелі пензлів.
- Перейдіть до панелі «Щітки» під меню вікна, а потім натисніть на меню бібліотек пензлів, розташоване в нижньому лівому куті, а потім натисніть на «Художнє»> «Artistic_Watercolor».
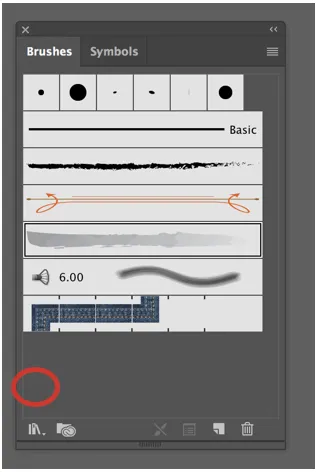
Панель кистей та меню бібліотек кистей
Ви можете створювати, редагувати та видаляти з бібліотеки пензлів.

Художня акварель
На нижній панелі показано різні ефекти художньої акварелі.
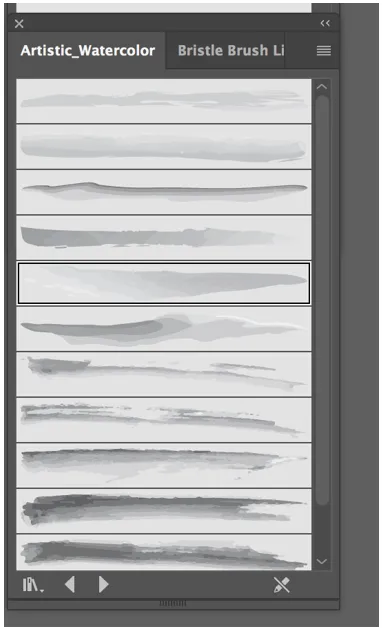
Художня акварельна панель
Панель художньої акварелі пропонує вам альтернативу вибору з дванадцяти різних доступних пензлів.
- Щоб використовувати будь-яку з акварельних пензлів, просто виберіть її, а потім натисніть на інструмент пензля та ескіз, як це було б зазвичай. Ви можете отримати інструмент пензлика з панелі інструментів.
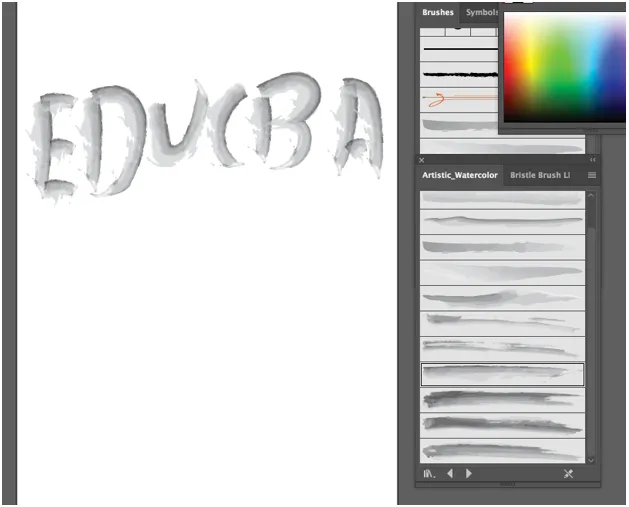
- Ви можете зручно змінювати колір пензля, виправляючи його значення штриха, як це робиться з будь-якою іншою формою.
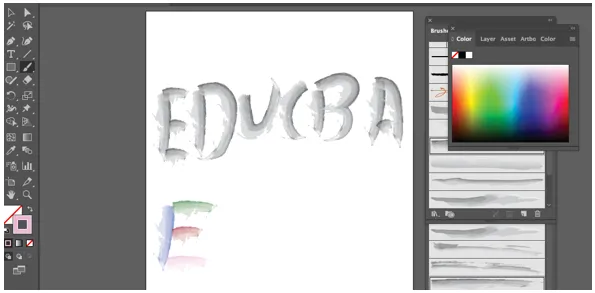
- Ви також можете виконати коригування кольору та змінити товщину мазка чи пензля, підвищивши або зменшивши вагу обведення, спираючись на те, що ви намагаєтесь виконати.
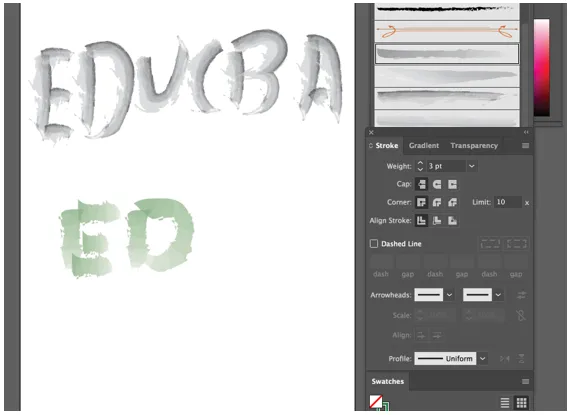
Регулювання обведення та налаштування кистей для акварелі
Щітки, які входять до Illustrator, є трішки основними. Ви можете створити власну пензлик, який може бути більш привабливим. Ми розглянемо процес виготовлення власної пензлі з аквареллю, використовуючи кисть.
- Відповідно до Adobe, пензлика для щетини дозволяє вам створювати органічні та текучі мазки пензля, які імітують наслідки фарбування за допомогою фактичних пензлів та носіїв, таких як акварель.
- За замовчуванням Illustrator надає власну колекцію щіток щетини, якими ви можете без особливих зусиль користуватися, перейшовши на панель пензлів, а потім натисніть меню бібліотек пензлів.
- Ви отримаєте новий випадаючий список, надаючи вам вісім заздалегідь визначених груп кистей, четверта в списку - щетина.
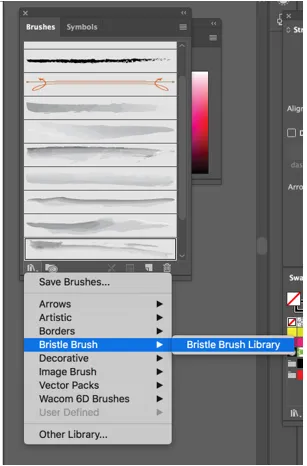
Щітка кисті
Після натискання на бібліотеку пензликів щетинок відкриється нове вікно, що надасть вам суму з чотирнадцяти різних пензлів, які ви можете вибрати, всі вони створюють абсолютно невідповідний результат.
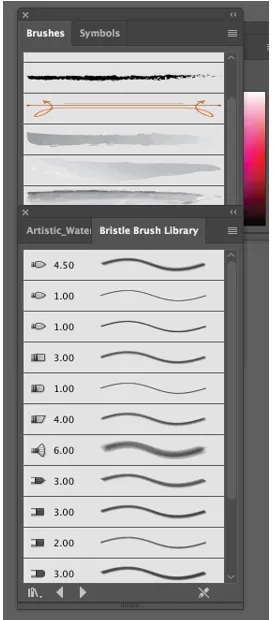
Бібліотека кисті "Щетина"
Щоб створити власну щітку для щетини, виконайте наступні дії:
Крок 1 - Перейдіть на панель пензлів ще раз, а потім натисніть на нову кнопку пензля в нижньому правому куті, як показано нижче.
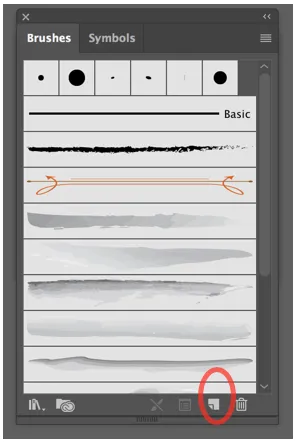
Крок 2 - Ви отримаєте нове вікно із запитом типу пензля, який ви хочете виготовити. Переконайтесь, що ви вибрали щітку щетини та натисніть OK.
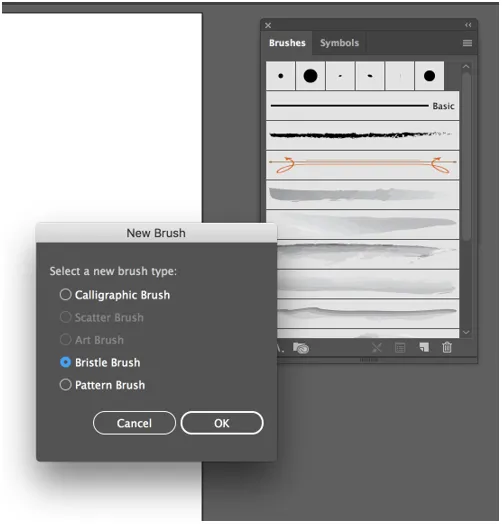
Крок 3 - Після натискання на кнопку ОК, Illustrator відкриє вікно параметрів пензлика щетинки, де ви можете назвати свою пензлик, а потім збалансувати її різні настройки.
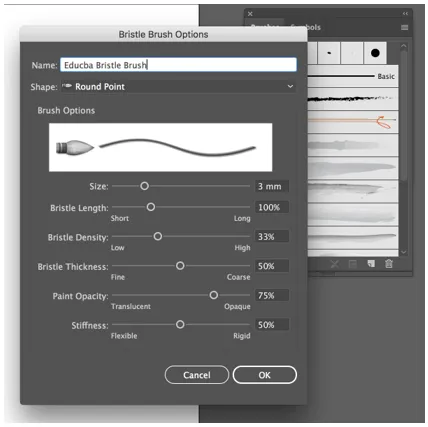
Крок 4 - Далі ви можете побачити альтернативну назву фігури, яка дозволяє вибрати з десяти різних типів головки кисті, надаючи нам швидкий попередній перегляд, щоб ми знали, що очікувати.
Для цього прикладу ми виберемо Round Blunt.
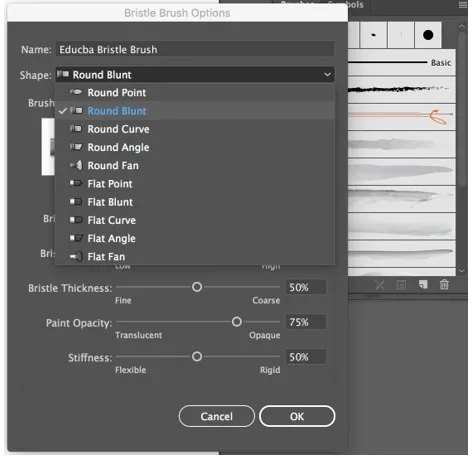
Крок 5 - Наступний варіант - розмір, який, як підказує назва, дозволяє нам управляти діаметром або шириною кисті. Ми встановимо його на 5 мм, що спростить погляд на те, що роблять інші альтернативи.
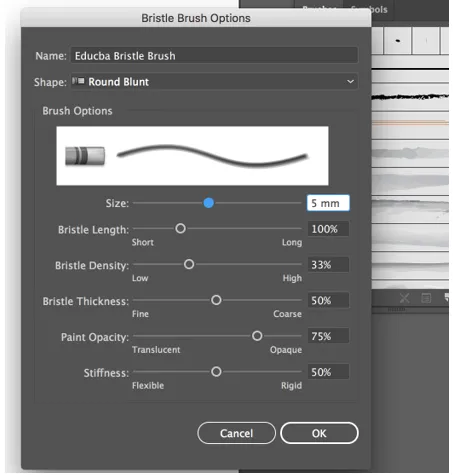
Крок 6 - Наступний варіант - довжина щетини, яка дозволяє нам змінювати діапазон між кінцем щетини та точкою, де вона стикається з ручкою.
Як визначення, щетина являє собою крихітний, жорсткий шорсткий шерсть волокна певних тварин, як правило, свиней, використовуваних для отримання кистей. Отже, будь-яка установка, що має термін щетина в межах своєї етикетки, як правило, керуватиме характеристиками ділянок волосся кисті.
Змінюючи розмір щетини, потрібно знати, що чим довша довжина, тим щільніше і ширше вийде кисть. Встановіть значення за замовчуванням на 130%, що дасть дещо розширену довжину.
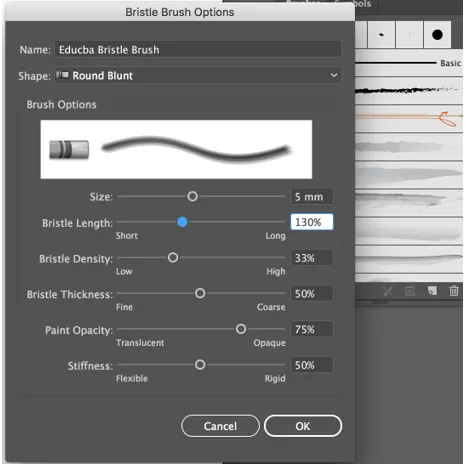
Крок 7 - Далі йде щільність щетини, яка управляє кількістю щетинок, що знаходяться на кінчику кисті, і обчислюється залежно від довжини щетини та розміру щітки. Встановіть значення 30%, що забезпечить тонке легке перекриття, яке акварельні фарби визнаються як.
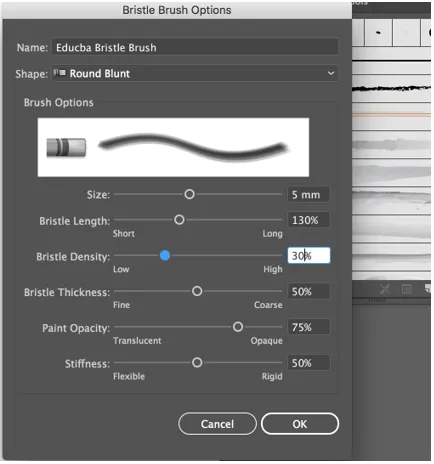
Крок 8 - Далі йде товщина щетини, яка, як вказує термін, управляє товщиною організованої щетини кисті. Для цього прикладу встановимо товщину 30%. П'ята альтернатива - непрозорість фарби, і вона управляє рівнем непрозорості фарби, яка може відрізнятися від напівпрозорої до повністю розмитої. Зменшіть значення за замовчуванням до 65%.
Зрештою, існує жорсткість, яка керує суворістю щетинок. Коли ви будете використовувати значення, яке нижче, щетинки стануть більш гнучкими, що впливатиме на те, як відстежується фарба, яка виглядає. Встановіть значення на 25%.
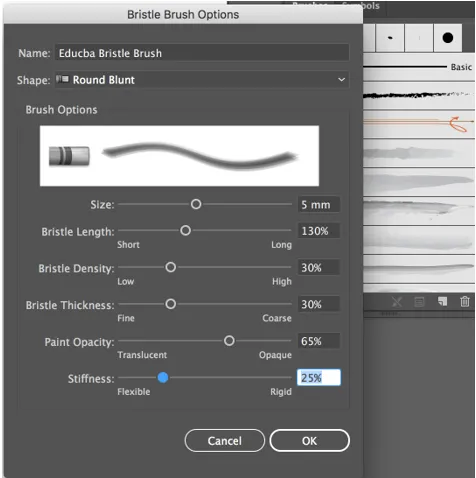
Зараз ми будемо використовувати власну пензлик для акварелі, який ми створили на прикладі.

Висновок
Таким чином, ви можете створити власні акварельні пензлі, використовуючи щіточні пензлі, каліграфічні пензлі, пензлі з малюнком, скановані зображення тощо. Ви також можете розширити свою бібліотеку пензлів за допомогою ряду векторних пензлів з аквареллю, доступних в Інтернеті, таких як акварельні векторні пензлі, комплект акварельного дизайну, акварельні пензлі та текстури тощо.
Рекомендовані статті
Це посібник з акварельним пензлем Illustrator. Тут ми обговорюємо кроки створення та виготовлення акварельних пензлів на замовлення. Ви також можете переглянути наступні статті, щоб дізнатися більше -
- Дізнайтеся про найкращі плагіни Illustrator
- Як обрізати в Illustrator?
- Растеризуйте об’єкти в Illustrator
- Графічні стилі в Illustrator
- Розмиття в Illustrator
- Кисті в Illustrator | Створення індивідуальних пензлів
- Етапи використання інструменту щітки для змішувача Photoshop