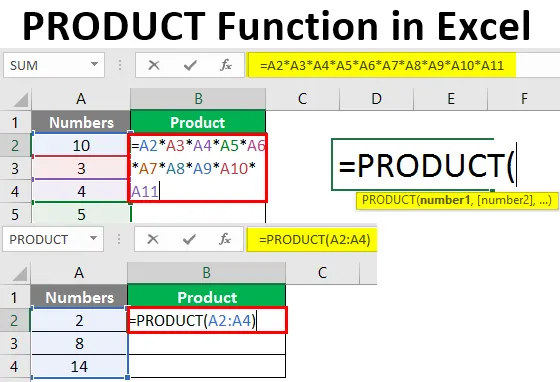
Функція ТОВАРУ в Excel (Зміст)
- Введення у функцію ПРОДУКТУ в Excel
- Приклади функції ПРОДУКТУ
Введення у функцію ПРОДУКТУ в Excel
Будучи користувачем Excel, іноді ви можете потрапити в ситуацію, коли вам потрібно помножити два чи більше чисел. Хоча в excel є різні способи зробити це, є один популярний спосіб серед усіх, і це використання функції PRODUCT. За допомогою цієї функції ви можете зробити добуток (або множити) два чи більше двох чисел, поширюваних разом з різними осередками листа Excel. Функція ПРОДУКТ в Excel класифікується на математичну / тригонометричну функцію. Ця функція приймає принаймні один аргумент як вхідний і дає множення чисел як вихід. Якщо тільки один аргумент наводиться, то він помножує це число на 1 і дає вихід як продукт. Це корисно, коли у вас є дані, розкидані разом із діапазонами.
Синтаксис функції PRODUCT:
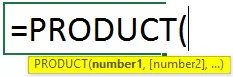
Аргументи функції ТОВАРУ:
число1 - це необхідний / обов'язковий аргумент, який вказує число, яке потрібно помножити.
число2 - (необов’язково) Друге число або діапазон, який потрібно помножити.
Приклади функції ПРОДУКТУ
Давайте розглянемо декілька прикладів функції Excel PRODUCT і подивимось, як використовувати функцію PRODUCT в Microsoft Excel.
Ви можете завантажити цей шаблон продукту Excel Шаблон тут - Шаблон Excel Функція PRODUCTПриклад №1 - Множення трьох чисел за допомогою функції PRODUCT
Припустимо, у нас є числа, які потрібно помножити в стовпці А поточного робочого аркуша, як показано нижче:
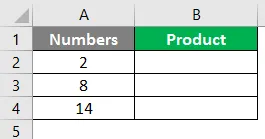
Все, що нам потрібно - це добуток (множення) цих трьох чисел під коміркою В2 поточного робочого аркуша.
Крок 1. Почніть вводити формулу PRODUCT у комірку B2 поточного робочого аркуша.
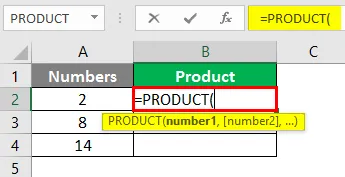
Ви можете альтернативно додати цю формулу, використовуючи вкладку Формули, присутні в самій верхній стрічці вашого листа Excel.
Перейдіть до пункту «Формули»> «Математика та триггер»> «ПРОДУКТ»> Введіть.
Крок 2: Наведіть аргумент для функції PRODUCT. У цьому випадку потрібно добуток / множення чисел, присутніх у комірці A2, A3 та A4. Тому наведіть A2: A4 як аргумент під функцією PRODUCT.
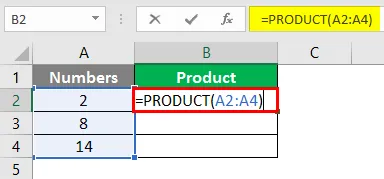
Крок 3: Доповніть формулу, ввівши закриті дужки та натисніть клавішу Enter. Ви побачите множення трьох чисел як вихід у клітинку В2.
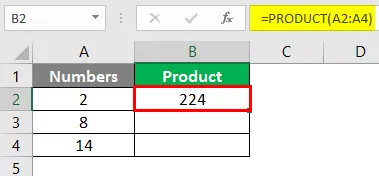
Приклад №2 - Різниця між PRODUCT та General множенням
У цьому прикладі ми побачимо, наскільки функція PRODUCT є більш універсальною, ніж загальне множення, яке ми робимо за допомогою зірочки ("*"). Припустимо, у нас є дані, як показано на скріншоті нижче:

Ми можемо бачити, що між номерами у стовпці А. є кілька порожніх комірок.
Крок 1: У комірці В2 спробуйте зробити множення всіх комірок між собою (включаючи порожні комірки) за допомогою оператора множення ака зірочкою ("*").
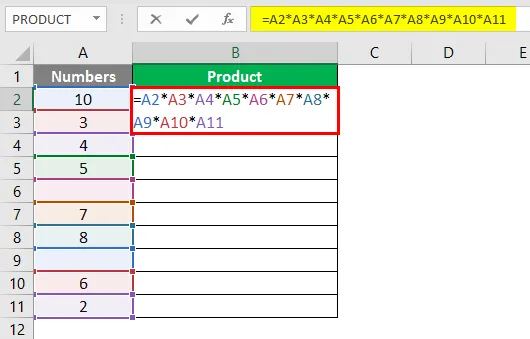
Крок 2: Натисніть Enter, щоб побачити результат. Ви отримаєте Zero під коміркою B2 поточного робочого аркуша. Дивіться скріншот нижче для довідки.
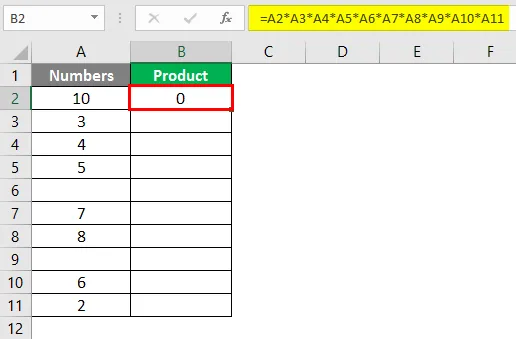
Це тому, що якщо ми залишили клітинку порожньою, оператор множення розглядає значення як нуль для цієї комірки та помножує її на інші числа, що в кінцевому рахунку дає нуль як вихід.
Крок 3: Тепер використовуйте функцію PRODUCT для того ж діапазону даних (A2: A11). Використовуйте таку формулу під коміркою B3.
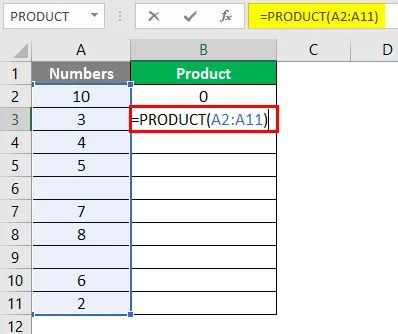
Крок 4: Натисніть клавішу Enter, щоб побачити вихід цієї формули під коміркою B3. Ви побачите вихід, як показано нижче.

Це відбувається тому, що функція PRODUCT ігнорує комірки з пробілами, текстами або нечисловими даними та дає продукт / множення тих комірок, у яких є числові дані.
Приклад №3 - Функція ТОВАРУ в поєднанні з функцією SUM
Ми також можемо використовувати функцію PRODUCT у поєднанні з різними математичними / тригонометричними функціями. Давайте подивимось, як функцію SUM можна використовувати в межах функції PRODUCT. Припустимо, у нас є два офіси по всьому місту, і працівник працює над обома офісами взагалі, маючи для них певну роботу з домашнього закладу.
Ми хотіли перевірити продукт годин, коли працівник працював в офісі A & B (сума офісу та роботи з домашніх годин). Це можна зробити за допомогою поєднання функцій SUM та PRODUCT. Дивіться дані нижче:
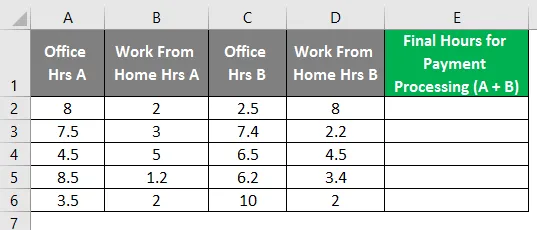
Крок 1: У комірці E2 активного робочого аркуша почніть вводити формулу для функції PRODUCT, яка є = PRODUCT.
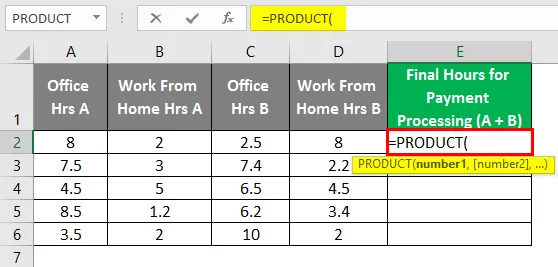
Крок 2: Тепер використовуйте SUM (A2, B2) як перший аргумент під функцією PRODUCT, а SUM (C2, D2) як другий аргумент під функцією PRODUCT.
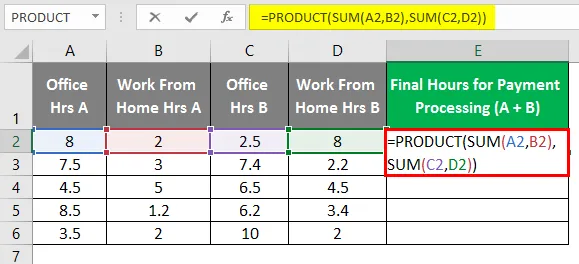
Після використання продукту формула виводу показана нижче.
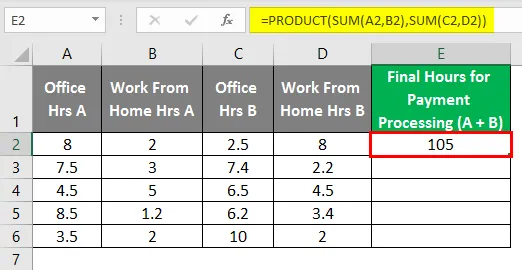
Крок 3. Закрийте дужки та натисніть клавішу Enter, щоб побачити вихід цієї формули. Також перетягніть формулу через різні рядки, щоб отримати підсумковий результат, як показано нижче.
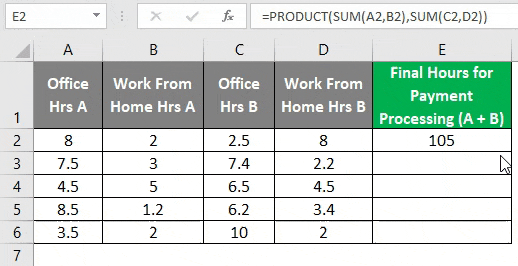
Це може не виглядати як звичайний спосіб фіксації останніх годин. Але цей приклад створений, щоб просто зрозуміти, як функція SUM може ПРОДУКТУВАТИсь у поєднанні.
Приклад №4 - Функція ПРОДУКТУ всередині деякої іншої функції
Ми також можемо використовувати функцію PRODUCT всередині будь-якої іншої функції. Припустимо, у нас є дані, як показано в таблиці нижче, і все, що ми хотіли, - це скласти суму добутку A2, B2 та добутку C2, D2.
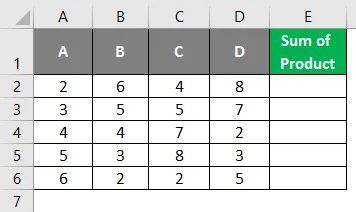
Крок 1: У комірці E2 робочого аркуша Active почніть вводити формулу для SUM.
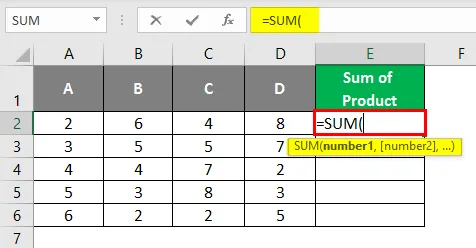
Крок 2: Тепер використовуйте PRODUCT (A2, B2) як перший аргумент, а PRODUCT (C2, D2) як другий аргумент всередині функції SUM, як показано нижче.
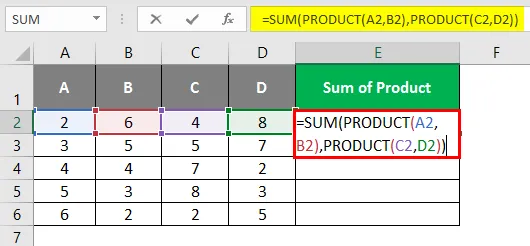
Крок 3: Закрийте дужки та натисніть клавішу Enter, щоб побачити вихід під коміркою E2. Ви побачите вихід, як показано нижче.
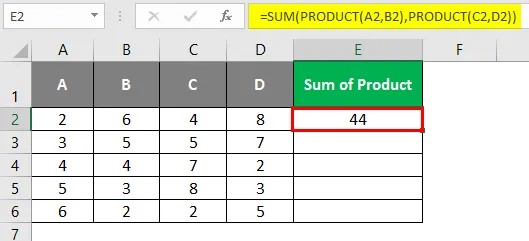
Тут спочатку добуток A2, B2 дорівнює 12, а C2, D2 - 32. Отже, 12 та 32 були б двома аргументами під функцією SUM. Зрештою, функція SUM додає їх обох і дає вихід як 44.
Перетягніть формулу по клітинках, щоб побачити вихід для всіх робочих комірок, як показано нижче.
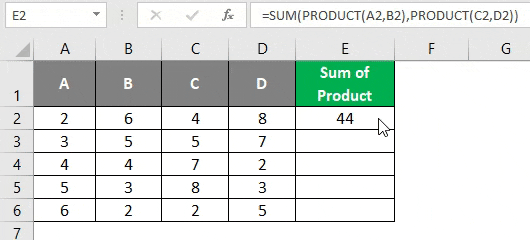
Це з цієї статті. Давайте обговоримо речі, які слід запам'ятати:
Що потрібно пам’ятати про функцію ПРОДУКТУ в Excel
- Функція PRODUCT одночасно приймає максимум 255 аргументів.
- Цифри можна додавати окремо або їх можна зберігати під клітинками та використовувати ці комірки як посилання на функцію PRODUCT.
- Якщо комірки залишаються порожніми, зберігаються з цифрами у вигляді тексту, логічних текстів тощо, функція PRODUCT ігнорує такі комірки під час виконання обчислень
- Якщо комірки складаються з будь-яких інших текстових значень, таких як ім’я людини, функція PRODUCT дає #VALUE! помилка.
- Функція продукту приймає лише числові аргументи та працює над ними. Якщо комірки, наведені як аргументи функції PRODUCT, містять будь-який текст, порожні комірки ігноруються за допомогою цієї формули. Що можна вважати його перевагою перед звичайним множенням.
Рекомендовані статті
Це посібник з функції PRODUCT в Excel. Тут ми обговорюємо, як використовувати функцію PRODUCT в Excel разом із практичними прикладами та шаблоном Excel, який можна завантажити. Ви також можете ознайомитися з іншими запропонованими нами статтями -
- Функція NPER в Excel
- Функція COUNTA в Excel
- Вставте календар в Excel
- Функція SUM в Excel
- Приклади макросів Excel