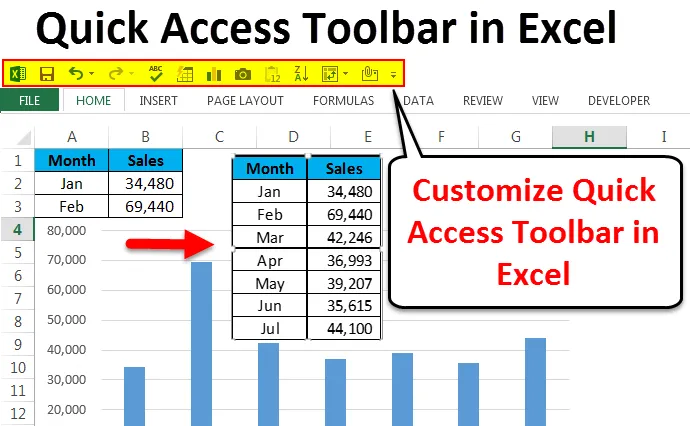
Панель інструментів швидкого доступу Excel (Зміст)
- Панель інструментів швидкого доступу в Excel
- Налаштуйте панель інструментів швидкого доступу в Excel
- Як швидко вставити діаграму?
Панель інструментів швидкого доступу в Excel
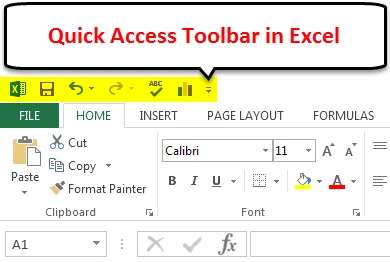
Швидкий доступ до панелі інструментів (QAT), як випливає з назви, може швидко отримати доступ до панелі інструментів. Якщо ви знаєте, панель інструментів швидкого доступу в Excel містить деякі важливі регулярні функції, які називаються Зберегти, Скасувати, Повторити та багато інших речей (якщо вони налаштовані).
Ми можемо бачити панель інструментів швидкого доступу у правому верхньому куті, MS Word та PowerPoint. Через багато функцій швидкого доступу ми не використовуємо їх так часто, як це потрібно. Не багато користувачів Excel використовують їх ефективно. За замовчуванням ми можемо бачити параметри Зберегти, Скасувати та Повторити в excel.
У ньому набагато більше речей, ніж це показано зовні. Він має в собі комплект інших особливостей всередині. Ми можемо отримати доступ до всіх цих панелей інструментів, налаштувавши панель інструментів швидкого доступу в Excel та вийшовши за рамки основних функцій.
Налаштуйте панель інструментів швидкого доступу в Excel
Ми можемо додати нашу власну функцію до панелі інструментів швидкого доступу в Excel. Додавання цих функцій легше, ніж інші складні речі в excel. Щоб додати функції, виконайте наведені нижче дії.
Ви можете завантажити цей шаблон Excel для панелі швидкого доступу тут - Шаблон Excel панелі швидкого доступуКрок 1:
У верхньому правому куті натисніть стрілку вниз, тут ми можемо побачити кілька функцій на ходу, такі як електронна пошта, попередній перегляд друку та друк, швидкий друк, перевірка орфографії, сортування та багато іншого, як показано на зображенні нижче.
Щоб додати інші функції, натисніть кнопку Додаткові команди…
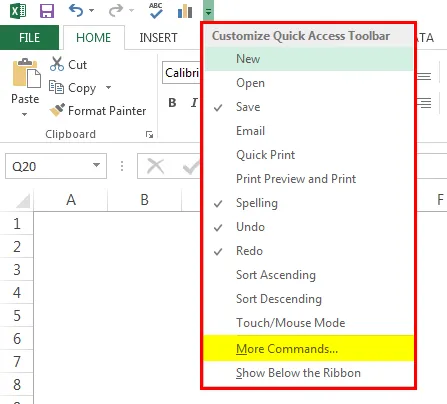
Крок 2:
У нижньому вікні зі спадного списку виберіть команди Не в стрічці .
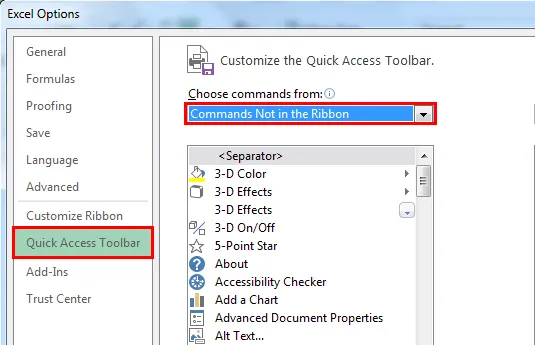
Крок 3:
Це покаже всі функції, яких зараз немає в QAT.

Крок 4:
Щоб додати цю функцію до QAT, виберіть потрібну функцію та натисніть кнопку Додати .

Так, я вибрав деякі важливі особливості QAT. Я обговорю кожну з них по черзі.

Тепер ми можемо побачити всі ці активовані функції у QAT.

AutoFormat
Дизайн нашого столу дуже важливий. Проектування займе частину нашого продуктивного часу. Використовуючи AutoFormat QAT, ми можемо це зробити лише за мить очей. У мене прості формати даних.
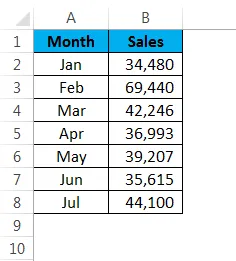
Помістіть курсор всередину таблиці та натисніть Автоматичний формат від QAT.
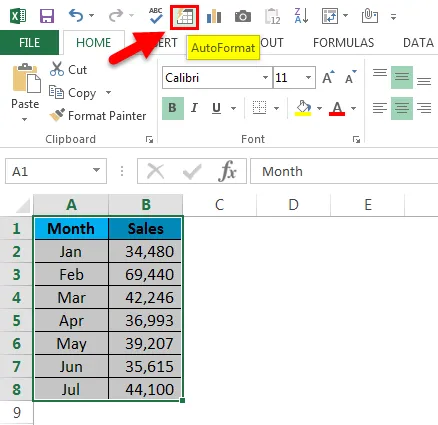
З нижнього вікна ви можете вибрати будь-яку з таблиць автоматичного форматування.
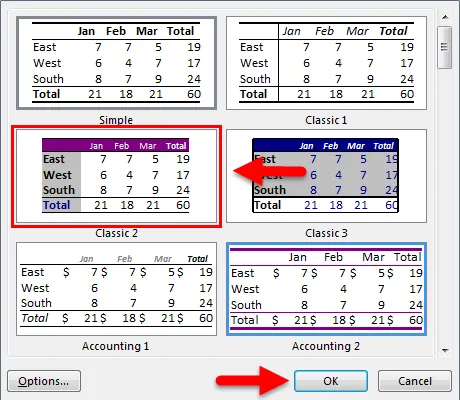
Тепер мої дані виглядають приблизно так.

Інструмент для камери
Інструмент камери працює точно так само, як це працює у наших мобільних телефонах. Ми можемо фіксувати живі зображення даних excel. Для того, щоб зняти живу картинку, виберіть дані, щоб зробити знімок та натиснути на камеру .
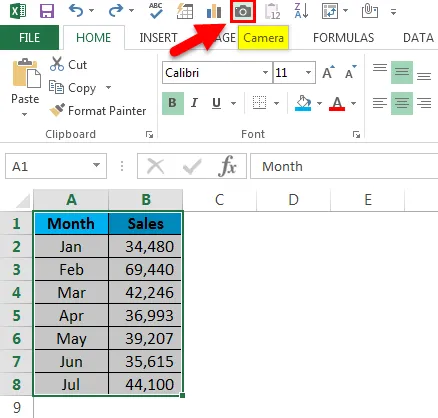
Як тільки ви натиснете на камеру, вона скопіює діапазон, але вам не потрібно вставляти, а вам потрібно намалювати зображення там, де ви хочете показати. Він вставить зображення як пов'язане зображення, якщо якісь зміни відбудуться, оновлення оновиться автоматично.
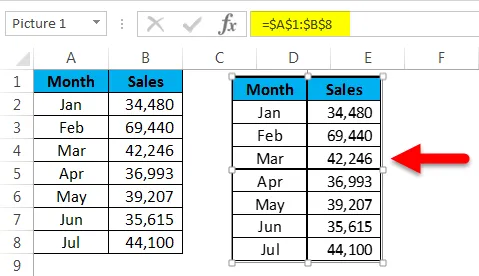
Як швидко вставити діаграму?
Вставка простої діаграми займе частину нашого часу. За допомогою QAT ми можемо миттєво вставити діаграму. Виберіть дані та натисніть на піктограму Chart у QAT.
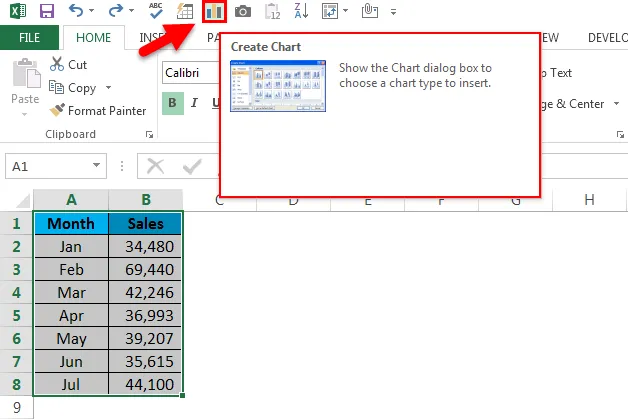
Тепер він попросить обрати відповідну для вас діаграму. Ви можете вибрати будь-яку з доступних діаграм.

На основі вибраного вами вибору буде вставлено діаграму для вас.
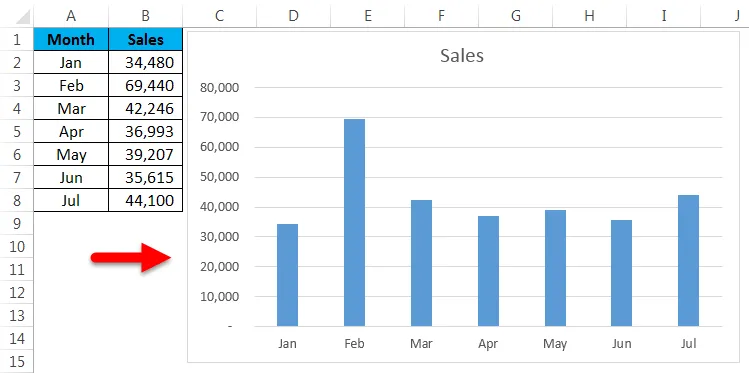
Сортувати за зростанням та убуванням
Сортування - це майже звичайна робота для всіх користувачів Excel. За допомогою цієї панелі інструментів швидкого доступу ми можемо сортувати дані відповідно до вашої вимоги або за зростанням, або за спаданням.
Перевірка орфографії
Витративши значну кількість часу на створення звіту, нам потрібно написати резюме для нашого звіту, нам потрібно написати кілька ключових висновків, нам потрібно порекомендувати деякі відомості, і можливо, буде написано більше речей. Як людина, ми схильні робити помилки введення тексту.
Для того щоб зробити перевірку орфографії, натисніть на значок перевірки орфографії на QAT, вона зробить перевірку орфографії у всьому робочому аркуші та рекомендує зміни. Перегляньте нашу статтю про перевірку орфографії для отримання додаткової інформації.
Швидко вставити зведену таблицю
Усі ми використовуємо зведену таблицю для аналізу. Вставлення зведеної таблиці зараз дуже швидко, нам просто потрібно вибрати дані та натиснути на значок Вставити зведену таблицю на панелі інструментів швидкого доступу.
Надіслати файл як вкладення електронної пошти
Щоб надіслати поточну робочу книгу як вкладення до електронної пошти, вам потрібно налаштувати вашу систему в Outlook. Після налаштування світогляду натисніть на іконку електронної пошти на QAT.
Що потрібно пам’ятати про панель інструментів швидкого доступу в Excel
- Виходячи з вимог користувача, ми можемо налаштувати QAT.
- Ми можемо додати додатки Excel до QAT.
- Для надсилання електронної пошти повинна бути налаштована Outlook email.
- Більшість функцій QAT мають комбінації клавіш.
Рекомендовані статті
Це керівництво до панелі інструментів швидкого доступу в Excel. Тут ми обговорюємо, як використовувати панель інструментів швидкого доступу в Excel разом з практичними кроками та шаблоном Excel, який можна завантажити. Ви також можете ознайомитися з іншими запропонованими нами статтями -
- Як використовувати автоматичний формат у Excel?
- Обчислення значення за допомогою формули CAGR
- Посібник з функції АГРЕГАТИ
- Приклади смуги прокрутки в Excel