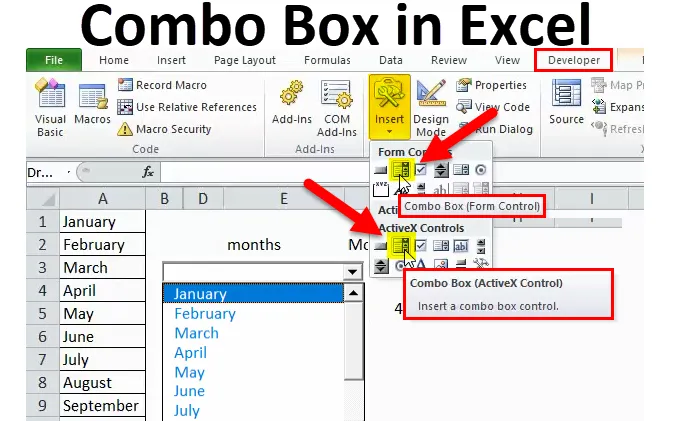
Combo Box в Excel (Зміст)
- Combo Box в Excel
- Як створити комбо-поле в Excel?
Combo Box в Excel
- "Комбо" - це поле, що випадає, що є комбінацією текстового поля зі списком. Він відображає список значень для користувача. Це чудовий інструмент, який посилює взаємодію користувачів із робочим аркушем.
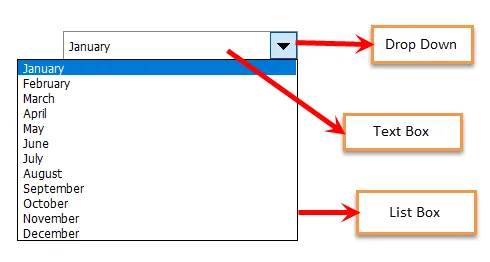
Є два варіанти створення "Combo Box" в Excel:
- Елементи керування формою “Combo Box” : - Він вбудований у програмі excel. У цьому типі поля керування користувачі не можуть вносити зміни до властивостей.
- ActiveX Controls "Combo Box": - Він більш універсальний, ніж контроль форми. У цьому типі поля керування користувач може вносити зміни у властивості.

2. Приклад, використаний для двох методів
Для того, щоб розрізняти два комбіновані поля, перегляньмо наступні приклади -
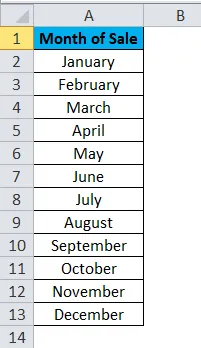
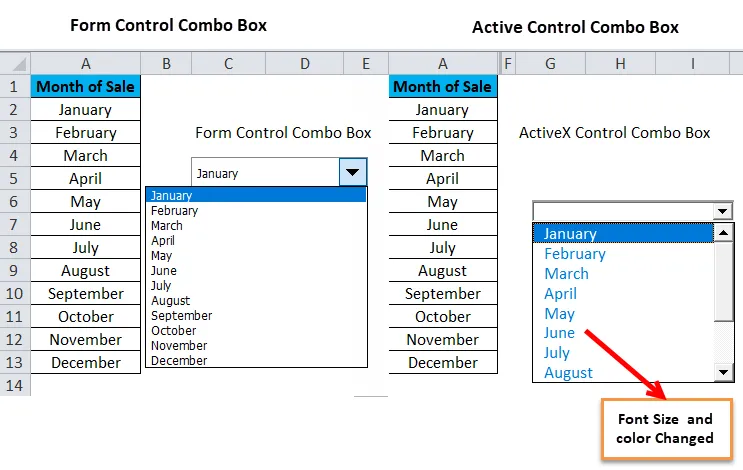
Як створити комбо-поле в Excel?
Початкові кроки перед створенням комбінованого вікна в Excel -
Ви можете завантажити цей шаблон Combo Box Excel тут - Шаблон Combo Box ExcelУ разі якщо вкладка Developer видно біля вкладки View на стрічці Excel,
- Клацніть на Developer-> Insert-> виберіть «Combo Box» з будь-яких параметрів Form Controls або ActiveX Controls.

У випадку, якщо вкладка "Розробник" не відображається поруч із вкладкою "Вид" на стрічці Excel,
- Клацніть на Файл -> Параметри.
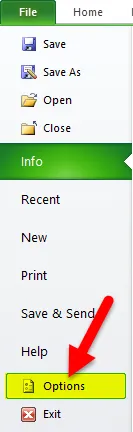
- Діалогове вікно "Параметри Excel" відобразиться, як показано нижче. Клацніть «Налаштувати стрічку». На правій панелі у спадному вікні " Налаштувати стрічку" виберіть значення "Основні вкладки", вибране за замовчуванням. На панелі "Основні вкладки" встановіть прапорець Розробник. Натисніть Ок.
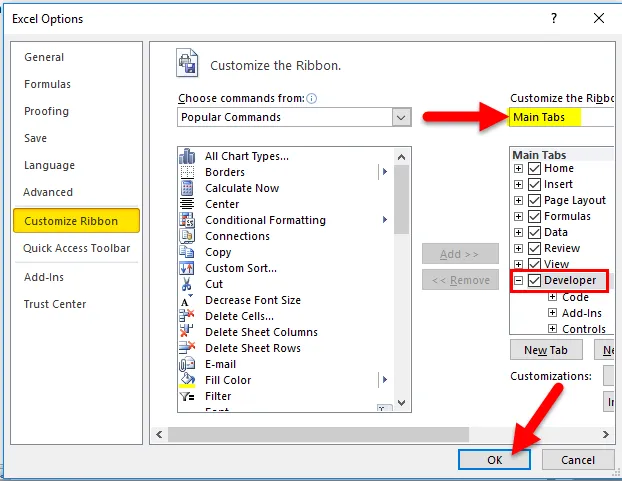
- Тепер ви повинні знайти вкладку Developer у вашій стрічці Excel.
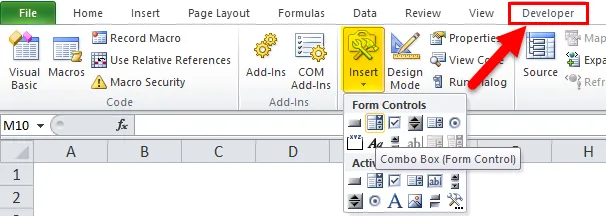
- Створіть простий перелік значень на робочому аркуші, для початку, незалежно від типу «Коробки управління».
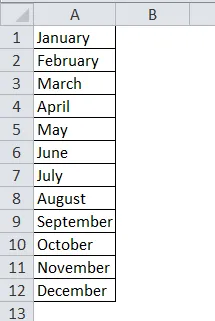
Форми управління «Combo Box» в Excel
Кроки по створенню елементів керування формою "Combo Box" в Excel
- Перейдіть на вкладку "Розробник" на стрічці Excel -> натисніть кнопку Вставити -> натисніть "Комбо" в розділі "Керування формами".
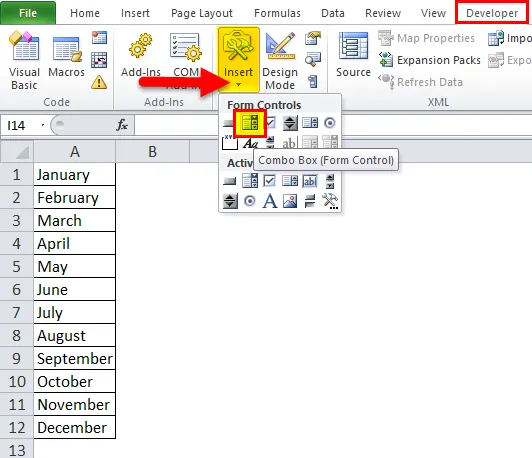
- Клацніть на аркуші Excel у тому місці, де ви хочете розмістити "Combo Box". Ви можете вибрати "Combo Box" та перетягнути будь-який з невеликих квадратів посередині меж чи кругів у кутах, щоб змінити розмір "Combo Box".
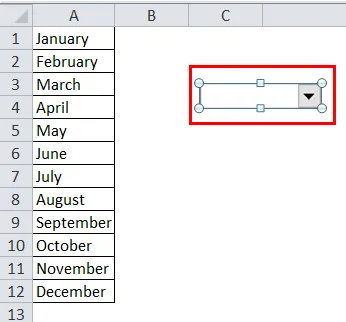
- Клацніть правою кнопкою миші на новій "Combo Box" -> виберіть "Control Format". З'явиться діалогове вікно «Керування форматом».
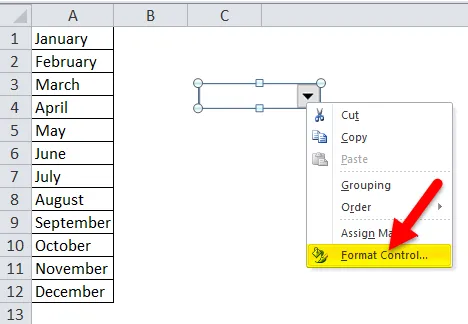
- Виберіть Керування
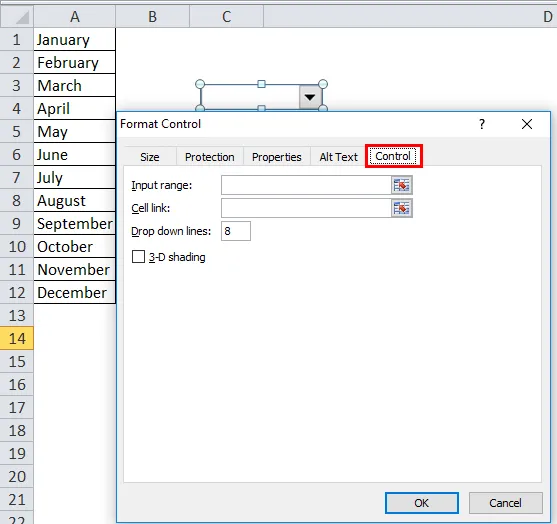
- Натисніть кнопку праворуч від «Діапазон введення».
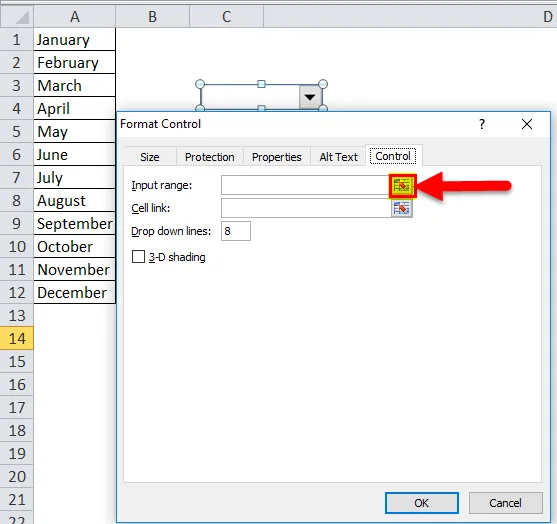
- Виберіть діапазон комірок для значень у списку, який автоматично заповнює поле введення. Натисніть на виділену кнопку.
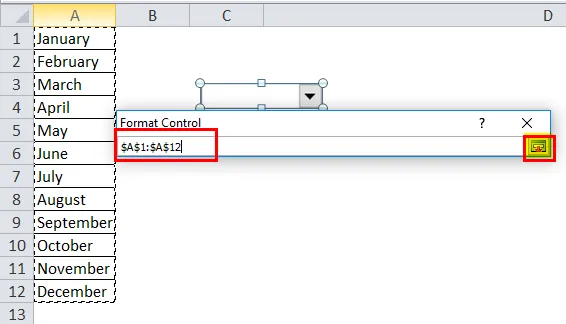
- Клацніть OK у діалоговому вікні «Формат об’єкта».
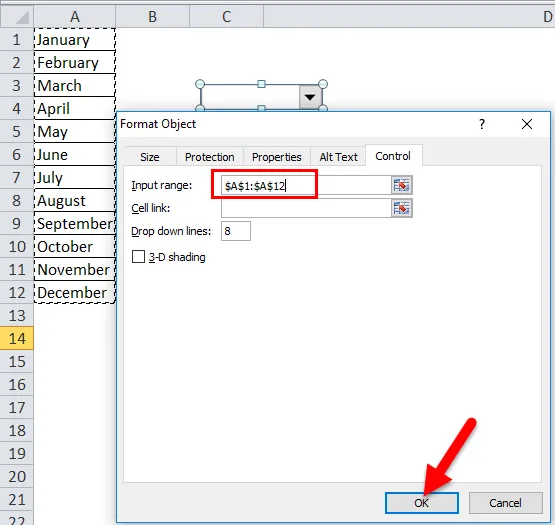
Примітка: рядки, що випадають = 8 (за замовчуванням), можуть бути налаштовані для відображення ряду елементів у "Combo Box".
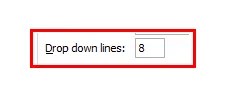
- Він показує 8 кількість елементів у випадаючому списку.
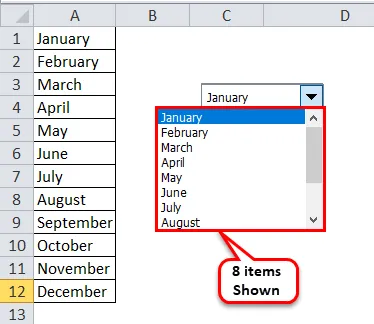
Посилання комірки - Введіть номер комірки, щоб відобразити позицію вибраного значення у списку.
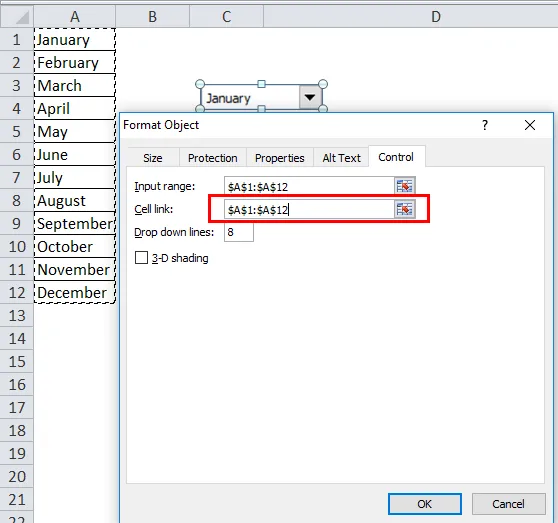
- Він показує положення місяців.

- Тепер ви зможете натиснути стрілку, що випадає, у новому "Combo Box", щоб побачити список.
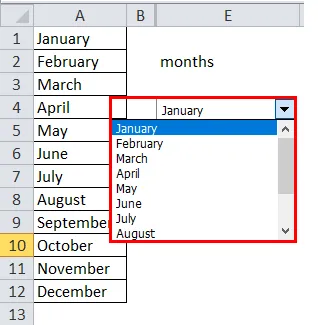
Кроки для видалення елементів керування формою "Combo Box" в Excel
- Перейдіть на вкладку розробника -> "Режим дизайну"
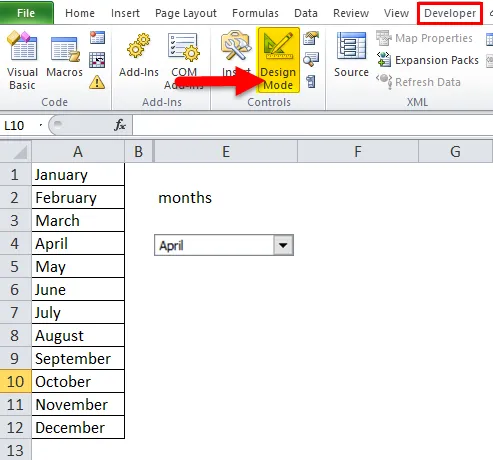
- Виберіть елементи управління «Комбо» та натисніть «Видалити».
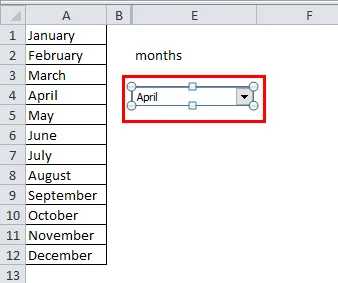
Точка, яку слід запам’ятати, під час створення комбінованої форми Form Control
- Це допомагає користувачеві вибрати значення з діапазону елементів.
- У поле управління формами користувач не може вносити зміни у властивості.
ActiveX Control Combo Box в Excel
Процедура створення ActiveX Control «Combo box» трохи відрізняється від процедури управління формами «Combo Box».
Етапи створення ActiveX Control Combo Box в Excel
- Дотримуйтесь будь-якого з двох способів перегляду діалогового вікна "Ім'я" -
- Перейдіть на вкладку Формули -> натисніть "Менеджер імен" -> Клацніть Створити у діалоговому вікні "Менеджер імен".
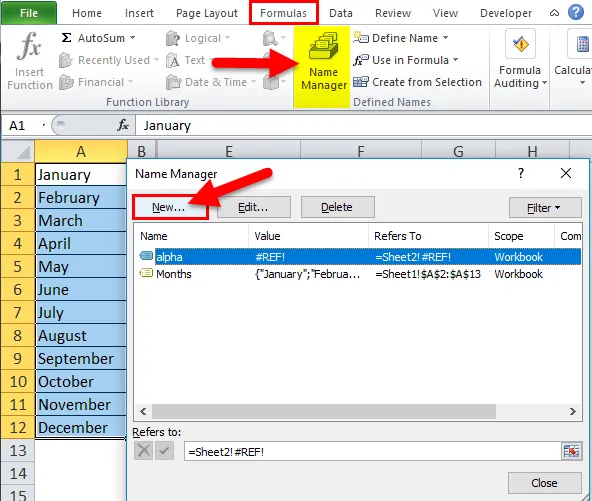
АБО
- Перейдіть на вкладку Формула -> натисніть «Визначити ім’я».
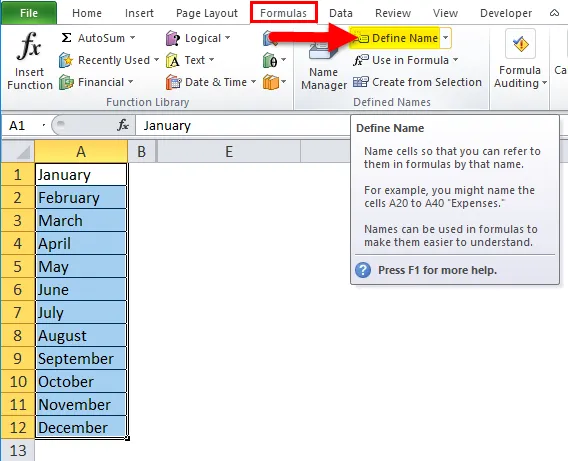
- Введіть ім'я. Місяці. Клацніть на кнопці праворуч від вхідного поля «Посилання на».
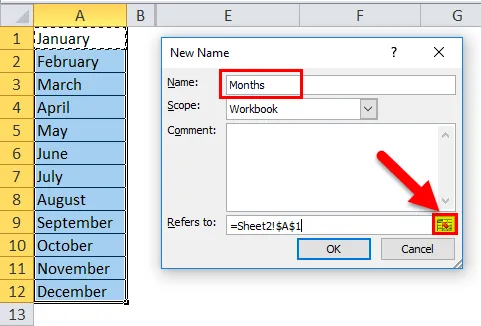
- Виберіть діапазон комірок, який автоматично заповнює поле введення "Посилається". Натисніть на виділену кнопку.
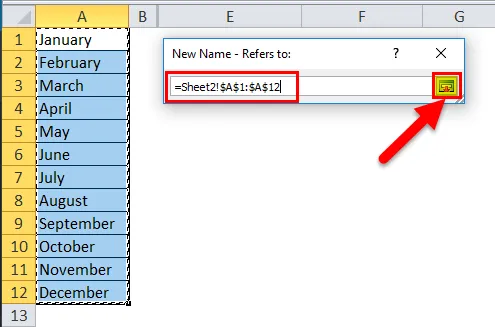
- Натисніть кнопку ОК у відновленому діалоговому вікні «Нове ім’я» .
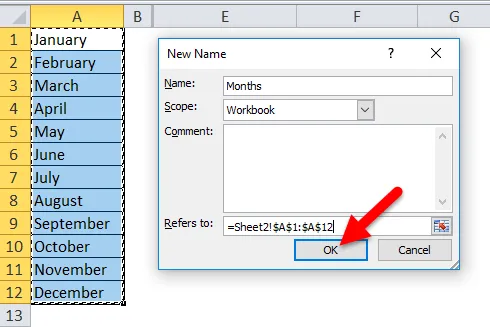
- Ви знайдете новий діапазон за назвою "Місяці" у списку "Менеджер імен".
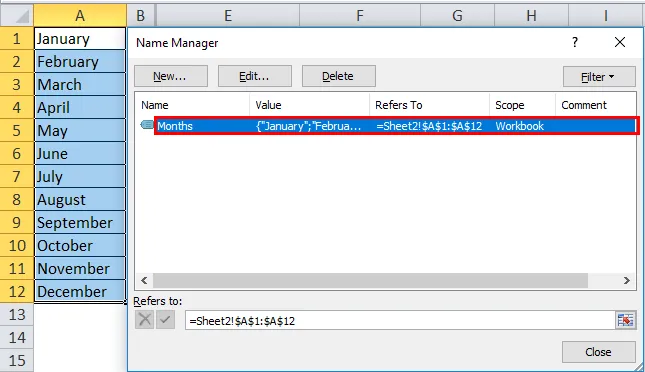
- Щоб створити "Combo Box", нам потрібно вибрати "Combo Box" під "ActiveX Controls".
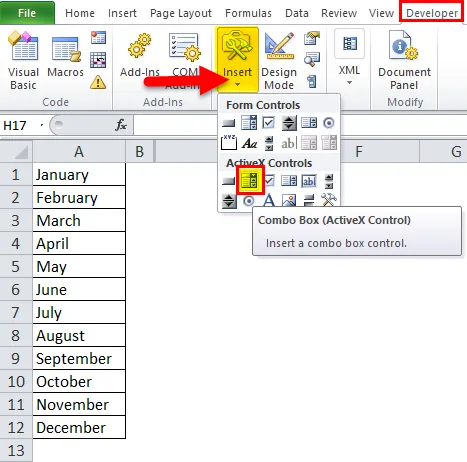
- Клацніть на аркуші Excel у тому місці, де ви хочете розмістити "Combo Box". Клацніть правою кнопкою миші на "Combo Box" -> натисніть кнопку "Властивості".
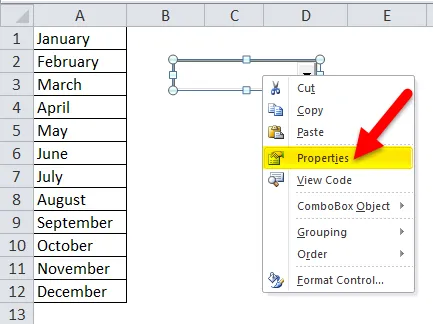
- З'явиться діалогове вікно властивостей.
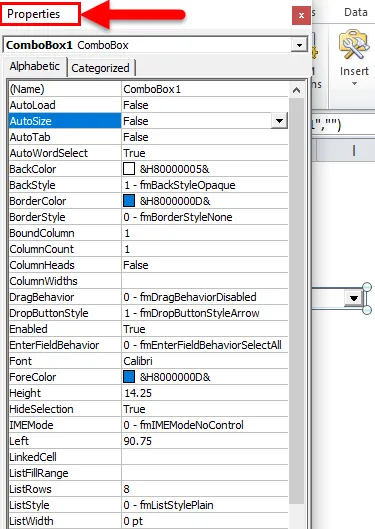
- У діалоговому вікні "Властивості" в полі ListFillRange введіть ім'я названого діапазону, наприклад, Місяці, які ми створили вище. Клацніть на X у верхньому правому куті діалогового вікна, щоб закрити те саме.

- Збережіть файл із розширенням “.xlsm” та знову відкрийте файл.

- Клацніть на вказівник у "Combo Box", щоб побачити список значень.
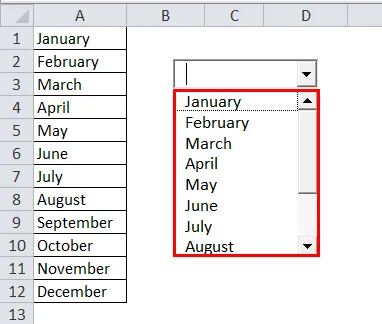
- Щоб відредагувати різні властивості, наприклад розмір шрифту, колір тощо, внесіть зміни через діалогове вікно Властивості.

Щоб вибрати / скасувати вибір "Combo Box", натисніть "Режим дизайну" в групі елементів управління розробника.
- Щоб скасувати вибір "Combo Box", зніміть позначку "Режим дизайну".
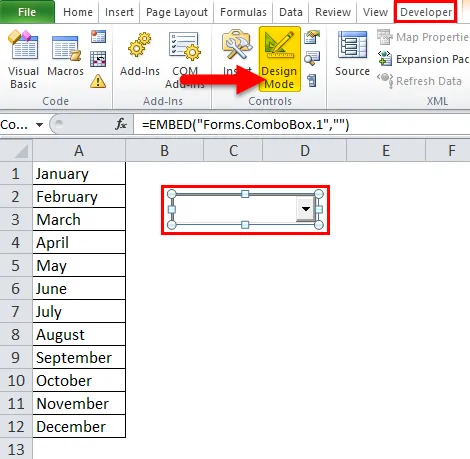
- Щоб вибрати "Combo Box", виберіть "Режим дизайну".
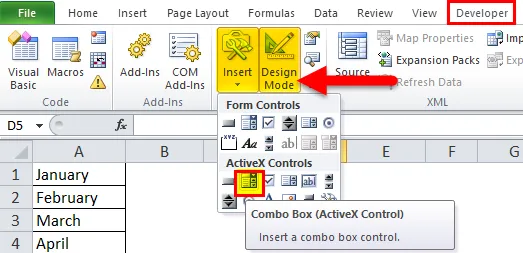
- Виберіть "Combo Box", як показано нижче.
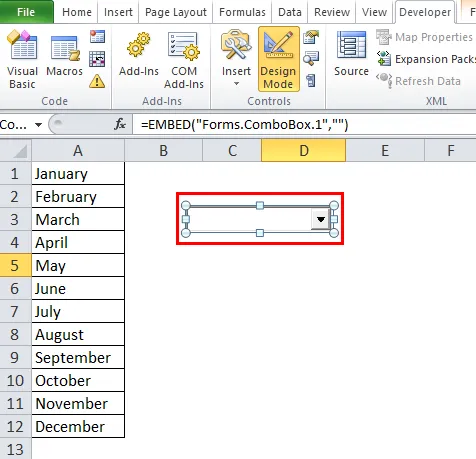
Кроки для видалення Active X Control Combo Box в Excel
- Перейдіть на вкладку Developer, увімкніть «Режим дизайну».
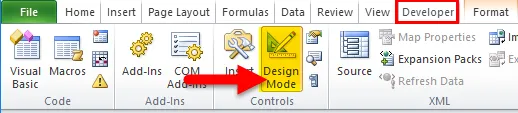
- Виберіть комбіноване поле Active X, яке потрібно видалити, і натисніть Delete.
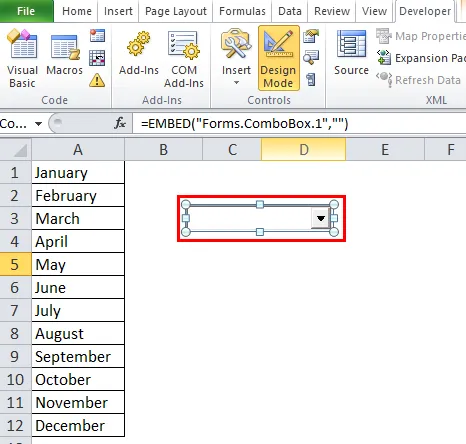
Що потрібно пам’ятати про Combo Box в Excel
- Він більш універсальний.
- Це дозволяє користувачеві вводити значення в текстове поле з діапазону елементів.
- У ActiveX Control "Combo Box" користувач може редагувати властивості, наприклад розмір шрифту, кольори тощо.
- Він зазвичай використовується як елемент управління інтерфейсом користувача, звідки користувач може вибрати предмет за власним вибором.
- Це полегшує введення даних та має багато можливостей та гнучкості.
- У MS Excel доступні два способи створення комбінованих коробок, що дає більше можливостей зробити роботу простішим способом.
Рекомендовані статті
Це посібник із Combo Box в Excel. Тут ми обговорюємо його використання та способи створення Combo Box в Excel з прикладами excel та шаблонами Excel, які можна завантажити. Ви також можете переглянути ці корисні функції у відмінність -
- Керівництво по функції AGGREGATE в Excel
- Як використовувати функцію COMBIN в Excel?
- PROPER Функція в Excel - MS Excel
- Функція КОДУ Excel - ви повинні знати