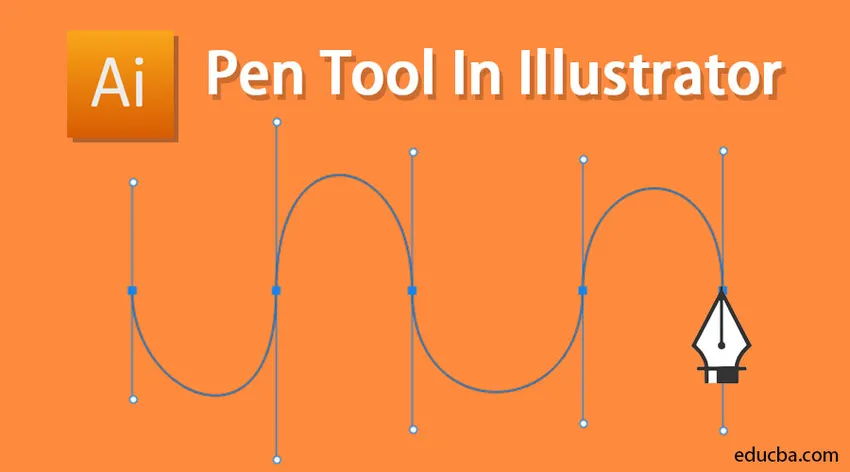
Вступ до інструмента «Перо» в Illustrator
Інструмент для ручки - це один із важливих інструментів для малювання в Illustrator, який допомагає створювати як точні, так і вільні твори мистецтва. Він також може бути використаний для редагування векторних ілюстрацій, які вже є. Вважається найбільш твердим інструментом в Adobe Illustrator. Це дозволяє художнику виготовляти форми з кривими від руки, більшість з яких вже є, насправді можна реплікувати, використовуючи інструмент для пера. Використання інструмента для пера має бути трохи координованішим, ніж використання інших інструментів Illustrator.
За допомогою інструмента для пера ви можете виготовити всі типи елементів, наприклад криві, закриті форми та прямі лінії, які потім можна інтегрувати в Illustrator:
1. Точка прив’язки: точки прив’язки можна використовувати для управління формою об'єкта чи контуру. Вони виробляються автоматичним способом при використанні інструментів форми. Використовуючи інструмент ручки, ви можете створювати точки прив’язки вручну, клацнувши від точки до точки.
2. Лінія направлення: Ці лінії можна назвати ручками, які ви використовуєте в точках, які вигнуті для регулювання кута та глибини вигнутих контурів.
3. Закрита форма: Коли ви створюєте шлях, він перетворюється в закриту форму, коли точка початку з'єднується з кінцевою точкою.
4. Простий шлях: Шлях складається з одного або декількох вигнутих або прямих ділянок. Кінцеві точки сегментів шляху позначаються точками прив’язки.
5. Крива Безьє: П'єр Безьє спочатку створив криву Безьє в 1970-х для операцій CAM / CAD. Ви можете керувати розміром і глибиною кривої Безьє, використовуючи напрямні лінії.
Як використовувати інструмент для ручки в Illustrator?
Ви можете вибрати інструмент для ручки на лівій панелі інструментів в Illustrator.

1. Інструмент ручки: Шляхи, які ви створюєте за допомогою інструмента пера, містять точки ручки, які ви можете використовувати для зміни форми векторів, а також точки прив’язки, які залишаються у фіксованому положенні, коли форма шляху врівноважується.
2. Додайте інструмент точки прив’язки: Цей інструмент можна використовувати для включення нової точки прив’язки до шляху. Додаткові точки прив’язки дозволяють змінювати форму сегментів шляху між точками прив’язки. Ви можете розмістити інструмент на місці, де ви хочете додати точку, а потім натиснути на шлях.
3. Видалити інструмент точки прив’язки: Цей інструмент можна використовувати для усунення точки прив’язки із шляху. Видалення прив’язних точок дозволяє створювати сегменти шляху, які довші між точками прив’язки. Ви можете розташувати інструмент на опорній точці, яку потрібно видалити, і натиснути на неї.
4. Інструмент точки прив’язки: Цей інструмент можна використовувати для перетворення точки прив’язки між гладкою та кутовою точкою. Ви можете розташувати інструмент на опорній точці, яку ви хочете перетворити, і натиснути на неї.
Приклади використання Pen Tool
Крок 1: Спочатку виберіть інструмент для пера на панелі інструментів.
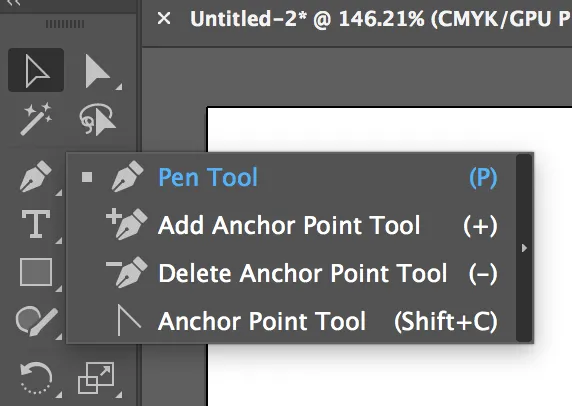
Крок 2. Щоб перетягнути всі інші інструменти для ручки, ви можете натиснути на стрілку перетягування інструменту, як показано нижче
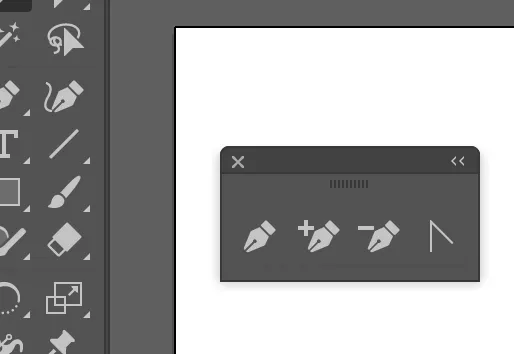
Крок 3: Тепер виберіть інструмент для пера. Щоб поставити першу опорну точку, потрібно просто натиснути один раз. Перемістивши мишу в наступне положення і знову натиснувши, створюється друга точка. Дві точки прив’язки будуть з’єднані разом. Продовжуйте робити це для отримання трикутної форми.
Переконайтесь, що немає штриху, і у вас є твердий колір для заливки.
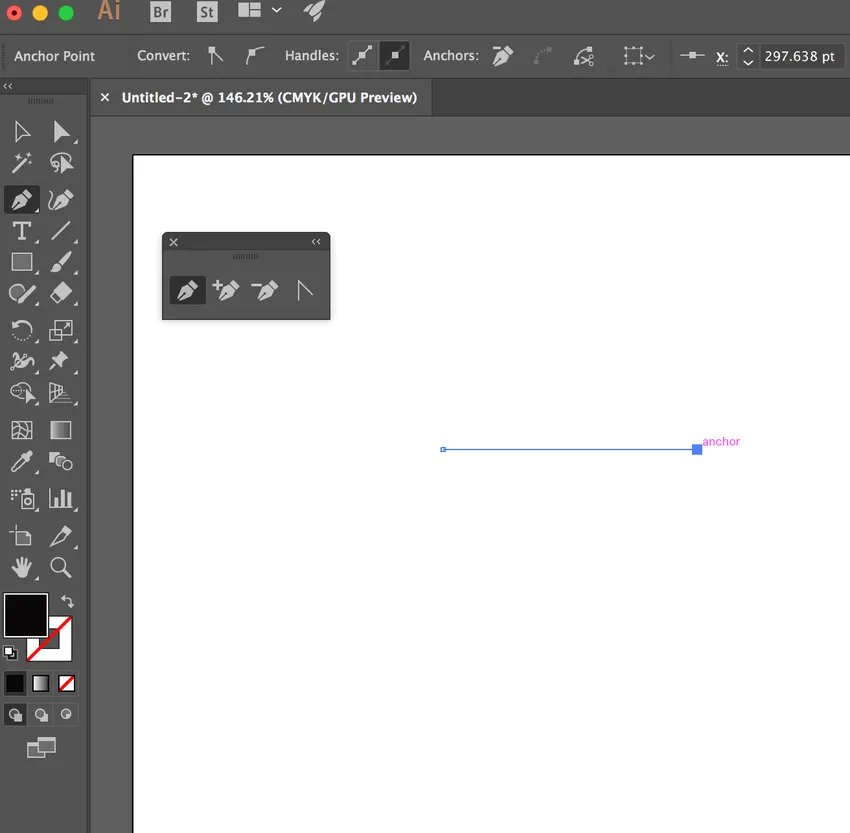
Крок 4: Тепер завершіть трикутник, вибравши третю опорну точку і з'єднайте його. Загалом у нас зараз три бали.

Крок 5: Тепер, щоб додати точку до цього об’єкта, ми можемо додати його, вибравши інструмент "Додати точку прив’язки". Потім вибираємо шлях в об’єкті, як показано нижче:

Зараз у нас є чотири бали. Вибравши інструмент прямого вибору та клацнувши на створеній вами точці та перетягуючи його, ви зміните форму створеного вами об’єкта.
Крок 6: Ви можете змінити форму за допомогою інструмента прямого вибору
Тепер, якщо ви хочете, щоб цей об’єкт мав лише триточковий і видалив створений вами, ви можете вибрати інструмент для видалення якоря та видалити точку.

Крок 7: Видалення точки прив’язки за допомогою точки видалення прив’язки. Тепер, якщо ви хочете, щоб у вашого об'єкта була крива до нього, ви можете це зробити, використовуючи інструмент точки прив’язки (конвертувати). Виберіть одну з точок, утримуйте та витягніть. Це створює криву Безьє.
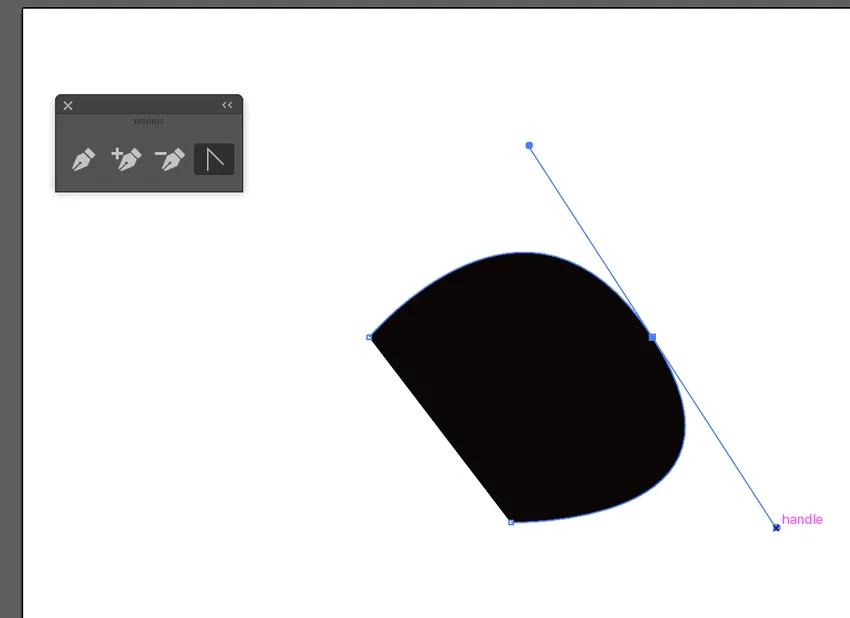
Крок 8: Крива Безьє за допомогою інструмента точки прив’язки. Ви можете створити криву безьє, використовуючи лише інструмент ручки. Виберіть інструмент для пера, натисніть, утримуйте та витягніть. Це створює точку, яка тепер має криву Безьє
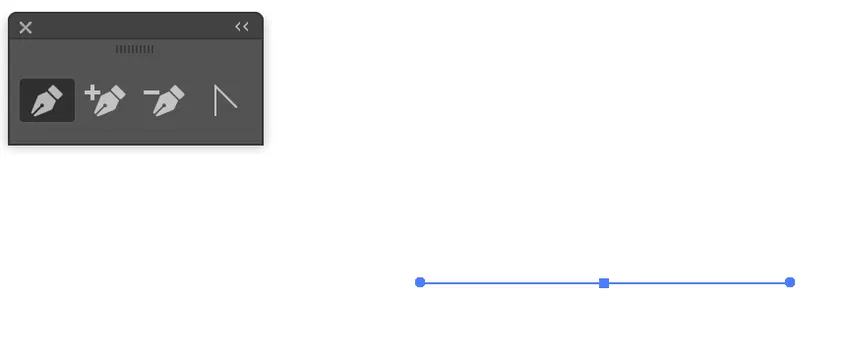
Крок 9: Точка з кривою Безьє. Тепер зробіть крапку прямо під нею і витягніть, що робить ще одну криву Безьє.
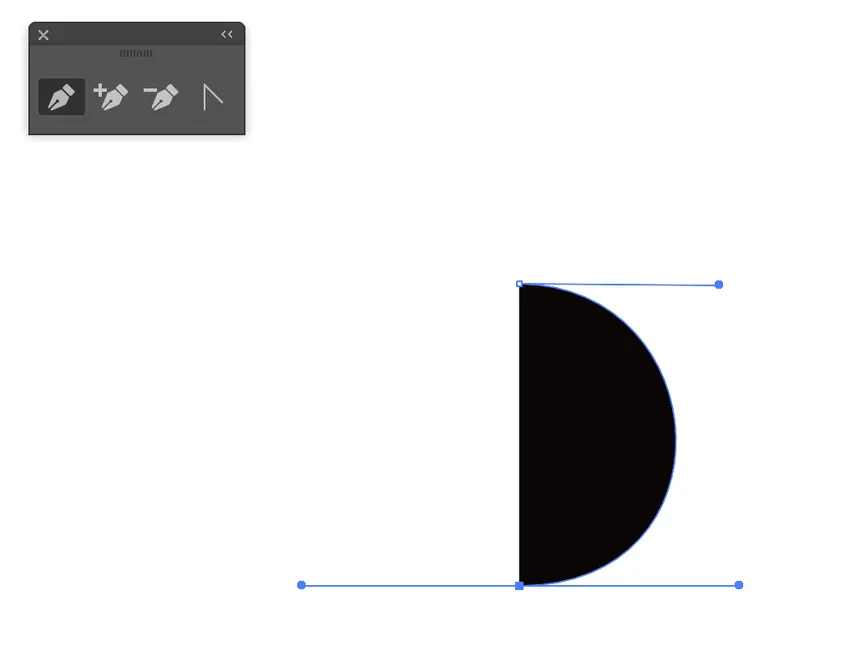
Тепер ви можете побачити завершену фінальну форму за допомогою інструмента «Перо».
Висновок
Перевага інструмента «пера» полягає в тому, що він дає повну команду над кривою. Накресливши повну купу очок, ви можете сподіватися, що крива виявиться добре. Маніпулюючи кривою, ви можете отримати неперевершені деталі. Він вважається життєво важливим інструментом для виготовлення будь-якого, крім квадратів, кіл та інших фігур, таких як багатокутники. Ви, звичайно, можете використовувати пензлик або інструмент для олівця, але ви не можете очікувати чітких, рівних і чітких форм. Інструмент для пера є дуже важливим, тому що градієнти, штрихи та суміші починаються з опису кращих шляхів та застосування функцій. Це основний інструмент для замальовки чогось, що вимагає точності, наприклад, буквене позначення чи карта.
Незважаючи на те, що було вдосконалено інструмент для ручки, він все ще залишається дуже складним і грозним інструментом для нових графічних дизайнерів та художників. Щоб зробити це зручнішим, Adobe включила різні інструменти для сприяння у виробництві векторів. Інструмент для ручки все ще залишається головним інструментом виробництва Illustrator, але є кілька додаткових інструментів, які можна використовувати для досягнення тих же результатів при створенні векторного мистецтва.
Рекомендовані статті
Це посібник із Pen Tool в Illustrator. Тут ми обговорюємо, як користуватися інструментом «ручка» в Illustrator та його кроками за допомогою скріншотів. Ви також можете ознайомитися з іншими запропонованими нами статтями, щоб дізнатися більше -
- 3D ефекти в Illustrator
- Ефекти в Illustrator
- Безкоштовний інструмент перетворення Illustrator
- Гумовий інструмент у Photoshop
- Інструмент вибору в Illustrator
- 3D ефекти в After Effects