Поки в цій серії про корекцію тону та кольорів у Photoshop ми розглянули три основні та повністю автоматичні налаштування зображення, автоматичний тон, автоматичний контраст та автоматичний колір. Потім ми взяли речі на чітку, навчившись покращувати загальну яскравість та контрастність зображення за допомогою влучно названої команди Яскравість / Контраст, і ми дізналися, як відновити приховані деталі на фотографіях, які страждають від занадто великого контрасту за допомогою тіней / Основні налаштування.
Незважаючи на те, що кожне з цих коригувань зображення має своє місце, одна з недоліків, якими вони поділяються, є те, що їм не вистачає точного контролю, який нам потрібен для корекції зображень на професійному рівні. Звичайно, яскравість / контрастність і тіні / яскраві моменти є потужними, і навіть автоматичний тон, автоматичний контраст і автоматичний колір можуть давати чудові результати при правильних зображеннях. Але правда полягає в тому, що нічого, чого ми не зможемо досягти за допомогою тих коригувань, яких ми не змогли досягти самостійно за допомогою ще кращих, більш професійних інструментів.
Ми вже зробили перший крок до корекції зображень на професійному рівні, навчившись читати та розуміти гістограми зображень, і настійно рекомендую прочитати цей підручник, перш ніж продовжувати. Гістограми показують нам, де поточний тональний діапазон нашого зображення потрапляє між чисто чорним та чисто білим, що дозволяє легко помітити потенційні проблеми, такі як поганий загальний контраст чи тінь та виділити відсікання. У цьому підручнику ми візьмемо те, що ми дізналися про гістограми та побачимо, як легко поліпшити тональний діапазон зображення за допомогою регулювання рівнів у Photoshop!
Щоб добре зрозуміти, як працює коригування рівнів, а не стрибати та виправляти фактичне зображення, почнемо з чогось більш простого; ми "виправимо" чорно-білий градієнт. Я знаю, це звучить божевільно, але градієнт дозволить нам легко бачити, що відбувається, коли ми вносимо коригування в діалоговому вікні Рівні. Після того, як ми висвітлимо деталі роботи рівнів, ми розглянемо приклад реального світу того, як Levels можна використовувати для швидкого поліпшення контрасту та відновлення тіні та виділення деталей на фотографії.
Ось градієнт, який я відкрив у Photoshop. Уявіть, що це повинен бути градієнт чорно-білого кольору. Іншими словами, він повинен починатися з чистого чорного в крайньому лівому куті і поступово переходити до чисто білого в крайньому правому куті. Але це не те, що ми бачимо. Замість чорного зліва у нас світліший відтінок сірого. І замість білого праворуч у нас темніший (ніж білий) відтінок сірого. Без будь-яких справжніх чорношкірих або білих градієнт виглядає зів’ялим і тьмяним, що призводить до поганого контрасту. Незважаючи на те, що тут ми дивимося на простий градієнт, це є загальною проблемою, від якої страждає багато фотографій, чи то тому, що зображення було недостатньо експонованим, чи тому, що це стара фотографія, яка з часом затухала. Це також саме проблема, з якою корекція рівнів Photoshop була розроблена для виправлення:

Чорно-білий градієнт, який потребує деякої допомоги.
Існує кілька різних способів, якими ми можемо застосувати рівні до зображення. Найпростіший і спосіб, яким ми тут будемо користуватися, - це застосувати рівні як статичне регулювання ; тобто нанесення його безпосередньо на сам шар. Інший спосіб, яким ми можемо застосувати рівні, є коригувальним шаром, який має переваги як повністю редагованого, так і неруйнівного. І, що нове у Photoshop CC 2015, ми тепер можемо застосувати рівні (та будь-які інші налаштування зображення Photoshop) як редагований інтелектуальний фільтр ! Ми дізнаємось, як застосувати рівні як рівень коригування та інтелектуальний фільтр у наступних навчальних посібниках. На даний момент наша увага зосереджена на тому, як працюють рівні, тому ми будемо робити прості речі та застосовувати їх як звичайне, статичне регулювання.
Якщо ми подивимось на панель «Шари», ми побачимо, що мій градієнт сидить на шарі «Фон», який наразі є єдиним шаром у моєму документі:
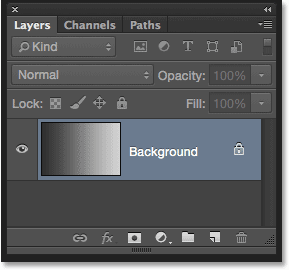
Панель шарів.
Оскільки ми будемо застосовувати Levels безпосередньо до самого шару, який вносить постійні зміни пікселів у зображенні, перше, що нам слід зробити, - це зробити копію фонового шару. Таким чином, ми зможемо працювати над копією, не впливаючи на оригінальне зображення. Щоб зробити копію шару, я перейду до меню Шару на панелі меню вгорі екрана, виберу Нове, а потім виберіть Шар через Копіювати . Я також міг вибрати ту саму команду New Layer Via Copy безпосередньо зі своєї клавіатури, натиснувши Ctrl + J (Win) / Command + J (Mac). У будь-якому випадку працює:
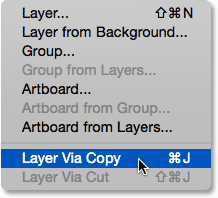
Перехід до шару> Новий> Шар через копіювати.
Photoshop робить копію шару, називає його "Шар 1" і розміщує його над оригіналом:
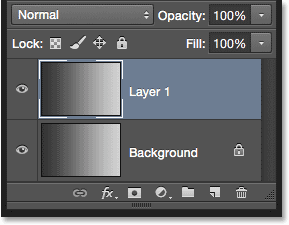
Панель "Шари", що показує копію над початковим фоновим шаром.
Поки я перебуваю на ньому, я перейменую новий шар, двічі клацнувши безпосередньо його ім'ям, щоб виділити його. Оскільки ми будемо застосовувати коригування рівнів до цього шару, я зміню його ім'я з "Шар 1" на "Рівні". Щоб прийняти зміну імені, я натискаю клавішу Enter (Win) / Return (Mac) на моїй клавіатурі:

Давати шарам більш описові назви - це корисна звичка потрапляти.
Вибір рівня коригування зображення
Тепер, коли ми будемо працювати над копією зображення, ми можемо сміливо застосувати коригування рівнів. Щоб вибрати рівні, я перейдіть до меню " Зображення" у верхній частині екрана, виберіть " Налаштування" та виберіть " Рівні" :
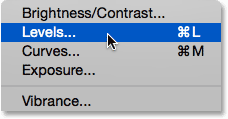
Перехід до зображення> коригування> рівні.
Це відкриває діалогове вікно "Рівні Photoshop", те саме діалогове вікно, яке ми використовували в попередніх навчальних посібниках, щоб краще зрозуміти, як працюють гістограми зображень:
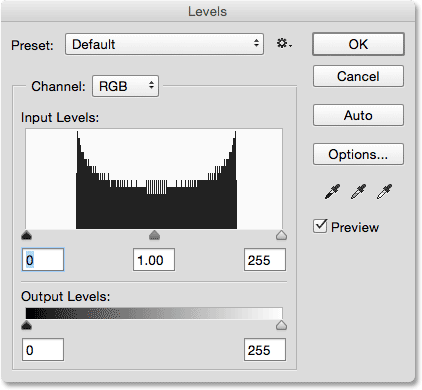
Діалогове вікно Рівні.
Оцінка гістограми
Просто для швидкого резюмування гістограма - це чорний графік, який виглядає як гірський масив в центрі діалогового вікна, і він показує нам, де і як розподіляється поточний тональний діапазон зображення (в моєму випадку - градієнт) між чорний і білий. Якщо ви подивитеся нижче гістограми, ви побачите чорно-білу градієнтну смугу . Цей рядок показує нам повний діапазон можливих значень яскравості (тональності), які може містити зображення, від чорного зліва вправо до крайнього правого. Усього 256 можливих значень яскравості, включаючи чорно-білі (з 254 рівнями між ними).
Якщо гістограма відображається безпосередньо над рівнем яскравості в градієнті під ним, це означає, що ми маємо пікселі на зображенні на такому рівні яскравості. Наші очі бачать різницю між рівнями яскравості як деталізацією на зображенні, тому загалом, чим більше рівнів яскравості у нас, тим детальніше з'являється зображення. Гістограми не представляють фактичної кількості пікселів на зображенні (оскільки більшість зображень в наші дні містять мільйони пікселів, що зробило би гістограму занадто великою, щоб розміститись на екрані). Натомість вони просто дають нам загальний огляд того, скільки пікселів на зображенні знаходиться на певному рівні яскравості порівняно з іншими рівнями яскравості. Чим вище гістограма виявляється на певному рівні, тим більша кількість пікселів у нас на цьому рівні яскравості. Якщо жодна частина гістограми не відображається на певному рівні яскравості, це означає, що в даний час у нас на цьому рівні немає пікселів на зображенні.
Давайте докладніше розглянемо, що моя гістограма говорить нам про градієнт. На "типовому" фото, що ми зазвичай хотіли б побачити - це гістограма, яка тягнеться від чистого чорного в крайній лівій частині до чисто білого в крайній правій частині. Зазвичай це знак того, що зображення було добре експоноване з великою кількістю деталей у всьому тональному діапазоні (тіні, півтони та яскраві моменти). Зараз це не завжди так, як ми дізналися, коли ми дивились приклади зображень з низьким та високим клавішем, але це все-таки корисна загальна настанова.
На жаль, це зовсім не те, що ми бачимо тут. Замість того, щоб розтягуватися по всьому тональному діапазону зліва направо, моя гістограма видається згорнутий посередині. Зауважте, що ліва частина гістограми, яка представляє найтемніші пікселі на зображенні, не починається в лівій крайній частині. Насправді вона навіть не наближається. Якщо ми візьмемо цей лівий край і слідуємо за ним прямо до градієнтної смуги під ним, ми побачимо, що ліва сторона насправді починається від більш світлого відтінку сірого. Це говорить нам про те, що на даний момент у нас взагалі немає глибоких темних темношкірих. Найтемніші пікселі світліші від чорних:
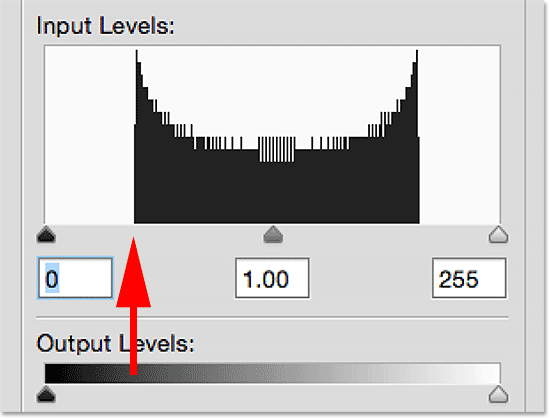
Ліва частина гістограми починається з більш світлого (ніж чорного) відтінку сірого.
З іншого боку, ми бачимо, що права частина гістограми не починається в правій частині (або десь поблизу від неї). Натомість, якщо ми слідуємо за цим правим краєм прямо до градієнта під ним, ми бачимо, що він починається над темнішим відтінком сірого, що говорить нам про те, що на зображенні в даний час немає яскравих білих виділень. Найлегші пікселі темніші, ніж білі:
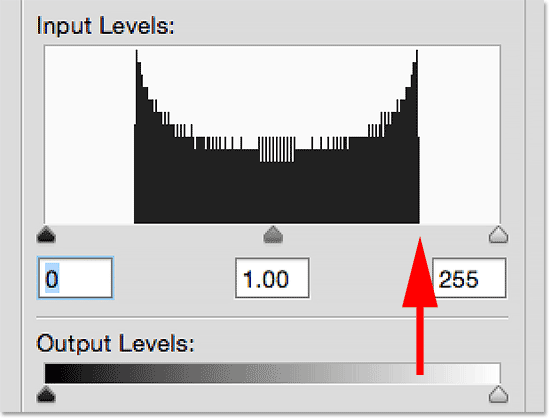
Права частина гістограми починається з більш темного (ніж білого) відтінку сірого.
Тепер, коли ми вивчили гістограму, якщо ми знову подивимось на моє зображення (градієнт), то знаємо, що причина в тому, що наразі вона не виглядає як чорно-білий градієнт, тому що, як показала нам гістограма, ми не має чорних або білих пікселів на зображенні. Зараз найтемніші пікселі світліші від чорних, а найяскравіші пікселі - темніші за білі, що призводить до поганого загального контрасту. На щастя, як ми ось-ось побачимо, коригування рівнів робить такі проблеми легко виправити:

Тіні повинні бути темнішими, а світлі виділення повинні бути світлішими. Рівні на допомогу!
Налаштування тіней за допомогою повзунка чорної точки
Як можна покращити тональний діапазон за допомогою рівнів? Якщо ви подивитесь безпосередньо під "поле" гістограми (у цьому вікні відображається гістограма), ви побачите три маленькі піктограми. Внизу зліва - чорна, внизу справа біла, а в серій - сіра . Ці піктограми насправді є повзунками, і кожна з них представляє іншу частину тонального діапазону. Ліворуч - повзунок чорної точки . Він використовується для встановлення нової чорної точки для зображення. Справа - бігунок білої точки, який використовується для встановлення нової білої точки для зображення. Той, що знаходиться посередині, технічно відомий як гамма- повзунок, але простіше просто думати про це як повзунок середньої тони . Він використовується для освітлення або затемнення півтонів:
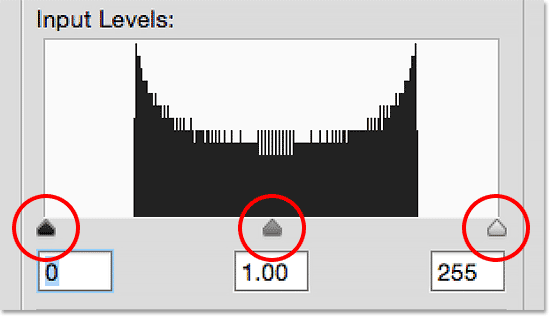
Чорна точка (зліва), біла точка (праворуч) та гама, або середній тон, повзунок (посередині).
Почнемо з повзунка чорної точки зліва. Як я вже згадував, цей слайдер використовується для встановлення нової чорної точки для зображення, але що це означає? Ну, ми знаємо, що лівий край гістограми показує нам, наскільки темними є найтемніші пікселі на зображенні, і моя гістограма говорить про те, що найтемніші пікселі, які мають бути чорними, навіть не близькі до чорних. Існує великий проміжок між лівим краєм вікна гістограми та лівим краєм самої гістограми, і цей порожній простір означає, що нам не вистачає деталей у цих тонах:
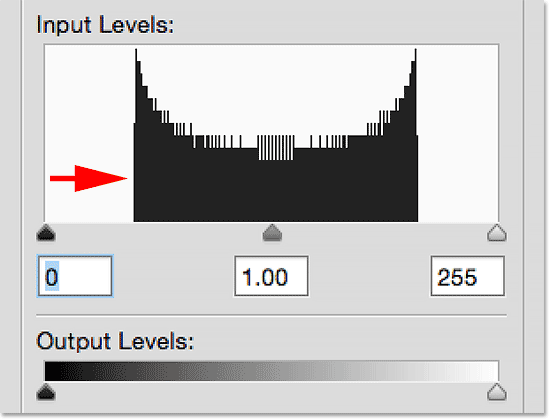
Проміжок зліва від гістограми означає, що нам не вистачає тіньових деталей.
Що нам потрібно - це спосіб усунути цю прогалину. Іншими словами, нам потрібно взяти найтемніші пікселі на зображенні, незалежно від рівня їх яскравості, і перетягнути їх аж до чорного, і ми можемо це зробити легко, використовуючи повзунок чорної точки. Все, що нам потрібно зробити, це натиснути на повзунок чорної точки і перетягнути його туди, де починається лівий край гістограми:
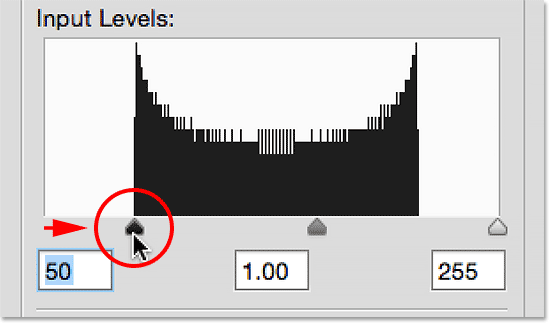
Перетягування повзунка чорної точки до лівого краю гістограми.
Ви помітите, що під час перетягування повзунка чорної точки праворуч число в полі під ним (поле зліва, яке представляє поточне значення чорної точки) збільшується. Він починається з 0, що є тональним значенням за замовчуванням для чорного кольору, і в моєму випадку до моменту досягнення лівого краю гістограми число збільшилося до 50 . Це означає, що перш ніж я вносив будь-які корективи, найтемніші пікселі на моєму зображенні були не темнішими, ніж рівень яскравості 50. Пікселів взагалі не було на рівнях яскравості від 0 до 49, а це означає, що нам не вистачало 50 найтемніших можливих тональних значень! Перетягуючи повзунок чорної точки до рівня 50, ми говоримо в Photoshop: "Візьміть усі пікселі на зображенні, які спочатку були на рівні яскравості 50, і затемніть їх до чистого чорного". Іншими словами, затемніть їх до рівня 0. Це ми маємо на увазі під «встановленням нової чорної точки». У цьому випадку ми говоримо, що будь-які пікселі на рівні яскравості або нижче 50 мають бути чорними:
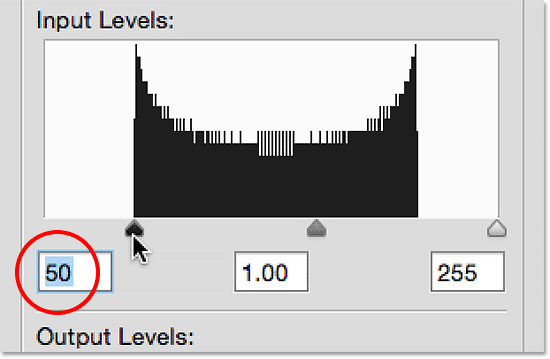
Чорна точка збільшена з 0 (за замовчуванням) до рівня яскравості 50.
Давайте подивимось на мій градієнт, щоб побачити, що сталося. Зауважте, що лівий бік зараз насправді чорний, а не світліший відтінок сірого. Будь-які пікселі, які були спочатку 50-го рівня, були затемнені аж до рівня 0. Зауважте також, що зміна вплинула не лише на пікселі, які були на рівні 50. Photoshop пішов вперед і перерозподілив інші значення тоналу, а також, щоб зберегти переходи. між рівнями яскравості як можна більш гладкими. Завдяки тому простому регулюванню за допомогою повзунка чорної точки, тепер у нас є багато деталей тіні:
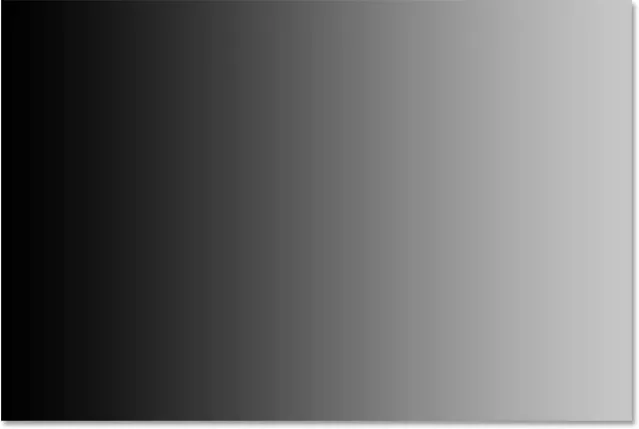
Після встановлення нової чорної точки ліва частина градієнта тепер настільки ж темна, як і повинна бути.
Налаштування основних моментів за допомогою повзунка White Point
Бігунок білої точки внизу праворуч від вікна гістограми працює так само, за винятком того, що він дозволяє нам встановити нову білу точку для зображення. Моя гістограма показує великий проміжок між правою частиною вікна гістограми та правим краєм самої гістограми, тож ми знаємо, що нам не вистачає багато деталей у висвітленні. Найяскравіші пікселі навіть не бувають чисто білими:
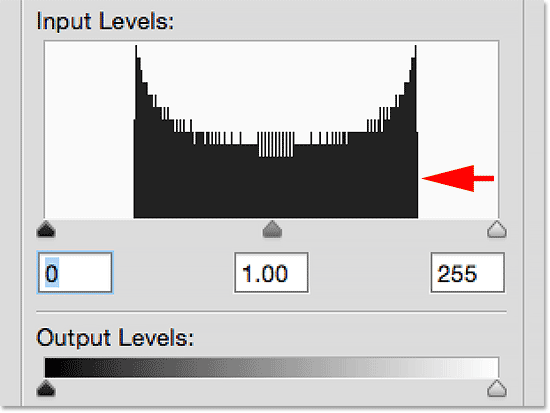
Проміжок праворуч від гістограми означає, що нам не вистачає деталей виділення.
Щоб виправити це, все, що нам потрібно зробити, - це натиснути повзунок білої точки і перетягнути його туди, де починається правий край гістограми:
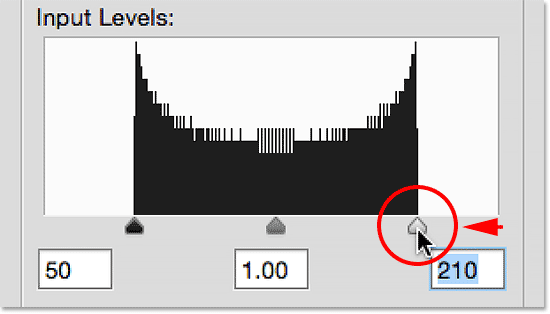
Перетягування бігунка білої точки до правого краю гістограми.
Ви помітите, що під час перетягування бігунка білої точки вліво число в полі під ним (поле праворуч, яке представляє поточне значення білої точки) зменшується. Він починається з 255 (значення за замовчуванням для білого), і до того моменту, як я дійшов до правого краю гістограми, число зменшилося до 210 . Це означає, що найяскравіші пікселі на моєму зображенні не були світлішими за рівень 210. Пікселів зовсім не було на рівнях яскравості від 211 до 255, а значить, нам не вистачало 45 найяскравіших можливих тональних значень! Перетягуючи повзунок білої точки до рівня 210, ми говоримо Photoshop: "Візьміть усі пікселі, які були спочатку на рівні яскравості 210, і освітліть їх до чистого білого". Іншими словами, освітліть їх до рівня 255. Ось що означає "встановлення нової білої точки". Ми говоримо, що будь-які пікселі на рівні яскравості або вище, у цьому випадку 210, тепер повинні бути білими:
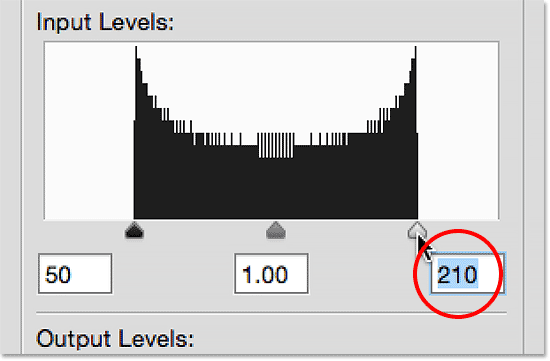
Біла точка знижена з 255 (за замовчуванням) до рівня яскравості 210.
Якщо ми ще раз подивимось на мій градієнт, то побачимо, що права частина тепер приємна і світла. Photoshop взяв усі пікселі, які спочатку були на рівні 210, і зробив їх білими. І так само, як це було з чорною точкою, вона перерозподілила інші тональні значення для нас, зберігаючи переходи між рівнями красивими та плавними. За допомогою простого перетягування повзунків чорної та білої точки до країв гістограми ми виправили тональний діапазон, підвищивши контраст і надавши справжній чорно-білий градієнт:
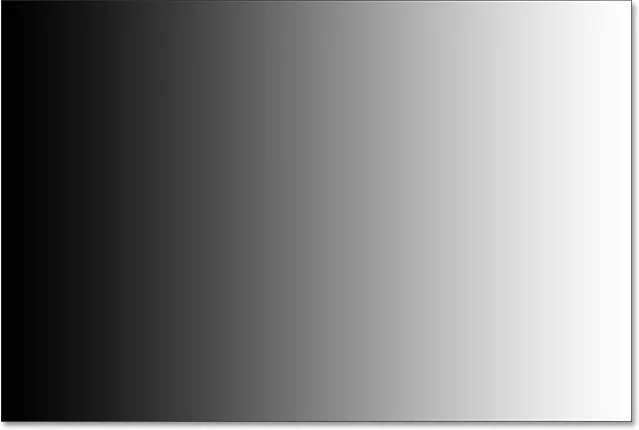
Після встановлення нової білої точки права частина градієнта тепер біла.
Налаштування півтонів за допомогою повзунка Midtone
Часто ви виявите, що після встановлення нових чорно-білих точок зображення тепер виглядає або занадто темним, або занадто світлим і вимитим. Це тому, що коригування чорно-білих точок зазвичай впливає і на півтони в зображенні. Щоб виправити це, все, що нам потрібно зробити, - це перетягнути повзунок середньої тони (сірий повзунок посередині, також відомий як гамма- повзунок). Що стосується мого градієнта, ми насправді не бачимо проблеми з середніми тонами, але ми все одно можемо використовувати його, щоб допомогти нам зрозуміти, який вплив повзунок середньої тони має на зображення.
Повзунок середньої тони такий же простий у використанні, як і інші два повзунки, але він працює трохи інакше. Він також поводиться протилежне тому, що ви можете очікувати, що може призвести до певної плутанини. На відміну від повзунків чорної та білої точки, які дозволяють нам встановити конкретні тональні значення для нових чорно-білих точок (у моєму випадку я встановив свою чорну точку на рівні 50, а білу - на рівень 210), повзунок середньої тони не відповідає робота з фактичними тональними значеннями. Це головна причина, чому багато користувачів Photoshop його плутають. Давайте докладніше розглянемо.
Поле прямо під повзунком середньої тони відображає його поточне значення. Зауважте, що його значення за замовчуванням становить 1, 00 . Тут же щось здається іншим. Я маю на увазі, що з десятковою? Інші два значення не мають десяткових знаків. Як може мати значення яскравості десяткове?

Повзунок середньої тони з його непарним значенням за замовчуванням 1, 00.
Крім того, якщо в гістограмі є 256 можливих значень яскравості, з чорним в 0 на одному кінці та білим при 255 на іншому, то як має сенс значення середнього тону (тобто значення безпосередньо між чорним і білим) 1, 00? Чи не повинно це бути щось ближче до 128? Відповідь "так", вона повинна бути чимось ближчою до 128, якщо число представляло фактичну тональну величину. Але це не так. Число у вікні насправді є показником (подумайте математику, як у "2 до сили 8"). І замість того, щоб встановити певне тональне значення, як у нас із чорною та білою точкою, перетягування повзунка середньої тони регулює те, що відомо як крива гамма (саме тому технічна назва повзунка середньої тони - гамма- повзунок).
Не хвилюйтеся, нам не потрібно пиляти з наших математичних книг або вникати в детальне пояснення гамма-кривих. Для використання рівнів вам не потрібно знати нічого технічного. Все, що ми насправді повинні знати, щоб уникнути плутанини - це те, що число в полі середньої тональності не відображає фактичного рівня яскравості.
Отже, якщо це не рівень яскравості, як ми його використовуємо? Найпростіший спосіб подумати про значення середнього тону - це те, що за його замовчуванням 1, 00 ми не вносимо жодних змін у яскравість середньої тони. Будь-яке значення вище 1, 00 підвищить яскравість півтонів. Чим вище значення, тим яскравіше вони з'являться. Будь-яке значення нижче 1, 00 затемнить півтони. Чим менше значення, тим темніше вони з'являться. Одне важливе зауваження - те, що повзунок середньої тони не впливає на чорну та білу точку. Це впливає лише на яскравість тонів між ними.
Щоб показати вам, що я маю на увазі, я натискаю на повзунок середньої тони та перетягую його вліво, збільшуючи його значення з 1, 00 до 1, 50:
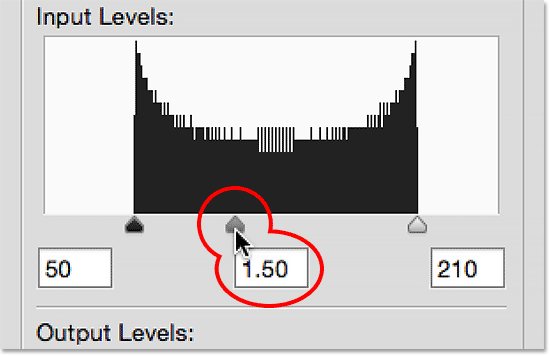
Підвищення значення середньої тони шляхом перетягування повзунка вліво.
Перетягуючи повзунок вліво і збільшуючи значення середнього тону, я яскравіше виділив півтони на зображенні (або в цьому випадку градієнт). Тут ми можемо побачити порівняння "до і після". Нижня половина зображення є оригінальним градієнтом, перш ніж були внесені корективи в півтони. У верхній половині відображається результат після перетягування повзунка середньої тони зліва. Зауважте, що чорно-білі області на будь-якому кінці не змінилися. Повзунок середньої тони не впливав на значення чорно-білих точок, які я встановив раніше. Однак тони між чорним та білим тепер виглядають світлішими, ніж вони були спочатку:
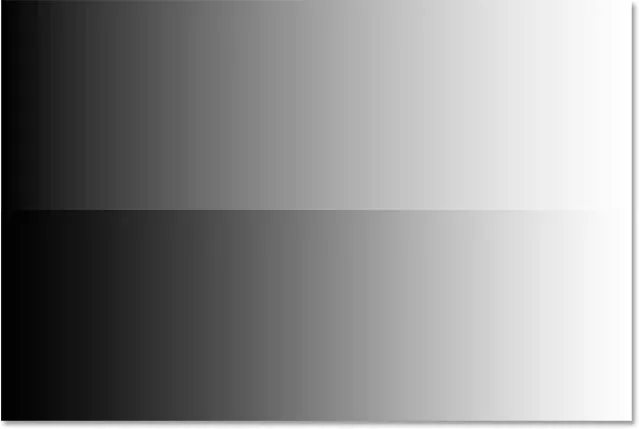
Порівняння середніх тонів до (знизу) та після (вгорі) після перетягування повзунка вліво.
Раніше я згадував, що повзунок середньої точності поводиться протилежно тому, що ви можете очікувати. Ви можете подумати, що перетягування повзунка середньої тони вліво, який переміщує його ближче до чорного, затьмарить півтони. Зрештою, ми зазвичай не думаємо про чорний, намагаючись щось полегшити. Але, як ми щойно бачили, це робить навпаки. Перетягування повзунка середньої тони до чорного збільшує значення середньої тони, а збільшення значення середньої тони призводить до того, що середні тони стають яскравішими, а не темнішими.
Цього разу я перетягну повзунок середньої тони вправо, що знижує значення середньої тони. Я перетягну її до 0, 50:
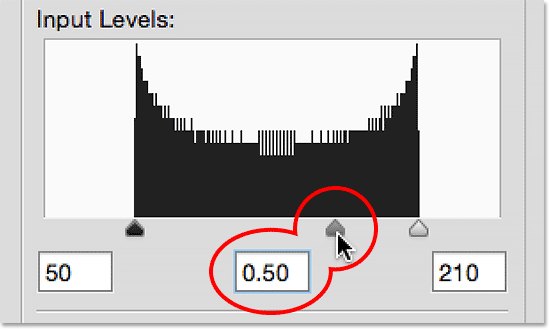
Зменшення значення середньої тони, перетягуючи повзунок праворуч.
І ось порівняння "до і після", що трапилося. Початковий градієнт (без жодних коригувань середньої тони) знаходиться внизу, а скоригована версія - вгорі. Знову ж таки, повзунок середньої тони не впливав на чорно-білі точки, але тони між ними тепер виглядають темнішими. Знову ж таки, це здається протилежним тому, що ви можете очікувати. Перетягування повзунка середньої тони до білого відчуває, що воно повинно освітлювати півтони, коли насправді він затемнює їх. Легко змішати речі зі повзунком середньої тони, тому, якщо ви коли-небудь перетягнете його в неправильному напрямку, просто зупиніться, перетягніть його в зворотному напрямку і скажіть людині, яка дивиться через ваше плече: "Просто перевіряйте, чи ви звертаєте увагу ":
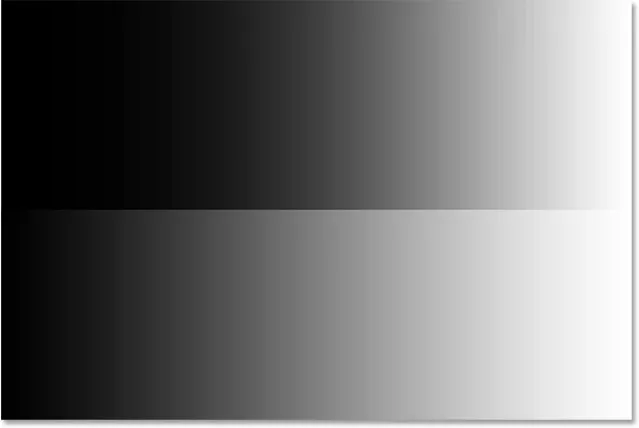
Середні тони тепер виглядають темнішими (вгорі), ніж були спочатку (знизу) після перетягування повзунка праворуч.
Приклад реального світу
Тепер, коли ми розкрили деталі того, як працює коригування рівнів Photoshop, давайте візьмемо все, що ми дізналися, і скористаємося цим для швидкого покращення діапазону тональності зображення. Ось старе фото, яке я відсканував у Photoshop. Зображення з часом затухало і тепер страждає від низької контрастності через відсутність реальних тіней чи світлих тонів. Незважаючи на те, що я буду виправляти чорно-біле зображення тут, ви можете використовувати ці ж кроки з повнокольоровими зображеннями:

Стара фотографія відсканована у Photoshop.
Крок 1: Скопіювати фоновий шар
Тут ми бачимо фотографію, що сидить на шарі "Фон" на панелі "Шари":
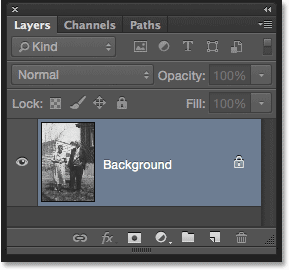
Фото на фоновому шарі.
Використовуючи ті ж кроки, які ми охоплювали раніше, оскільки я буду застосовувати рівні як статичне регулювання, перше, що я зроблю, це зробити копію шару "Фоновий". Щоб зробити копію, я можу або перейти до меню « Шару » у верхній частині екрана, вибрати « Створити», а потім вибрати « Шар через копію», або я можу скористатися швидшою комбінацією клавіш, Ctrl + J (Win) / Command + J ( Мак). Photoshop робить копію, називає її "Шар 1" і розміщує її над фоновим шаром:
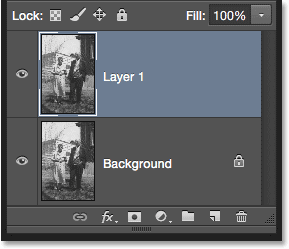
Копія зображення з’являється над оригіналом.
Оскільки шарам завжди добре давати описові назви шарам, я швидко двічі клацну на назві нового шару ("Шар 1") і зміню його на "Рівні". Щоб прийняти зміну імені, я натискаю клавішу Enter (Win) / Return (Mac) на своїй клавіатурі. Тепер у нас є копія зображення для роботи, тому ми не вносимо змін до оригіналу:
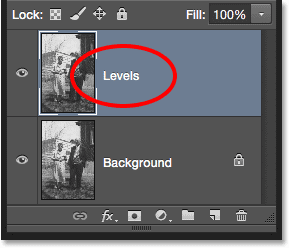
Перейменування нового шару "Рівні".
Крок 2: Додавання рівнів коригування зображення
Щоб додати коригування рівнів, я перейду до меню " Зображення", виберіть " Налаштування" та виберіть " Рівні" . Я також міг вибрати рівні безпосередньо з клавіатури, натискаючи Ctrl + L (Win) / Command + L (Mac). У будь-якому випадку відкриється діалогове вікно "Рівні":
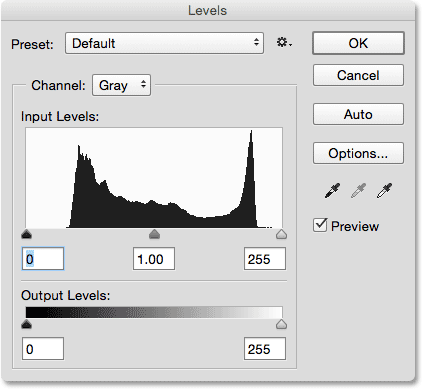
Діалогове вікно "Рівні" ще раз.
Крок 3: Оцінка гістограми
Я збільшу масштаб гістограми, і, як і градієнт, який ми розглянули раніше, ця гістограма показує нам, що в даний момент у нас немає чорних або білих пікселів на зображенні. Ліва частина градієнта починається з більш світлого (ніж чорного) відтінку сірого, а права сторона починається з більш темного (ніж білого) відтінку сірого. У нас немає деталей у найтемніших та найсвітліших тонах, що пояснює, чому фотографії не вистачає контрасту:
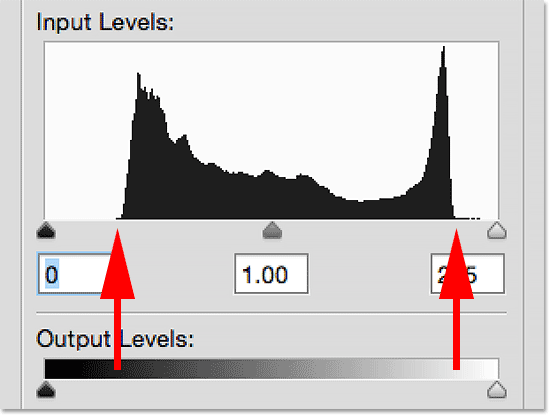
Гістограма показує нам, що нам не вистачає тіні та підкреслює деталі на зображенні.
Крок 4: Перетягніть повзунок чорної точки
Як ми дізналися, є три простих кроки для виправлення цього зображення. Спочатку ми встановили нову чорну точку. По-друге, ми встановили нову білу точку. І по-третє, ми освітлюємо або затемнюємо півтони за потребою. Почну з чорної точки, натиснувши на повзунок чорної точки та перетягнувши її туди, де починається лівий край гістограми. Зверніть увагу, що значення чорної точки в полі зліва збільшується від 0 до рівня 42. Це означає, що Photoshop збирається взяти всі пікселі, які були спочатку на рівні яскравості 42, і затемнити їх до рівня 0, зробивши їх чорними:
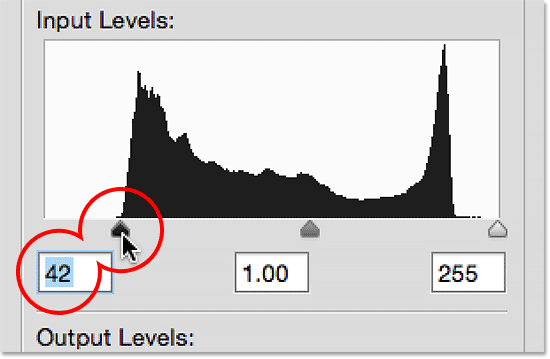
Перетягування повзунка чорної точки до лівого краю гістограми.
Ось фото після встановлення нової чорної точки. Вже зараз речі виглядають краще з глибокими, темними чорними та безліччю деталей у тіні:
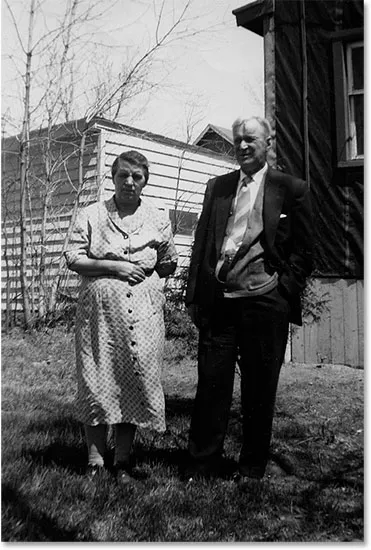
Фото після виправлення тіней.
Крок 5: Перетягніть повзунок білої точки
Далі я натискаю на бігунок білої точки і перетягую його туди, де починається правий край гістограми. Якщо ви придивитесь уважніше, ви побачите, що гістограма показує кілька пікселів перед стрімким підйомом гістограми, але я не збираюся хвилюватися за них. Замість цього я перетягну повзунок білої точки прямо до місця, де починається основна частина гістограми. Зауважте, що значення білої точки в полі праворуч знизилося з рівня 255 до рівня 232. Photoshop візьме всі пікселі, які були спочатку на рівні 232, і яскравіше їх до рівня 255, зробивши їх білими:
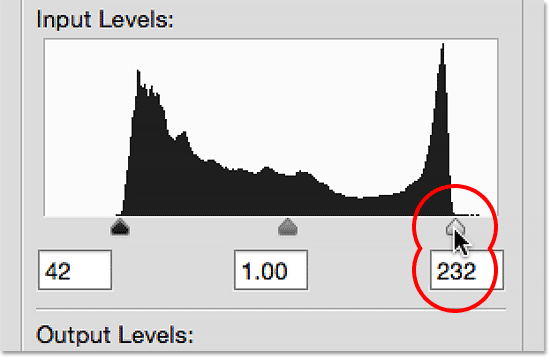
Перетягування бігунка білої точки до правого краю гістограми.
І ось результат. Зараз ми виправили як тіні, так і яскраві, надаючи образу настільки потрібне збільшення контрасту:
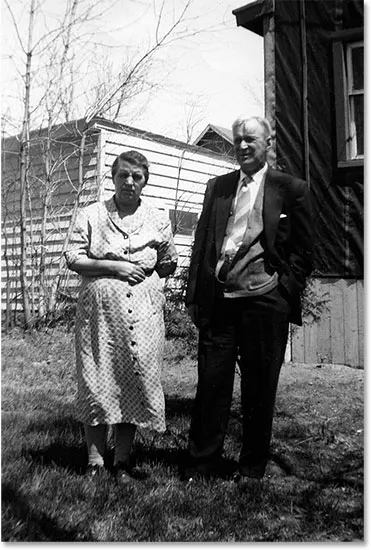
Фото після виправлення тіней та виділень.
Крок 6: Перетягніть повзунок середньої тони
Ми відкоригували чорну та білу точку, але тепер зображення виглядає загалом темним. Щоб виправити це, все, що нам потрібно зробити, - це освітлити півтони, і я можу це зробити, натиснувши повзунок середньої тони та перетягнувши його вліво. Невелике збільшення або зменшення значення середньої тони може призвести до значних змін, тому в більшості випадків не потрібно буде перетягувати повзунок дуже далеко. Тут я збільшив значення середнього тону з типовим значенням 1, 00 до трохи більшого значення 1, 15 (пам’ятайте, значення вище 1, 00 полегшують півтони, а значення нижче 1, 00 затемняють їх).
На відміну від встановлення чорної та білої точки, де легко помітити, з чого починаються лівий і правий краю гістограми, півтони трохи більш суб'єктивні. Вам потрібно стежити за зображенням, перетягуючи повзунок середньої тони та вирішувати, який параметр найкраще виглядає:
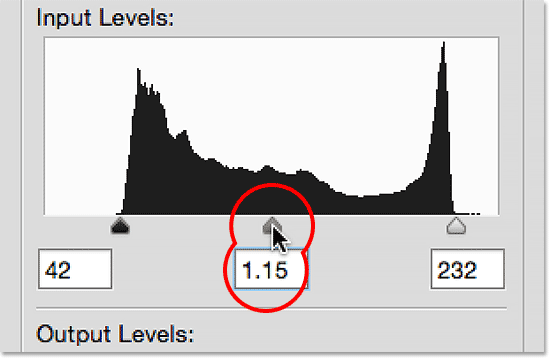
Перетягування повзунка середньої тони вліво, щоб полегшити середні тони.
Ось після освітлення півтонів - це мій остаточний результат:

Підсумкове зображення.
Варіант попереднього перегляду
Ось кілька швидких порад щодо роботи з Levels. Якщо в будь-який час ви хочете порівняти свої корективи з тим, як зображення виглядало оригінально, просто зніміть прапорець у діалоговому вікні опції попереднього перегляду . Якщо пункт Попередній перегляд не встановлено, ви побачите оригінальну непоправлену фотографію в області головного документа. Клацніть всередині прапорець ще раз, щоб увімкнути опцію попереднього перегляду та переглянути налаштовану версію. Ви також можете вмикати та вимикати опцію попереднього перегляду, натискаючи букву P на клавіатурі:
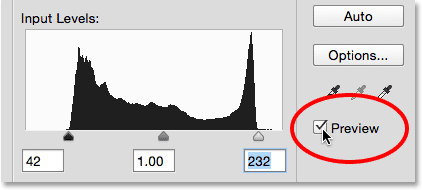
Параметр попереднього перегляду в діалоговому вікні Рівні.
Скидання повзунків
Якщо вам зовсім не подобаються налаштування і ви хочете швидко скинути повзунки до значень за замовчуванням, натисніть і потримайте клавішу Alt (Win) / Option (Mac) на вашій клавіатурі. Це змінить кнопку Скасувати на кнопку Скидання . Натисніть кнопку Скидання, щоб скинути повзунки:
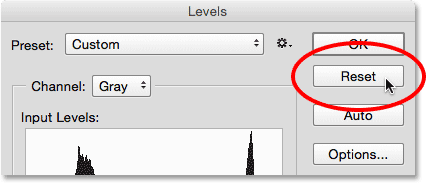
Натисніть і утримуйте Alt (Win) / Option (Mac), щоб змінити Скасувати на Скидання.
Застосування налаштувань до зображення
Коли ви задоволені своїми налаштуваннями, натисніть кнопку ОК у діалоговому вікні Рівні, щоб зафіксувати їх на шарі та закрити діалогове вікно Рівні (якщо ви хочете закрити діалогове вікно без застосування налаштувань, натисніть Скасувати замість цього) :
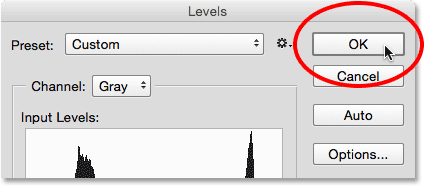
Натиснувши ОК, щоб застосувати мої налаштування до шару.
Порівняння оригінальної та скоригованої версій
Після застосування налаштувань ви можете порівняти скориговану версію зображення з оригіналом, натиснувши на піктограму видимості (піктограму очного яблука) для шару Рівні на панелі "Шари":
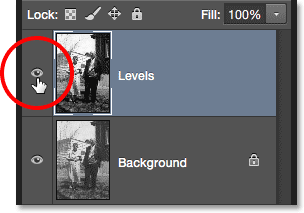
Клацання піктограми видимості для рівня Levels.
Клацання піктограми видимості один раз тимчасово приховає рівень рівня в документі, виявивши оригінальне зображення, яке не буде виправлено:

Оригінальне фото.
Клацніть піктограму видимості знову, щоб повернути рівень рівнів і переглянути коригувану версію:

Виправлена версія.
І там ми його маємо! У цьому підручнику ми розкрили основи того, як працює коригування рівнів Photoshop і як застосувати його як статичне регулювання для виправлення загальних тональних проблем у тінях, виділеннях та півтонах зображення. Але все ж є ще чому навчитися! У наступних навчальних посібниках ми вивчимо кнопку Автоматично в рівнях, чорній точці, білій точці та сірій крапці, важливій різниці між вхідними та вихідними повзунками тощо! Крім того, ми дізнаємось, як застосовувати Рівні не як статичне регулювання, а як редагований, неруйнівний рівень коригування, і (нове в Photoshop CC 2015), як застосувати його як редагований інтелектуальний фільтр !