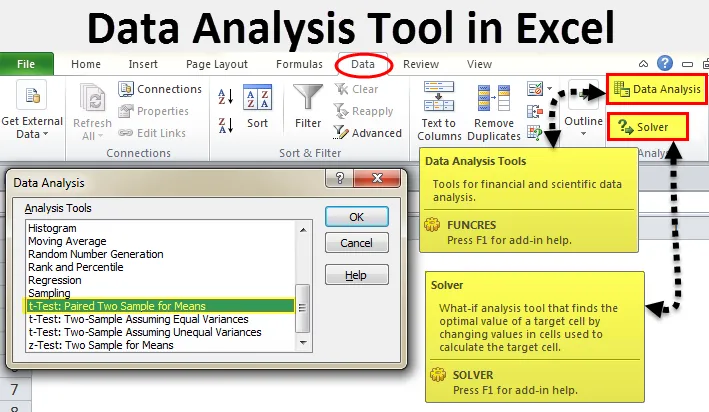
Інструмент Excel для аналізу даних (Зміст)
- Інструмент аналізу даних в Excel
- Розкрийте пакет інструментів аналізу даних в Excel
- Як користуватися інструментом аналізу даних в Excel?
Інструмент аналізу даних в Excel
Аналіз даних - це не що інше, як розповідання історії за даними. У нас є багато програмного забезпечення, яке може допомогти нам у статистичному аналізі. Незважаючи на те, що в Excel повно формул і електронних таблиць, ми все ще можемо робити аналіз даних.
Якщо ви спостерігаєте excel на своєму ноутбуці чи комп’ютері, можливо, ви не бачите опцію аналізу даних за замовчуванням. Вам потрібно його розв’язати. Зазвичай пакет інструментів для аналізу даних доступний на вкладці Дані.
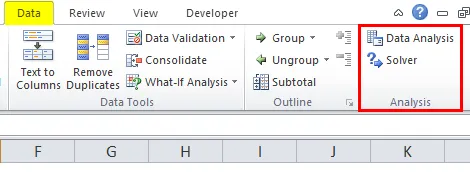
Під опцією Аналіз даних ми можемо побачити багато варіантів аналізу.
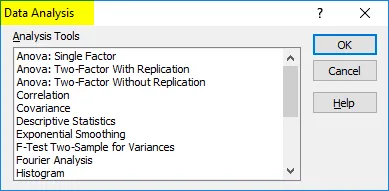
Розкрийте пакет інструментів аналізу даних в Excel
Якщо у вашій програмі excel не відображається цей пакет, виконайте наведені нижче кроки, щоб розблокувати цю опцію.
Крок 1: Перейдіть до ФАЙЛУ.
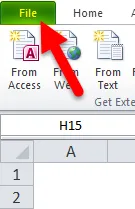
Крок 2: У розділі Файл виберіть Опції .
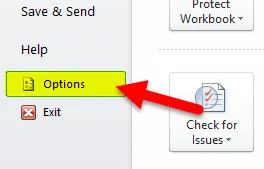
Крок 3: Після вибору опцій виберіть Надбудови .
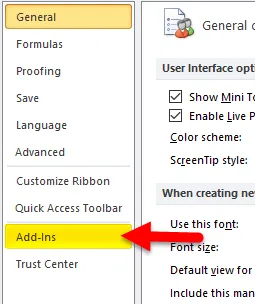
Крок 4: Після натискання на надбудови, внизу ви побачите Управління спадним списком. Виберіть надбудови Excel та натисніть кнопку " Перейти" .
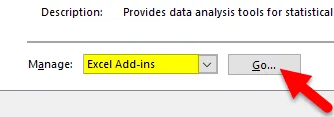
Крок 5: Після натискання кнопки Перейти ви побачите нове діалогове вікно. Ви побачите весь доступний пакет інструментів аналізу. Я вибрав 3 з них, а потім натисніть Ок .
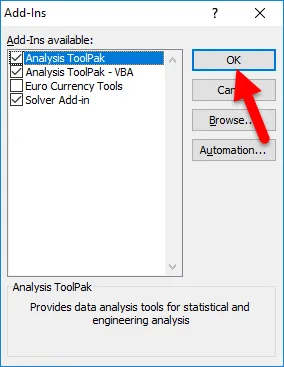
Крок 6: Тепер ви побачите ці параметри під стрічкою даних.
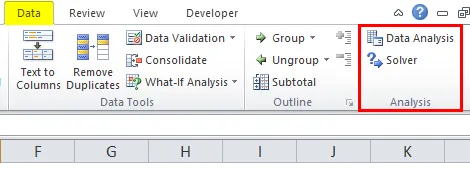
Як користуватися інструментом аналізу даних в Excel?
Давайте розберемося з роботою інструменту аналізу даних на деяких прикладах.
Ви можете завантажити цей інструмент аналізу даних Excel Шаблон тут - Шаблон Excel Tool ToolАналіз Т-тесту - Приклад №1
Т-тест повертає ймовірність тестів. Подивіться нижче на дані двох команд, що забивали схему в турнірі.
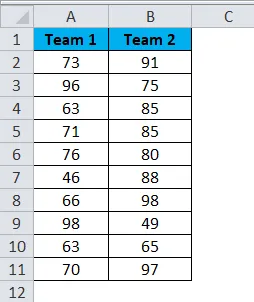
Крок 1: Виберіть параметр Аналіз даних на вкладці DATA .
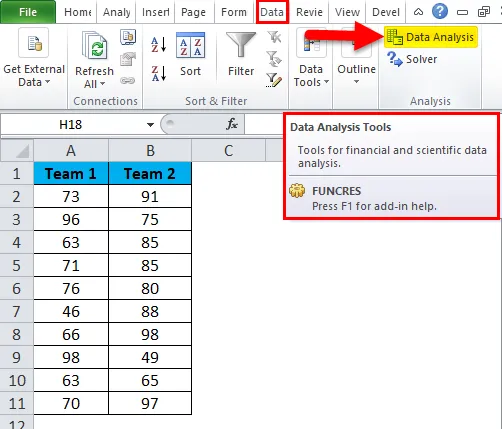
Крок 2: Після натискання на Аналіз даних ви побачите нове діалогове вікно. Прокрутіть униз і знайдіть T-тест. Під T-тестом ви будете три види Т-тесту, вибираєте перший, тобто t-тест: парні два зразка для засобів.
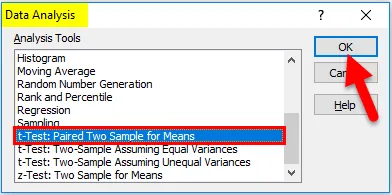
Крок 3: Вибравши перший t-тест, ви побачите нижче варіанти.
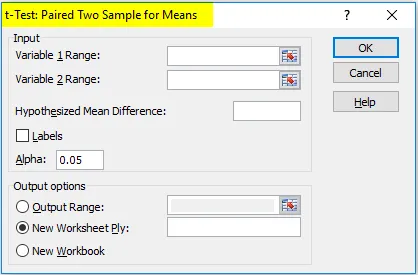
Крок 4: У розділі "Діапазон змінної 1" виберіть команду "1 бал" та під "Змінений 2" виберіть команду "2"

Крок 5: Діапазон вихідних даних вибирає клітинку, де ви хочете відобразити результати.
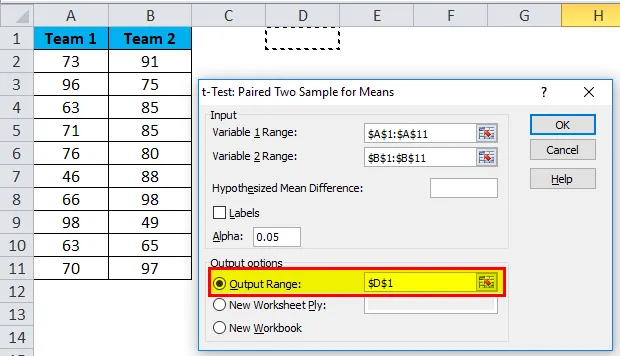
Крок 6: Клацніть на Мітки, оскільки ми вибрали діапазони, включаючи заголовки. Клацніть ОК, щоб закінчити тест.
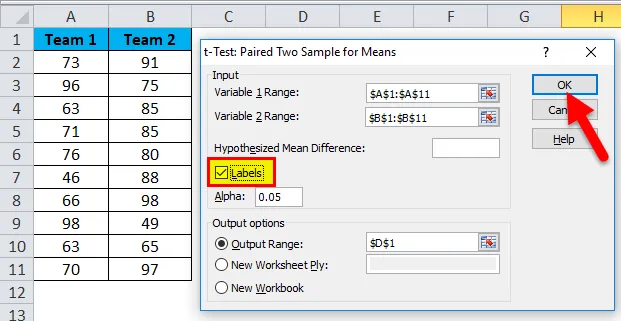
Крок 7: З комірки D1 він почне показувати результат тесту.

Результат покаже середнє значення двох команд, значення варіації, скільки проведено спостережень або скільки значень враховано, кореляція Пірсона тощо.
Якщо у вас P (T <= t) два хвости, це 0, 314, що перевищує стандартне очікуване значення P 0, 05. Це означає, що дані не є істотними.
Ми також можемо зробити Т-тест, використовуючи вбудовану функцію T.TEST.
Варіант РІШЕННЯ - Приклад №2
Розв’язувач - це не що інше, як вирішення проблеми. РІШЕННЯ працює як мета, яка прагне досягти успіху.
Подивіться на зображення нижче. У мене є дані про одиниці продукції, ціну одиниць, загальну вартість та загальний прибуток.
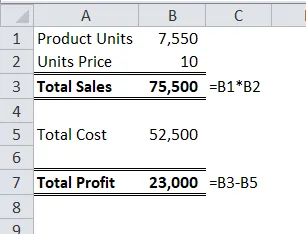
Кількість проданих одиниць становить 7550 за ціною продажу 10 за одиницю. Загальна вартість - 52500, а загальний прибуток - 23000.
Як власник, я хочу заробити прибуток на 30000 за рахунок збільшення одиничної ціни. На сьогоднішній день я не знаю, на скільки я повинен збільшити ціну одиниць. SOLVER допоможе мені вирішити цю проблему.
Крок 1: Відкрийте SOLVER на вкладці DATA .
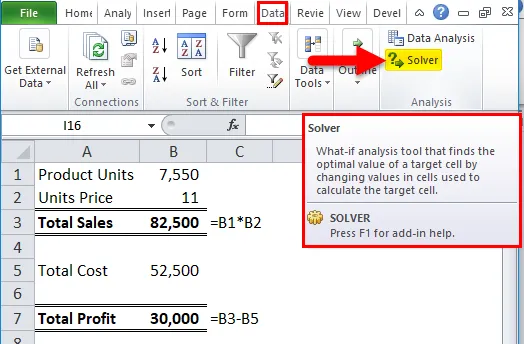
Крок 2: Встановіть об'єктивну комірку як B7 і значення 30000, змінивши комірку на B2 . Оскільки у мене немає інших спеціальних критеріїв для тестування, я натискаю кнопку РІШЕННЯ.
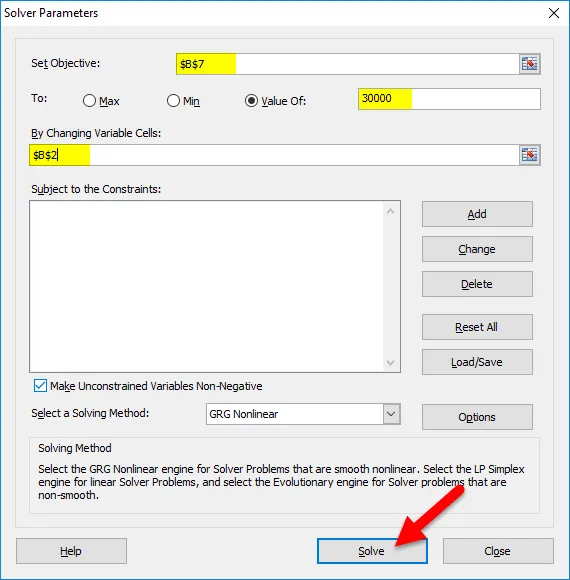
Крок 3: Результат буде наведено нижче:

Гаразд, excel SOLVER вирішив проблему для мене. Для отримання прибутку в 30000 мені потрібно продавати продукцію по 11 за одиницю, а не за 10 за одиницю.
Таким чином ми можемо зробити аналіз даних.
Що слід пам’ятати про інструмент аналізу даних в Excel
- У нас є багато інших тестів на аналіз, такі як регресія, F-тест, ANOVA, кореляція, описові методи.
- Ми можемо додати надбудову Excel як пакет інструментів для аналізу даних.
- Пакет інструментів для аналізу також доступний під VBA.
Рекомендовані статті
Це був посібник до Інструменту аналізу даних в Excel. Тут ми обговорюємо, як використовувати інструмент аналізу даних Excel разом із прикладами excel та шаблоном Excel, який можна завантажити. Ви також можете переглянути ці корисні статті у відмінність -
- Excel T.Test Функція | Як користуватися T.Test
- Як увімкнути Excel Solver Tool
- Обчисліть функцію CORREL в Excel
- Розширений графік гістограми Excel