
Огляд інструменту "Фоновий ластик" у Photoshop
Інструмент "Фоновий ластик" у Photoshop - це найпростіший або швидкий спосіб видалити фон або будь-яку частину з фонового зображення у Photoshop. Інструмент для гумки для фону - найкраща комбінація інструменту швидкого вибору та інструменту для гумки.
Інструмент "Ластик для фону" надзвичайно корисний для фотографій, які складаються з безлічі дрібних деталей, а також країв з предметами, які ви хочете вирізати, та фоном фотографій. Наприклад; зображення з волоссям, хутром, небом тощо.
Як використовувати інструмент "Ластик" у Photoshop?
Давайте детально обговоримо про інструмент "Фоновий ластик".
Вибрано інтерфейс Photoshop з інструментом "Ластик":
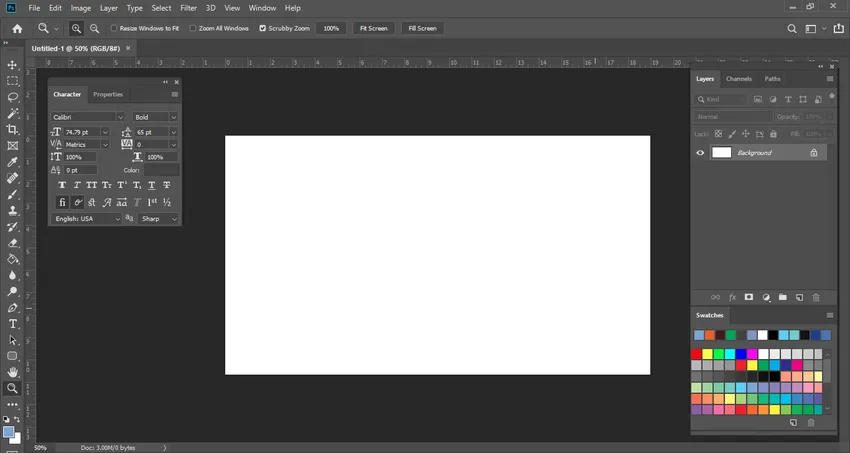
Якщо клацнути лівою кнопкою миші на інструменті "Гумка", ви побачите, що фон "Ластик" вкладений у той самий варіант. Це дуже корисний інструмент, хоча він виконує ту ж роботу, що і інструмент "Звичайна гумка". Однак він має деякі істотні функції, які корисніші для видалення різних речей, таких як фон.
Давайте зараз поглянемо на власне процес того, як видалити колір тла. Тут, на цій фотографії нижче, є білий колір фону.
Я відклав ще один шар фактичної фотографії, синього кольору. Ідея, яку я мав для створення цього шару, полягає в тому, що коли ми видаляємо білий колір з оригінальної фотографії, ми можемо точно бачити, наскільки точно його видалили. Я рекомендував би це, використовуючи або стираючи будь-який фон із зображення. Завжди кладіть ще один шар для подвійної перевірки, перш ніж приступати до подальших змін.
Трохи заплутано, правда? Дозвольте показати вам фактичний процес на іншому зображенні нижче.
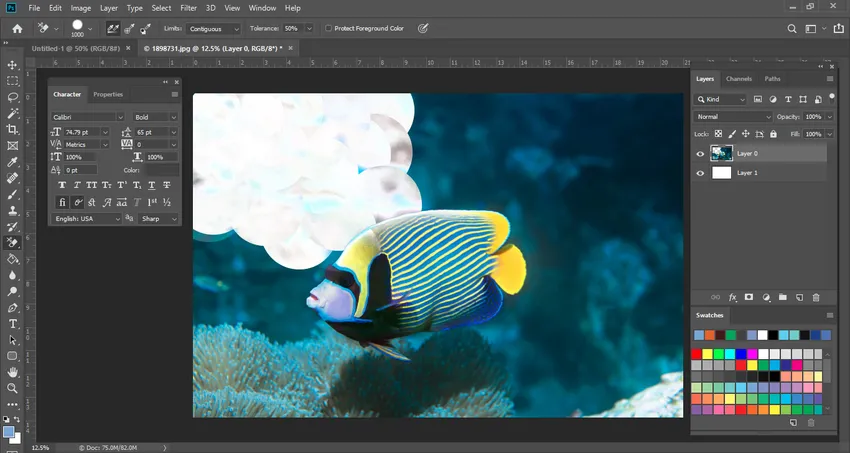
Ось, я можу вам це пояснити більш детально. Ви можете бачити блакитний фон, коли ми видаляємо воду з фону за допомогою інструмента "Ластик". Але ви можете помітити одне, що на рибі коралового рифу з’являється білий кольоровий відтінок. Це через налаштування толерантності.
Для налаштування допуску ми повинні постійно змінювати налаштування залежно від складності фотографії. Тут налаштування було 50%, але тепер я збираюся знизити налаштування до 25%. Змінивши налаштування толерантності, ми можемо побачити, що зображення зараз виглядає бездоганно.
Давайте завершимо повне зображення цим інструментом. Швидко та дуже легко ми можемо видалити небажаний фон будь-якої фотографії, не пошкодивши інші частини зображення.
Це найкрутіша річ про інструмент "Фоновий ластик"
Тепер ми можемо залити будь-який інший колір на наш вибір у фоновий шар або просто зберегти його прозорим. Це залежить від вас.
Надання будь-якого спеціального ефекту чи будь-яких маніпуляцій забезпечує його прозорість, щоб ефект маніпуляції з фото виглядав реалістичніше. Інструментом гумки для фону, вийміть пікселі із зображення на шарі, перетворіть його в прозорий шар, коли ви почнете перетягувати. Ви все одно можете видалити фон, зберігаючи тонкі краї предмета на передньому плані. Вказуючи різні параметри вибірки та толерантності, ви все ще можете контролювати конкретний діапазон прозорості та чіткості зображення.
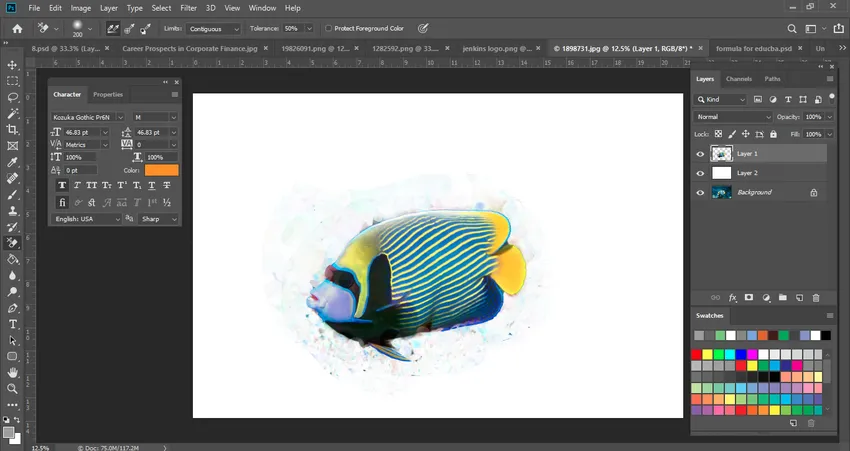
Кілька важливих моментів, які слід взяти до уваги, - це те, що ми підтримуємо толерантність на рівні 25%. Для інструменту «Піпетка» доступні три налаштування. Серед них я вибрав «Вибірка» один раз через те, що колір тла для оригінальної фотографії - білий. Тож у цьому ми можемо вибрати цей варіант. Але якщо ви робите будь-яку складну фотографію, яка містить безліч елементів, то в такому випадку вам слід вибрати Вибірка безперервного.
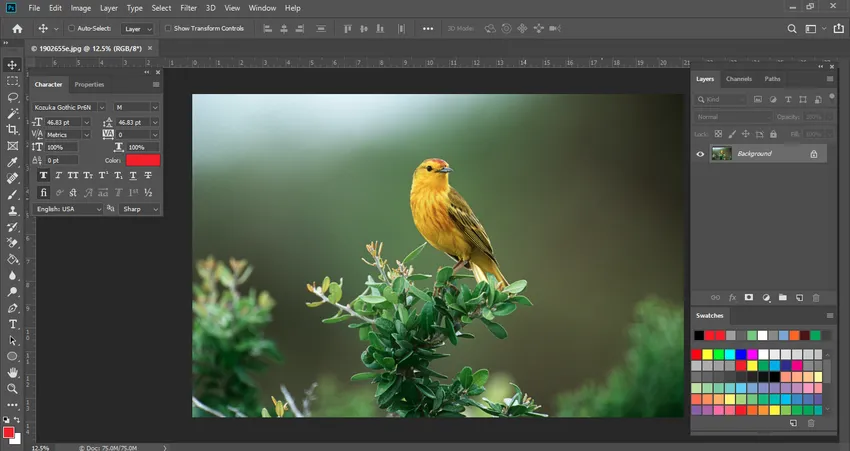
На цій фотографії також є дерево і горобець. тому ми будемо зберігати налаштування для інструменту Eyedropper як безперервне, а це означає, що нам потрібно постійно брати зразки з областей для крихітної частини.
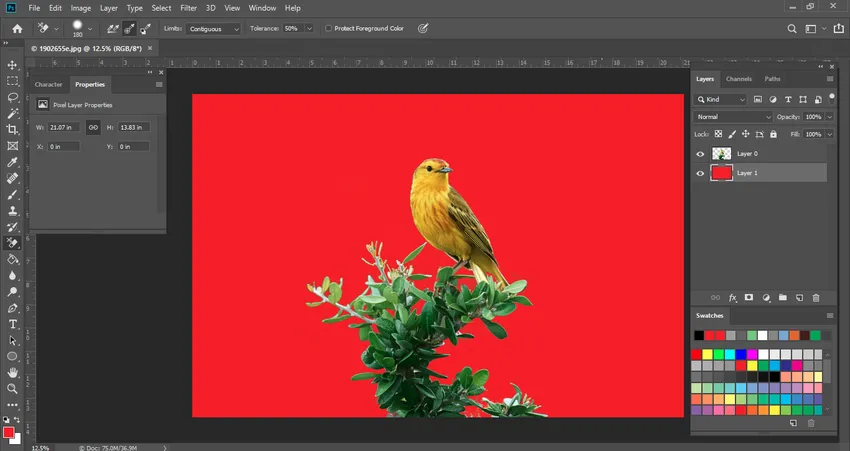
Тут, на цьому зображенні, видаляючи фонову природу, я наклав новий шар з червоним кольором, тому ми бачимо червоний колір на задньому плані. Якщо я видалю цей шар, ви зможете побачити лише дерева з прозорим фоном.

Розмір кисті: її можна регулювати лівою або правою клавішами для дужок, щоб прискорити процес. Це нам дуже допомагає, коли ми робимо фотоманіпуляції або стираємо напружений фон.
Обмеження: це також дуже важлива особливість у налаштуваннях інструмента "Ластик для фону" на панелі керування. Photoshop знає, який колір / відтінки ви хочете видалити, а Обмеження вказують на можливість пікселів, які відповідають цьому кольору, щоб вони могли легко стерти їх.
Обмеження мають чотири різні варіанти:
- Суміжний
- Неспокійний
- Знайдіть краї
- Захистіть колір переднього плану
Зображення показано нижче для встановлення на панелі керування різних параметрів

- Сумісний - це параметр за замовчуванням, обраний Photoshop. Це видалить пікселі в тій області, яка суттєво торкається пікселя під зоною.
- Неспокійний - це видалить будь-які пікселі, які ближче до вибіркового кольору, навіть якщо вони відрізняються за площею іншого кольору.
- Find Edges - Цей параметр ідентичний суміжному варіанту, але більш чіткий, особливо для тонких країв.
- Захистити колір переднього плану - захистить поточний колір переднього плану від стирання / видалення.
Я хотів би зазначити, що під час використання інструменту "Лазерна гумка" для будь-якого видалення конкретного фонового шару цей шар буде назавжди видалений, і ви не зможете отримати його після його видалення. Завжди корисно скопіювати шар, щоб зберегти його на майбутнє.
Висновок
У Photoshop є багато інструментів для виконання різних завдань щодо проектування, ретуші, редагування фотографій. Інструмент "Фоновий ластик" - один із них. Це дуже просто та ефективно використовувати, навіть якщо ви не новачок у Photoshop. Сподіваюся, ви зрозуміли детальну інформацію про інструмент для гумки та його переваги / використання, наведені вище.
Рекомендовані статті
Це посібник до Інструменту фонового стирання у Photoshop. Тут ми обговорили, як використовувати інструмент Background Eraser у Photoshop. Ви також можете ознайомитися з іншими запропонованими нами статтями, щоб дізнатися більше -
- Команди Adobe Photoshop
- Інструмент розмиття у Photoshop
- Інструмент "Чарівна паличка" у Photoshop
- Інструмент для олівців у Photoshop
- Інструмент вибору в Illustrator
- Гумовий інструмент у Photoshop