
Дізнайтеся, як швидко та легко відточувати зображення у Photoshop за допомогою фільтра High Pass та як знайти найкращі налаштування різкості для вашого зображення! Для Photoshop CC та CS6.
Коли настає час відточувати зображення, більшість користувачів Photoshop звертаються до одного з двох фільтрів різкості, або Unsharp Mask, або Smart Sharpen. Але фільтр High Pass також відмінно підходить для різкості зображень, і його набагато простіше у використанні, жоден із заплутаних варіантів, які ви знайдете з цими іншими двома фільтрами.
У цьому підручнику я поясню, що означає різкості зображення у Photoshop, і чому фільтр High Pass є таким потужним інструментом різкості. Ви дізнаєтесь, як знайти найкращі налаштування для використання у вашому зображенні, і я покажу вам, як застосувати фільтр High Pass неруйнівним чином, щоб ви могли чіткіше зображення, не вносячи постійних змін. Я буду використовувати Photoshop CC, але все, що ви дізнаєтесь, повністю сумісне з Photoshop CS6.
Давайте розпочнемо!
Що означає "різкість зображення"?
Щоб зрозуміти, чому високочастотний фільтр Photoshop настільки хороший у заточуванні зображень, він допомагає зрозуміти, як працює різкодіагностика взагалі.
Начебто хороший магічний трюк, різкість зображення - ілюзія. Це працює за рахунок збільшення контрасту по краях зображення. Photoshop вважає ребро будь-якою областю, де є велика, різка зміна яскравості між сусідніми пікселями.
Збільшення контрасту по краях робить світлу сторону краю світлішою, а темну - темнішою. Потім ваш мозок інтерпретує посилений контраст як "різкіший". Чим більше ми збільшуємо контрастність краю, тим чіткіше виходить зображення.
Чому фільтр High Pass відмінно підходить для різкості зображення?
Таким чином, різкість зображення полягає в збільшенні контрастності краю. Але що це стосується фільтра High Pass з Photoshop? Ну, перш ніж ми зможемо збільшити контрастність по краях, спершу потрібно знайти ці краї. І High Pass - це фільтр виявлення краю . Він шукає краї зображення і виділяє їх. Області, які не є краєм, ігноруються.
Після того, як краї будуть виділені, ми можемо комбінувати результати High Pass з одним із контрастних режимів суміші Photoshop, щоб легко збільшити контрастність краю, не впливаючи на інші частини зображення!
Як відточувати зображення у Photoshop за допомогою High Pass
Отже, тепер, коли ми знаємо, що різкість зображення означає збільшення контрасту по краях, і що фільтр Photoshop High Pass виявляє ці краї, давайте навчимося точити зображення за допомогою High Pass!
Щоб продовжити, ви можете використовувати будь-яке зображення, яке потребує певної різкості. Я буду використовувати цю фотографію, яку я завантажив з Adobe Stock:
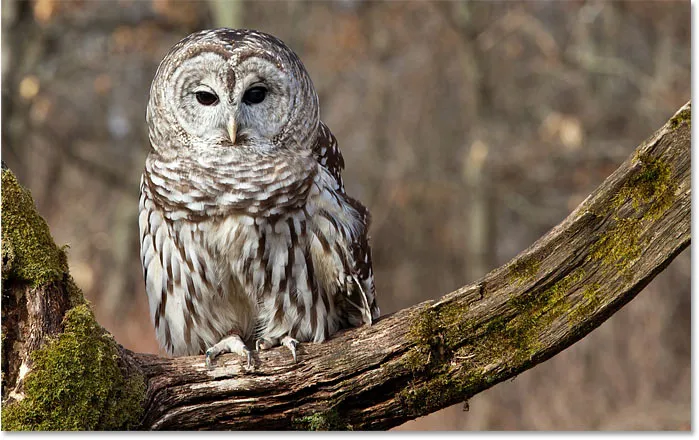
Оригінальне зображення. Кредит на фото: Adobe Stock.
Крок 1: Перетворіть фоновий шар у розумний об’єкт
Почніть з перетворення шару зображення в розумний об’єкт . Таким чином, фільтр High Pass може застосовуватися як неруйнівний інтелектуальний фільтр .
На панелі "Шари" зображення розташоване на шарі "Фон":
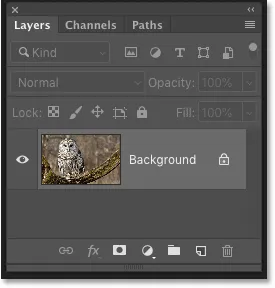
Панель "Шари", на якій зображено незгорнене зображення.
Щоб перетворити шар на розумний об’єкт, натисніть значок меню у верхньому правому куті панелі "Шари":
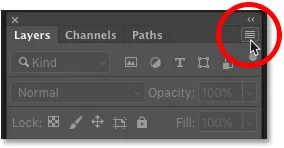
Клацання піктограми меню панелі "Шари".
І виберіть у меню « Перетворити на розумний об’єкт »:
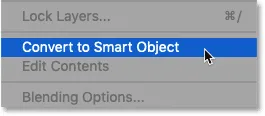
Вибір "Перетворити на розумний об'єкт".
Піктограма розумного об’єкта з’являється в нижньому правому куті ескізу попереднього перегляду, вказуючи на те, що зображення тепер безпечно знаходиться у межах розумного об’єкта.
Будь-яка різкість, яку ми додаємо за допомогою фільтра High Pass, тепер буде застосована до самого інтелектуального об'єкта, залишивши оригінальне зображення незашкодженим:
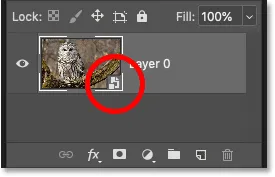
Піктограма розумного об'єкта.
Крок 2: Виберіть фільтр High Pass
Потім виберіть фільтр "Високий пропуск", перейшовши до меню " Фільтр" на панелі меню, виберіть " Інше" та виберіть " Високий пропуск" :
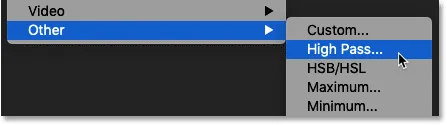
Переходимо до фільтра> інше> високий пропуск.
Як тільки ви виберете High Pass, ваше зображення стане сірим:
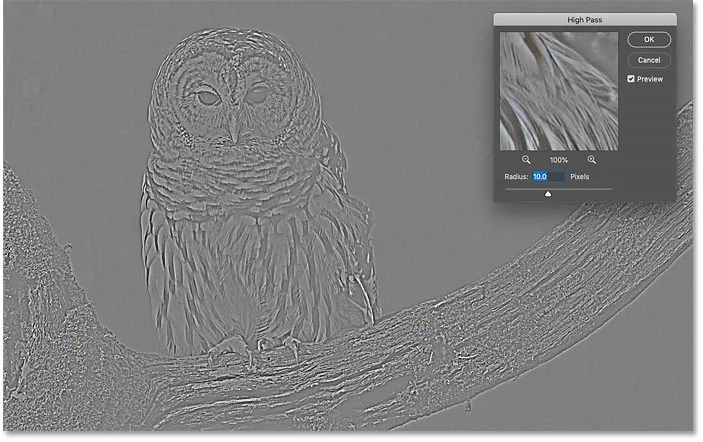
Початковий результат після вибору фільтра високих частот.
Крок 3: Відрегулюйте значення радіуса, щоб виділити краї
Діалогове вікно фільтра High Pass дуже просте у використанні, лише вікно попереднього перегляду та повзунок Radius під ним. Давайте розглянемо, як працює фільтр High Pass:
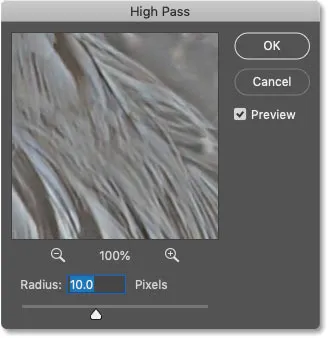
Високопропускний фільтр Photoshop.
Як працює фільтр High Pass для Photoshop
High Pass працює, заповнюючи все зображення рівним, нейтральним сірим кольором. Потім він шукає краї зображення (ділянки з різкою зміною яскравості між сусідніми пікселями) і виділяє їх, роблячи світлу сторону краю світлішою, а темну - темнішою. Некрайові ділянки залишаються плоско-сірими.
Значення радіуса впливає на ширину підсвічування краю, контролюючи кількість пікселів, що виходять назовні від краю, які слід включити та виділити як частину краю.
Іншими словами, значення радіуса 1 пікселя означало б, що фільтр High Pass виділяє лише один піксель уздовж обох боків ребра. Але збільшення значення радіуса до 10 пікселів дозволить розширити виділення назовні, включаючи 10 пікселів з обох сторін.
Як знайти найкраще значення радіуса для різкості зображення
Оскільки мета різкості зображення - збільшити контраст лише по краях, ми хочемо звести ширину виділення до мінімуму, а це означає, що нижчі значення Радіуса працюють найкраще.
А найпростіший спосіб знайти найкраще значення Радіуса для вашого зображення - це почати, перетягуючи повзунок Radius повністю вліво, до значення 0, 1 пікселя :
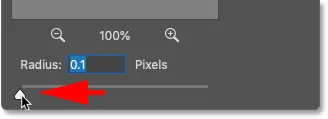
Встановлення радіусу на найменше значення.
При найнижчому налаштуванні все зображення заповнене суцільним сірим кольором і не видно країв.
Це не означає, що на зображенні немає ребер або що фільтр High Pass не може їх виявити. Це просто означає, що значення радіуса на даний момент занадто низьке, щоб бачити краї:
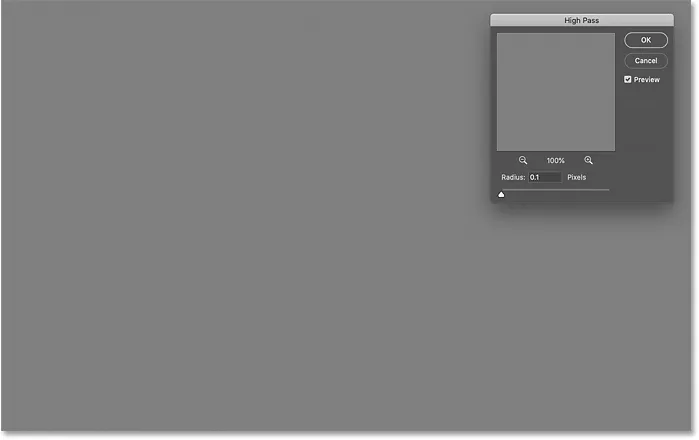
На найменшому налаштуваннях радіусу не видно ребер.
Щоб привести краї до перегляду, повільно збільшуйте значення радіуса, перетягуючи повзунок праворуч. Я збільшить мін до 5 пікселів:
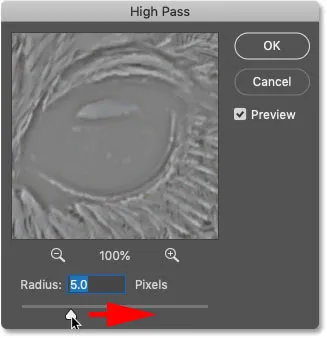
Збільшення значення радіуса.
І зауважте, що зараз ми бачимо тонку, але очевидну підсвічування по краях.
Тут основні моменти з’являються навколо обличчя та пір’я сови та на гілці дерева. Але інші ділянки зображення, які не входять до краю, залишаються суцільно-сірими:
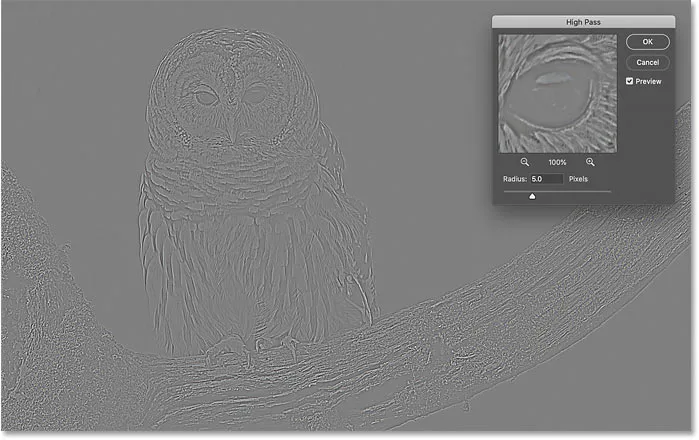
Збільшення значення радіуса виявляє деталі краю.
Установлення значення Радіус занадто високе
Будьте обережні, щоб не натиснути значення Радіус занадто далеко, інакше забагато зображення буде виділено.
Наприклад, я збільшить значення радіуса до чогось екстремального, наприклад 40 пікселів:
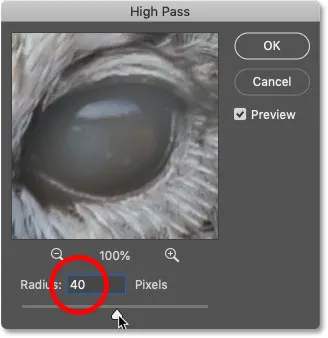
Установлення значення Радіус занадто високе.
Це дозволяє Photoshop збільшити ширину країв до 40 пікселів з обох боків. І тепер майже кожна частина зображення вважається краєм. Навіть розмиті об’єкти на задньому плані, які ми, як правило, не хотіли би різко загострювати, тепер виділяються як краї:
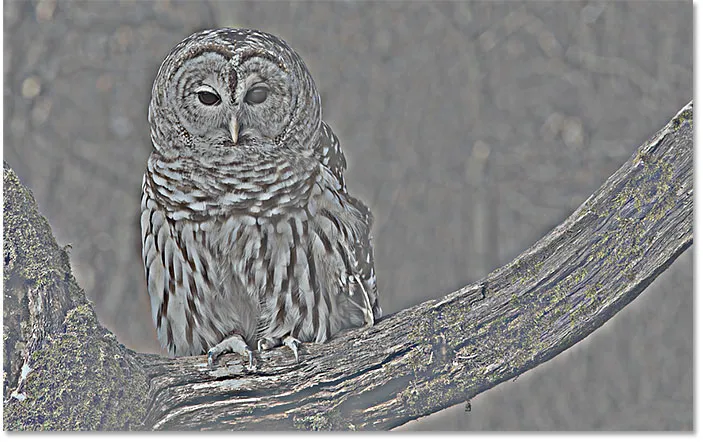
Приклад того, що відбувається, коли ми занадто сильно збільшуємо значення Радіус.
Радіус цінує солодке місце
Для найкращих результатів різкості виберіть значення радіуса, яке є достатньо великим, щоб виділити краї, зберігаючи ці виділення якомога ближче до країв.
Точне значення радіуса, яке вам потрібно, буде залежати як від розміру зображення, так і від обсягу деталей. Загалом, значення від 2 до 5 пікселів працюють найкраще.
Для свого зображення я опустя радіус до 3 пікселів:

Встановлення радіусу в 3 пікселі.
І при цій нижній настройці підсвічування краю набагато тонше, але все ще видно. Це результат, який ми шукаємо:
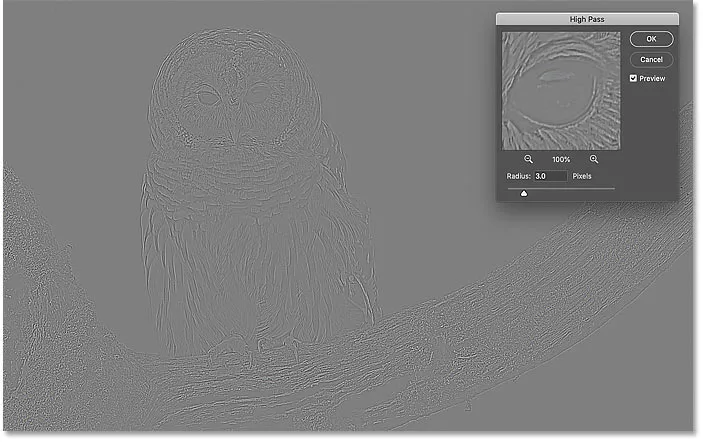
Ефект за допомогою радіусу всього 3 пікселя.
Крок 4: Закрийте фільтр високих частот
Закінчивши, натисніть кнопку ОК, щоб закрити діалогове вікно фільтра високих частот:
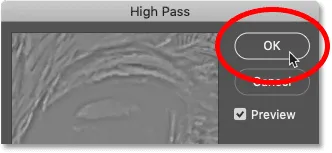
Закриття діалогового вікна.
А на панелі «Шари» ми бачимо, що High Pass вказаний як розумний фільтр під зображенням:
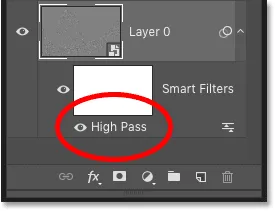
На панелі "Шари" відображається інтелектуальний фільтр High Pass.
Крок 5: Зточіть зображення, змінивши режим змішування фільтра
Виділивши краї, тепер ми можемо різко підкреслювати зображення, змінивши режим суміші фільтрів High Pass.
Двічі клацніть піктограму Параметри змішування праворуч від назви фільтра:
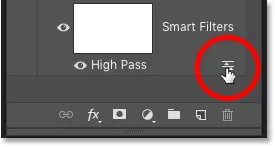
Відкриття параметрів змішування смарт-фільтра.
А потім у діалоговому вікні «Параметри змішування» змініть Режим (короткий для «Режим змішування») на один із режимів суміші, що підсилює контрастність Photoshop.
Режими поєднання, які ви хочете спробувати, - це Накладення, М’яке світло, Жорстке світло та Лінійне світло :
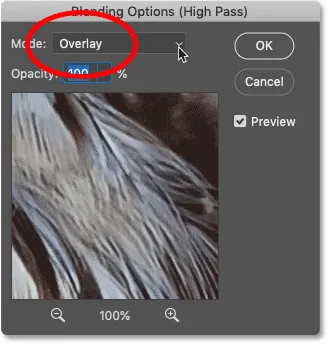
Зміна режиму змішування фільтра високих частот.
Як режими накладання впливають на різкість зображення
Усі режими контрастного поєднання Photoshop приховують ділянки нейтрального сірого кольору, а це означає, що плоскі сірі, некрайові ділянки з фільтра High Pass зникають. А оскільки вони зникли, вони взагалі не впливають на різкість нашого зображення.
Тим часом, виділення з фільтра використовуються для збільшення контрасту по краях, роблячи світлу сторону країв світлішою, а темні - темнішими.
Різкості за допомогою режимів суміші Overlay і Soft Light
Два найчастіше використовуваних режими накладання для різкості зображень із високим проходом - це накладення та м'яке світло .
Накладення створює більш високий контрастний ефект, що призводить до більш сильної різкості, тоді як Soft Light дає менший контраст і більш тонку різкість.
Ліворуч результат за допомогою Overlay, а праворуч - різкість із м'яким світлом. Майте на увазі, що різниці в різкості не такі помітні на цих менших знімках екрану, як вони будуть із вашим власним, більшим зображенням:
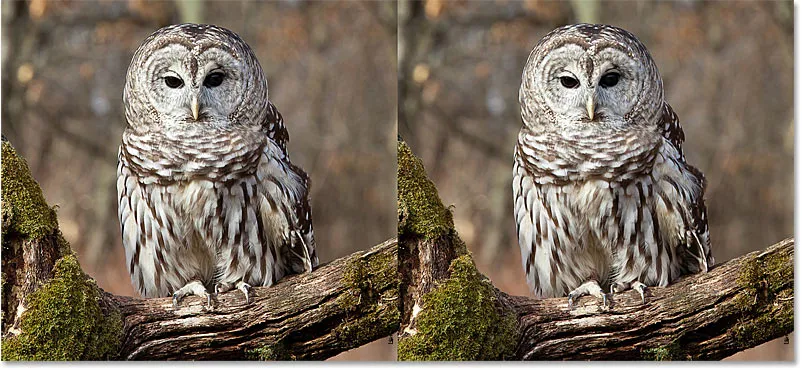
Результат різкості за допомогою Overlay (зліва) та Soft Light (справа).
Різкість за допомогою режиму змішування жорсткого та лінійного світла
Якщо накладка все ще виробляє менше заточок, ніж вам потрібно, спробуйте режими суміші Hard Light або Linear Light . І те й інше призведе до ще сильнішої різкості, при цьому лінійне світло буде найсильнішим.
Ліворуч - різкість із жорстким світлом, а праворуч - лінійне світло:

Результат різкості за допомогою жорсткого світла (ліворуч) та лінійного світла (праворуч).
Дізнайтеся про основні поради та рекомендації щодо режиму суміші Photoshop!
Крок 6: Налагоджуйте заточку, зменшуючи непрозорість фільтра
Вибравши режим змішування, ви зможете тонко налаштувати кількість заточок, регулюючи непрозорість фільтра високих частот.
Чим більше ви зменшите непрозорість, тим більше зменшите ефект різкості:
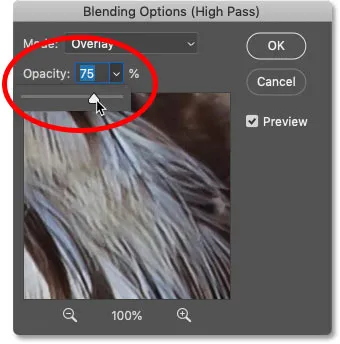
Зниження непрозорості фільтра високих частот.
Крок 7: Закрийте діалогове вікно Параметри змішування
Натисніть кнопку ОК, щоб закрити діалогове вікно Параметри змішування, і ви закінчили:
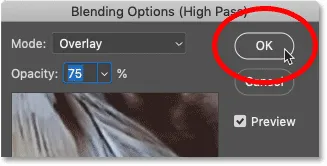
Клацнувши ОК, щоб закрити діалогове вікно.
Дізнайтеся, як розгладити та пом’якшити шкіру у Photoshop
Як увімкнути та вимкнути різкість зображення
Щоб порівняти оригінальне, незаточене зображення із загостреною версією, просто увімкніть та вимкніть інтелектуальний фільтр High Pass, натиснувши його значок видимості на панелі "Шари":
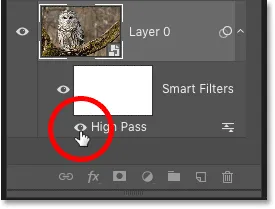
Увімкнення та вимкнення заточки.
Зліва - моє оригінальне зображення, а праворуч - загострена версія:
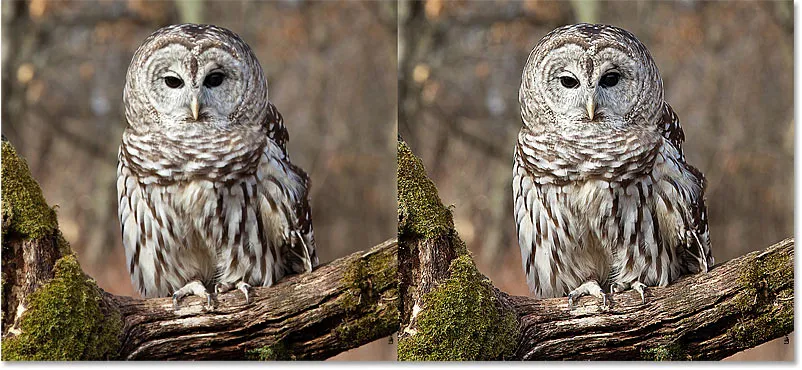
Оригінальне (ліве) та загострене зображення (праворуч).
Більше способів різкості зображень у Photoshop
І там ми його маємо! Щоб дізнатися більше способів різкості зображень у Photoshop, кожен з яких має свої переваги, ознайомтеся з моїми навчальними посібниками щодо легкої різкості за допомогою маски Unsharp та використання Smart Sharpen для різкої різкості!
Або відвідайте наш розділ Редагування фотографій, щоб отримати більше навчальних посібників Photoshop. І не забувайте, всі наші підручники тепер доступні для завантаження у форматі PDF!